Extrahujte nebo získejte datum pouze z datetime v aplikaci Excel
Chcete-li extrahovat pouze datum ze seznamu buněk datetime v listu aplikace Excel, funkce INT, TRUNC a DATE vám pomohou rychle a snadno zvládnout tuto úlohu.

- Extrahujte datum pouze z buněk data a času pomocí funkce INT nebo TRUNC
- Extrahujte datum pouze z buněk data a času pomocí funkce DATE
Extrahujte datum pouze z buněk data a času pomocí funkce INT nebo TRUNC
Normálně je v aplikaci Excel datetime rozpoznán jako pořadové číslo, celočíselná část je pořadové číslo data a zlomková část je časové pořadové číslo. Funkce INT a TRUNC mohou pomoci extrahovat z buněk datetime pouze celočíselnou část.
1. Zadejte nebo zkopírujte některý z níže uvedených vzorců do prázdné buňky, kam chcete umístit výsledek:
= TRUNC (A2)
A potom přetáhněte popisovač výplně dolů do buněk, na které chcete použít tento vzorec, a časová část hodnoty se zahodí, jak je znázorněno na následujícím obrázku:
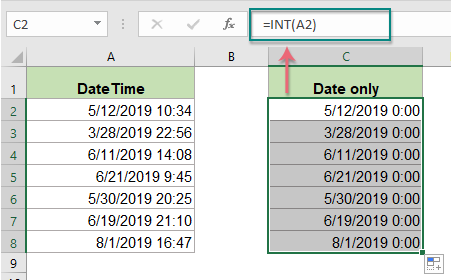
2. Poté byste měli změnit formátovací buňky vzorce na Datum formát zobrazený níže:

Extrahujte datum pouze z buněk data a času pomocí funkce DATE
V aplikaci Excel vám funkce DATE také pomůže přímo extrahovat pouze datum z buněk datetime.
Obecná syntaxe:
- datetime: Buňka obsahuje datetime, ze kterého chcete získat pouze datum.
- YEAR(), MONTH(), DAY(): Tyto tři argumenty se používají k extrakci samostatného čísla roku, měsíce a dne z buňky data.
- DATE: Tato funkce se používá ke kombinaci čísel roku, měsíce a dne z jednotlivých buněk do platného data.
Použijte následující vzorec do prázdné buňky:
A pak přetáhněte popisovač výplně dolů do buněk, kterými chcete vyplnit vzorec, a všechna data byla extrahována z buněk datetime, viz screenshot:

Použité relativní funkce:
- INT:
- Vrátí celočíselnou část hodnoty.
- TRUNC:
- Tato funkce se používá k vrácení zkráceného čísla na základě počtu číslic.
- DATA:
- Vrátí platné datum na základě sloupců rok, měsíc a den.
Články s relativním datem:
- Vypočítejte dny, hodiny a minuty mezi dvěma daty v aplikaci Excel
- Předpokládejme, že máte dva sloupce buněk data a času a nyní chcete vypočítat rozdíl ve dnech, hodinách a minutách mezi těmito dvěma buňkami data a času, jak je znázorněno na následujícím obrázku.
- Porovnejte dvě data podle měsíce a roku pouze v aplikaci Excel
- Pokud máte dva seznamy dat, musíte porovnat data pouze podle měsíce a roku a ignorovat hodnotu dne, pokud mají stejný měsíc a rok, výsledek by měl být zobrazen jako True, jinak by měl být False jako následující snímek obrazovky. Jak porovnat data pouze s měsícem a rokem, ale s ignorováním dne v aplikaci Excel?
- Vlookup mezi dvěma daty a návrat odpovídající hodnoty v aplikaci Excel
- Předpokládejme, že máte zprávu o harmonogramu některých projektů, nyní chcete získat konkrétní projekt daného času, který je mezi dvěma danými daty harmonogramu.
- Seznam všech dat mezi dvěma daty v aplikaci Excel
- V některých případech, pokud máte konkrétní počáteční a konečné datum, možná budete muset uvést všechna data mezi těmito dvěma danými daty v aplikaci Excel.
- Rozdělte datum a čas z buňky na dvě oddělené buňky v aplikaci Excel
- Například máte seznam dat smíšený s datem a časem a chcete rozdělit každou z nich na dvě buňky, jednou je datum a druhou čas, jak je uvedeno níže.
Nejlepší kancelářské nástroje produktivity
Kutools pro Excel - pomůže vám vyniknout před davem
Kutools pro Excel se může pochlubit více než 300 funkcemi, Zajištění toho, že to, co potřebujete, je jen jedno kliknutí...

Záložka Office - Povolte čtení a úpravy na záložkách v Microsoft Office (včetně Excelu)
- Jednu sekundu přepnete mezi desítkami otevřených dokumentů!
- Snižte stovky kliknutí myší každý den, sbohem s myší rukou.
- Zvyšuje vaši produktivitu o 50% při prohlížení a úpravách více dokumentů.
- Přináší efektivní karty do Office (včetně Excelu), stejně jako Chrome, Edge a Firefox.
