Excel vzorec: Najděte pozici n-tého výskytu znaku
Chcete-li najít první výskyt znaku v řetězci v aplikaci Excel, můžete použít funkci Najít. Jak však zjistit pozici druhého nebo třetího nebo n-tého výskytu konkrétního znaku v řetězci? Zde tento tutoriál představuje vzorec, který kombinuje funkce FIND a SUBSTITUTE pro zpracování tohoto úkolu a vysvětluje argumenty vzorce.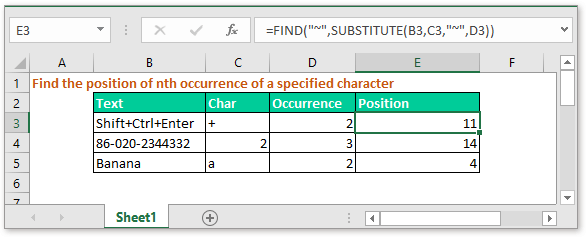
Obecný vzorec:
| =FIND("~",SUBSTITUTE(text,char,"~",nth_occurrence)) |
Argumenty
| Text:the text or cell refence in which you want to find character. |
| Char:the character you want to find its position. |
| Nth_occurrence:the specified occurrence of the character. |
Návratová hodnota
Tento vzorec vrací číslo, které označuje pozici n-tého výskytu znaku.
Jak tento vzorec funguje
Zde v buňce E3 musíte najít pozici druhého výskytu znaku v buňce C2 v textovém řetězci v buňce B3. Použijte následující vzorec:
| =FIND("~",SUBSTITUTE(B3,C3,"~",D3)) |
Stisknout vstoupit pomocí kláves získáte pozici a přetažením rukojeti výplně přes sousední buňky použijete tento vzorec.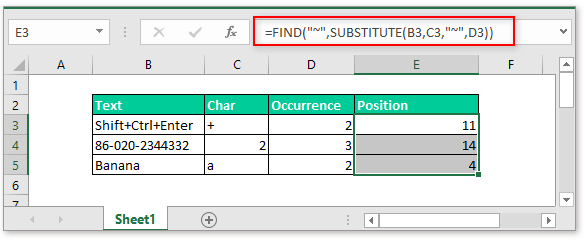
Vysvětlení
SUBSTITUTE(B3,C3,"~",D3): NÁHRADNÍ funkce v určené instanci nahradí starý text novým. Zde tento vzorec nahradí znak v buňce C3 (+) s novým znakem „~“ v textovém řetězci buňky B3 (Shift + Ctrl + Enter) a vrátí Shift + Ctrl ~ Enter.
FIND function: FIND funkce vrací pozici znaku. Zde vzorec vrací pozici znaku „~“ v novém textovém řetězci „Shift + Ctrl ~ Enter“.
Poznámka
„~“ Označuje pouze nový znak, který slouží k nahrazení znaku, který chcete najít, a můžete jej změnit na ostatní. Ale všimněte si, že to musí být znak, který v řetězci neexistuje.
Ukázkový soubor
 Kliknutím stáhnete ukázkový soubor
Kliknutím stáhnete ukázkový soubor
Relativní vzorce
- Najděte nejvíce požadovaný text s kritérii
V některých případech možná budete chtít najít text, který se nejčastěji zobrazuje na základě kritéria v aplikaci Excel. Tento výukový program představuje vzorec pole pro zpracování této úlohy a poskytuje vysvětlení argumentů tohoto vzorce. - Kombinujte buňky čárkami
Zde tento výukový program poskytuje některé vzorce pro spojení více buněk do jedné buňky s čárkou jako oddělovačem, jak je uvedeno níže, a také vysvětluje, jak vzorce fungují v aplikaci Excel. - Zvětšit text na stejnou délku
Pokud existuje seznam textů s různou délkou, můžete pro lepší vzhled tento text vylepšit přidáním koncových znaků, jak je znázorněno na následujícím obrázku obrazovky. Zde poskytuje vzorec, který kombinuje funkce LEN a REPT pro zpracování v aplikaci Excel. - Zkontrolujte, zda buňka obsahuje číslo
Někdy možná budete chtít zkontrolovat, zda buňka obsahuje číselné znaky. Tento kurz poskytuje vzorec, který vrátí TRUE, pokud buňka obsahuje číslo, FALSE, pokud buňka neobsahuje číslo.
Nejlepší kancelářské nástroje produktivity
Kutools pro Excel - pomůže vám vyniknout před davem
Kutools pro Excel se může pochlubit více než 300 funkcemi, Zajištění toho, že to, co potřebujete, je jen jedno kliknutí...

Záložka Office - Povolte čtení a úpravy na záložkách v Microsoft Office (včetně Excelu)
- Jednu sekundu přepnete mezi desítkami otevřených dokumentů!
- Snižte stovky kliknutí myší každý den, sbohem s myší rukou.
- Zvyšuje vaši produktivitu o 50% při prohlížení a úpravách více dokumentů.
- Přináší efektivní karty do Office (včetně Excelu), stejně jako Chrome, Edge a Firefox.
