Převrácení nebo obrácení křestního jména a příjmení v seznamu aplikace Excel
Pokud máte seznam celých jmen, které jsou naformátovány jako příjmení a jméno, nyní chcete otočit příjmení a jména na jméno a příjmení, jak je uvedeno níže. V tomto článku uvedu několik vzorců pro řešení této úlohy v aplikaci Excel.

- Překlopení nebo obrácení jména a příjmení (Stone Jerry = Jerry Stone)
- Překlopte nebo převraťte jméno a příjmení čárkou (Stone, Jerry = Jerry Stone)
- Překlopení nebo obrácení jména a příjmení bez čárky (Stone Jerry = Jerry, Stone)
- Překlopte nebo převraťte jméno a příjmení na základě jakýchkoli oddělovačů s užitečnou funkcí
Překlopení nebo obrácení jména a příjmení (Stone Jerry = Jerry Stone)
Normálně v aplikaci Excel vám funkce MID, která kombinuje funkce HLEDAT a DÉLKA, pomůže překlopit křestní jméno a příjmení podle potřeby.
Pokud je vaše celé jméno ve formátu příjmení, pro přepnutí jména a příjmení použijte následující vzorec do prázdné buňky, kde chcete získat výsledek:
Poté přetáhněte popisovač výplně dolů do buněk, které chcete použít tento vzorec, a všechna křestní jména a příjmení byla obrácena, jak je uvedeno níže:

Vysvětlení vzorce:
A2 & "" a A2: Tato část slouží k připojení obsahu buňky v A2 a A2 a k oddělení sloučených dat mezerou, dostanete výsledek: “Kámen Jerry Kámen Jerry”, Je rozpoznán jako textový argument ve funkci MID.
SEARCH ("", A2) +1: Funkce SEARCH se používá k nalezení pozice znaku mezery v buňce A2, přidání 1 znamená získání pozice prvního znaku za mezerou. Tato část je ve funkci MID rozpoznána jako argument start_num.
DÉLKA (A2): Tato funkce LEN vrací délku textu v buňce A2, je rozpoznána jako argument num_chars ve funkci MID.
MID(A2&" "&A2,SEARCH(" ",A2)+1,LEN(A2)): Zatím se funkce MID používá k extrakci textu z „Stone Jerry Stone Jerry“, který začíná na pozici vrácené funkcí SEARCH a délce vrácené funkcí LEN.
Překlopte nebo převraťte jméno a příjmení čárkou (Stone, Jerry = Jerry Stone)
Předpokládejme, že vaše příjmení a křestní jména jsou oddělena čárkou, nyní chcete obrátit příjmení a křestní jména a přeskočit čárku, jak je uvedeno níže, jak byste mohli tento úkol vyřešit v aplikaci Excel?
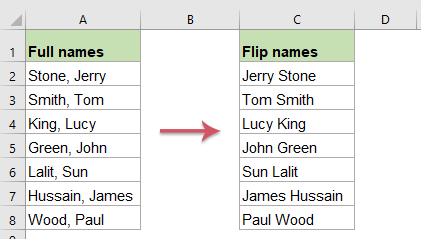
Zkopírujte nebo zadejte následující vzorec do prázdné buňky:
A potom přetáhněte popisovač výplně dolů do buněk, na které chcete použít tento vzorec, a dostanete výsledek, jak potřebujete, viz screenshot:

Vysvětlení vzorce:
A2 & "" a A2: Tato část slouží k připojení obsahu buňky v A2 a A2 a k oddělení sloučených dat mezerou, dostanete výsledek: “Kámen, Jerry Kámen, Jerry”, Je rozpoznán jako textový argument ve funkci MID.
SEARCH (",", A2) +2: Funkce SEARCH se používá k vyhledání pozice čárkového znaku v buňce A2, přidání 2 prostředků k získání polohy prvního znaku za čárkou. Tato část je ve funkci MID rozpoznána jako argument start_num.
LEN (A2) -1: Tato funkce LEN vrací délku textu v buňce A2, odčítání 1 znamená vyloučení čárky, toto je rozpoznáno jako argument num_chars ve funkci MID.
MID(A2&" "&A2,SEARCH(",",A2)+2,LEN(A2)-1): Zatím se funkce MID používá k extrakci textu z „Stone, Jerry Stone, Jerry“, který začíná na pozici vrácené funkcí SEARCH a délce vrácené funkcí LEN
Překlopení nebo obrácení jména a příjmení bez čárky (Stone Jerry = Jerry, Stone)
Chcete-li překlopit křestní jméno a příjmení oddělené mezerou, po překlopení jmen chcete za první jméno přidat čárku, jak je znázorněno na následujícím obrázku. K vyřešení této úlohy vám může pomoci další vzorec.
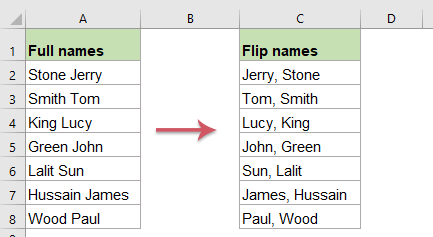
Zkopírujte nebo zadejte následující vzorec do prázdné buňky:
Poté přetáhněte popisovač výplně dolů do buněk a zkopírujte tento vzorec do dalších buněk, které potřebujete, a názvy byly obráceny, za křestní jméno byla vložena také čárka, viz screenshot:

Vysvětlení vzorce:
A2 & "," & A2: Tato část slouží k připojení obsahu buňky v A2 a A2 a k oddělení sloučených dat čárkou a mezerou, dostanete výsledek: “Stone Jerry, Stone Jerry”, Je rozpoznán jako textový argument ve funkci MID.
SEARCH ("", A2) +1: Funkce SEARCH se používá k nalezení pozice znaku mezery v buňce A2, přidání 1 znamená získání pozice prvního znaku za mezerou. Tato část je ve funkci MID rozpoznána jako argument start_num.
LEN (A2) +1: Tato funkce LEN vrací délku textu v buňce A2, přidání 1 znamená zahrnutí čárky, toto je rozpoznáno jako argument num_chars ve funkci MID.
MID(A2&", "&A2,SEARCH(" ",A2)+1,LEN(A2)+1): Zatím se funkce MID používá k extrakci textu z „Stone Jerry, Stone Jerry“, který začíná na pozici vrácené funkcí SEARCH a délce vrácené funkcí LEN.
Tip:
1. Pokud vaše celé jméno obsahuje křestní jméno, prostřední jméno a příjmení, měli byste pro zvrácení těchto jmen použít následující vzorec:
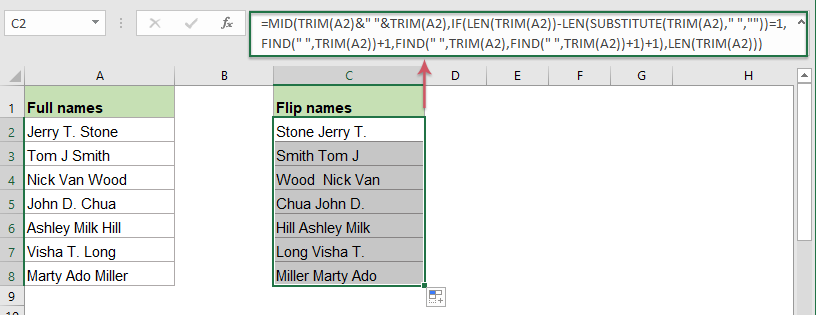
2. Chcete-li přidat čárku mezi obráceným příjmením a jménem, použijte následující vzorec:
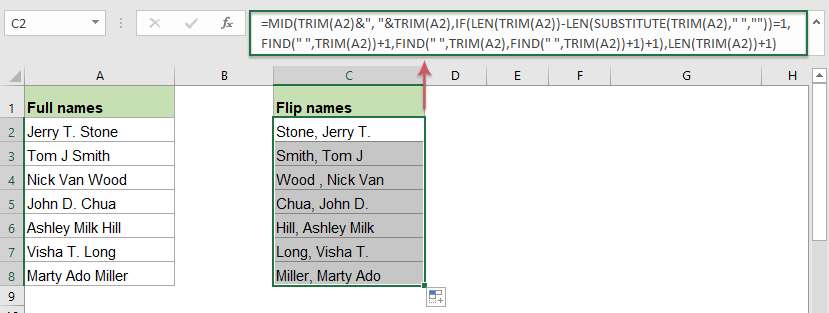
Překlopte nebo převraťte jméno a příjmení na základě jakýchkoli oddělovačů s užitečnou funkcí
Kutools pro Excel podporuje šikovný nástroj - Obrátit text funkce, která vám pomůže obrátit pořadí textového řetězce v buňce na základě mezery, čárky nebo jiných oddělovačů, jak potřebujete. Klikněte a stáhněte si zdarma Kutools pro Excel!
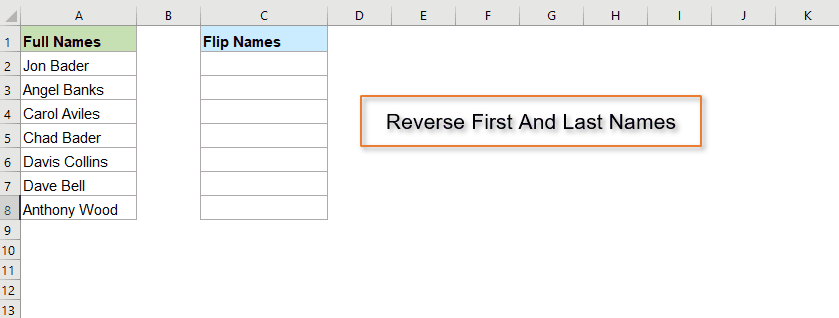
Použité relativní funkce:
- MID:
- Funkce MID se používá k vyhledání a vrácení konkrétního počtu znaků ze středu zadaného textového řetězce.
- SEARCH:
- V aplikaci Excel vám funkce SEARCH pomůže najít pozici konkrétního znaku nebo podřetězce z daného textového řetězce.
- LEN:
- Funkce LEN vrací počet znaků v textovém řetězci.
Další články:
- Extrahujte křestní jméno a příjmení z celého jména
- Předpokládejme, že máte seznam celých jmen, nyní byste chtěli extrahovat první počáteční a příjmení nebo křestní jméno a první znak příjmení z celého jména, jak je uvedeno níže. Jak byste se mohli s těmito úkoly vypořádat v sešitu aplikace Excel?
- Extrahujte více řádků z buňky
- Pokud máte seznam textových řetězců, které jsou odděleny zalomením řádků (k tomu dochází při stisknutí kláves Alt + Enter při zadávání textu), a nyní chcete tyto řádky textu extrahovat do více buněk, jak je ukázáno níže. Jak byste to mohli vyřešit pomocí vzorce v aplikaci Excel?
- Extrahujte n. Slovo z textového řetězce v aplikaci Excel
- Pokud máte seznam textových řetězců nebo vět, nyní chcete extrahovat konkrétní n-té slovo ze seznamu, jak je uvedeno níže. V tomto článku představím některé metody řešení této úlohy v aplikaci Excel.
- Extrahujte text mezi závorkami z textového řetězce
- Pokud je v textovém řetězci část textu obklopená závorkami, musíte nyní extrahovat všechny textové řetězce mezi závorkami, jak ukazuje následující snímek obrazovky. Jak byste mohli rychle a snadno vyřešit tento úkol v aplikaci Excel?
Nejlepší kancelářské nástroje produktivity
Kutools pro Excel - pomůže vám vyniknout před davem
Kutools pro Excel se může pochlubit více než 300 funkcemi, Zajištění toho, že to, co potřebujete, je jen jedno kliknutí...

Záložka Office - Povolte čtení a úpravy na záložkách v Microsoft Office (včetně Excelu)
- Jednu sekundu přepnete mezi desítkami otevřených dokumentů!
- Snižte stovky kliknutí myší každý den, sbohem s myší rukou.
- Zvyšuje vaši produktivitu o 50% při prohlížení a úpravách více dokumentů.
- Přináší efektivní karty do Office (včetně Excelu), stejně jako Chrome, Edge a Firefox.
