Odeberte text za nebo před druhou nebo n-tou mezerou z textových řetězců
Někdy budete možná muset odstranit všechny texty za nebo před druhým nebo n-tým konkrétním oddělovačem (jako je mezera, čárka atd.), Jak ukazuje následující snímek obrazovky, tento článek, budu hovořit o některých jednoduchých vzorcích pro řešení tohoto úkolu v aplikaci Excel .

- Odeberte text za druhým nebo n-tým konkrétním oddělovačem (mezera, čárka atd.) Z textových řetězců
- Odeberte text před druhým nebo n-tým konkrétním oddělovačem (mezera, čárka atd.) Z textových řetězců
Odeberte text za druhým nebo n-tým konkrétním oddělovačem (mezera, čárka atd.) Z textových řetězců
Chcete-li v aplikaci Excel odebrat text za druhou nebo n-tou mezerou nebo jinými oddělovači, funkce LEFT, SUBSTITUTE a FIND vám udělá laskavost. Obecná syntaxe je:
- cell: Odkaz na buňku nebo textový řetězec, ze kterého chcete odebrat text.
- N: Představuje n-tý oddělovač, podle kterého chcete odstranit text.
Zkopírujte nebo zadejte následující vzorec do prázdné buňky, kde chcete získat výsledek:
A pak přetáhněte popisovač výplně dolů do buněk, na které chcete použít tento vzorec, a všechny texty po druhém prostoru byly odstraněny najednou, viz screenshot:

Vysvětlení vzorce:
1. NÁHRADA (A2, "", "#", 3): Tato funkce SUBSTITUTE slouží k nahrazení třetí mezery konkrétním znakem # v buňce A2. Dostane toto: „Tom Hill Houston # Texas US“. Tato část vzorce je rozpoznána jako textový argument funkce LEFT.
2. FIND("#",SUBSTITUTE(A2," ","#",2),1)-1: Tato část vzorce je rekgonizována jako argument num_chars funkce LEFT.
- NÁHRADA (A2, "", "#", 2): Funkce SUBSTITUTE nahradí druhou mezeru konkrétním znakem # v buňce A2. Výsledek získáte takto: „Tom Hill # Houston Texas US“.
- FIND ("#", SUBSTITUTE (A2, "", "#", 2), 1) -1 = FIND ("#", "Tom Hill # Houston Texas USA", 1) -1: Tato funkce FIND se používá k vyhledání pozice znaku # z textového řetězce vráceného funkcí SUBSTITUTE od prvního znaku. Odečtení 1 znamená vyloučení mezery. A toto získá číslo 8.
3. VLEVO (SUBSTITUTE (A2, "", "#", 3), FIND ("#", SUBSTITUTE (A2, "", "#", 2), 1) -1) = VLEVO ("Tom Hill Houston" #Texas US “, 8): Nakonec tato LEVÁ funkce extrahuje 8 znaků z levé strany textového řetězce v buňce A2.
Poznámky:
1. Pokud existují další oddělovače oddělující váš textový řetězec, stačí nahradit znak mezery jinými, které potřebujete.
2. Chcete-li odstranit text za n-tým konkrétním oddělovačem, změňte n-té číslo podle potřeby, například chcete-li odstranit text za třetím mezerou, použijte následující vzorec:

Odeberte text před druhým nebo n-tým konkrétním oddělovačem (mezera, čárka atd.) Z textových řetězců
Chcete-li odstranit text před druhým nebo n-tým konkrétním oddělovačem, může vám pomoci funkce VPRAVO, DÉLKA, HLEDÁNÍ a NÁHRADA. Obecná syntaxe je:
- cell: Odkaz na buňku nebo textový řetězec, ze kterého chcete odebrat text.
- N: Představuje n-tý oddělovač, podle kterého chcete odstranit text.
Zkopírujte nebo zadejte následující vzorec do prázdné buňky:
Poté přetáhněte úchyt výplně dolů do buněk, abyste použili tento vzorec, a získáte výsledek podle potřeby:
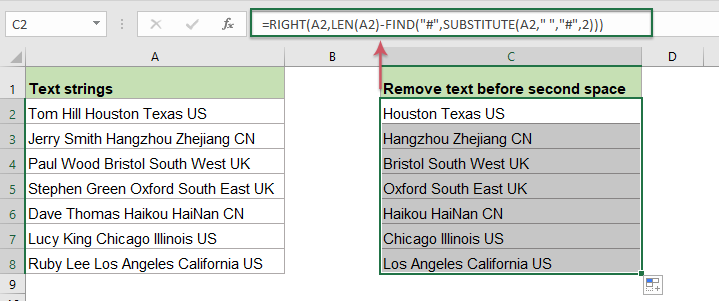
Vysvětlení vzorce:
1. LEN (A2) -FIND ("#", NÁHRADA (A2, "", "#", 2)) :Tato část vzorce je rozpoznána jako argument num_chars funkce RIGHT.
- NÁHRADA (A2, "", "#", 2): Funkce SUBSTITUTE nahradí druhou mezeru konkrétním znakem # v buňce A2. Výsledek získáte takto: „Tom Hill # Houston Texas US“.
- FIND ("#", SUBSTITUTE (A2, "", "#", 2)) = FIND ("#", "Tom Hill # Houston Texas USA"): Tato funkce FIND získá pozici znaku # textového řetězce vráceného funkcí SUBSTITUTE. A získá číslo 9.
- LEN(A2)-FIND("#",SUBSTITUTE(A2," ","#",2))=25-9: Celková délka buňky A2 odečte pozici druhého prostoru, aby se získal počet zbývajícího znaku. Získá se číslo 16.
2. RIGHT(A2,LEN(A2)-FIND("#",SUBSTITUTE(A2," ","#",2)))=RIGHT(A2, 16): Tato PRAVÁ funkce se používá k extrakci znaků z pravé strany textu v buňce A2.
Poznámky:
1. Jestliže existují jiné oddělovače oddělující váš textový řetězec, stačí nahradit znak mezery jinými, které potřebujete.
2. Chcete-li odstranit text před n-tým konkrétním oddělovačem, změňte n-té číslo podle potřeby, například chcete-li odstranit text za třetím mezerou, použijte následující vzorec:

Použité relativní funkce:
- LEN:
- Funkce LEN vrací počet znaků v textovém řetězci.
- LEFT:
- Funkce LEFT extrahuje daný počet znaků z levé strany zadaného řetězce.
- RIGHT:
- Funkce RIGHT se používá k extrakci konkrétního počtu znaků z pravé strany textového řetězce.
- FIND:
- Funkce FIND se používá k vyhledání řetězce v jiném řetězci a vrací počáteční pozici řetězce uvnitř jiného.
- SUBSTITUTE:
- Funkce Excel SUBSTITUTE nahradí text nebo znaky v textovém řetězci jiným textem nebo znaky.
Další články:
- Odeberte text před nebo po prvním nebo posledním konkrétním znaku z textových řetězců
- Tento kurz bude hovořit o tom, jak odstranit text před nebo za prvním nebo posledním konkrétním znakem, jako je mezera, čárka ze seznamu textových řetězců v aplikaci Excel.
- Odstraňte nebo odeberte nečíselné znaky z textových řetězců
- Někdy možná budete muset odstranit všechny nečíselné znaky z textových řetězců a ponechat pouze čísla uvedená níže. Tento článek představí některé vzorce pro řešení tohoto úkolu v aplikaci Excel.
- Odstraňte nebo odeberte číselné znaky z textových řetězců
- Pokud chcete odebrat všechna čísla pouze ze seznamu textových řetězců, ale ponechat si jiné nečíselné znaky, možná existují nějaké vzorce v aplikaci Excel, které vám mohou udělat laskavost.
- Odstraňte text v závorkách nebo závorkách z textových řetězců
- Předpokládejme, že máte seznam textových řetězců a část textů je uzavřena v závorkách, nyní chcete odstranit všechny texty v závorkách a včetně samotných závorek, jak je uvedeno níže. V tomto článku představím některé metody řešení tohoto úkolu v aplikaci Excel.
Nejlepší kancelářské nástroje produktivity
Kutools pro Excel - pomůže vám vyniknout před davem
Kutools pro Excel se může pochlubit více než 300 funkcemi, Zajištění toho, že to, co potřebujete, je jen jedno kliknutí...

Záložka Office - Povolte čtení a úpravy na záložkách v Microsoft Office (včetně Excelu)
- Jednu sekundu přepnete mezi desítkami otevřených dokumentů!
- Snižte stovky kliknutí myší každý den, sbohem s myší rukou.
- Zvyšuje vaši produktivitu o 50% při prohlížení a úpravách více dokumentů.
- Přináší efektivní karty do Office (včetně Excelu), stejně jako Chrome, Edge a Firefox.
