Součet hodnot podle čísla týdne nebo dne v týdnu v Excelu
Tento kurz demonstruje vzorce krok za krokem, které vám pomohou sečíst hodnoty v určitém rozsahu na základě zadaného čísla týdne nebo dne v týdnu v Excelu.
Jak sečíst hodnoty podle čísla týdne v Excelu?
Jak sečíst hodnoty podle dne v týdnu v Excelu?
Jak sečíst hodnoty podle čísla týdne v Excelu?
Jak je znázorněno na obrázku níže, pro sečtení hodnot ve sloupci Částka na základě dat, do kterých spadá dané číslo týdne, poskytujeme dva vzorce.

Obecné vzorce
=SUMIFS( value_range, helper_column_range, week_number)
=SUMPRODUCT(--(WEEKNUM(date_range+0,1)=week_number),value_range)
Argumenty
Jak používat tento vzorec?
Pomocí vzorce SUMIFS a pomocného sloupce
Chcete-li použít SUMIFS vzorec, nejprve musíte použít WEEKNUM funkci k vytvoření pomocného sloupce pro výpočet odpovídajících čísel týdnů pro data ve sloupci Datum.
=WEEKNUM (serial_num, [return_type])
Funkce WEEKNUM vrací číslo týdne daného data v roce.
1. V tomto případě vyberu buňku (F5) vedle první hodnoty ve sloupci Částka.
2. Zadejte do ní následující vzorec a stiskněte vstoupit klíč k získání čísla týdne prvního rande. Vyberte buňku s výsledkem a poté přetáhněte její úchyt automatického vyplňování dolů, abyste získali čísla dalších týdnů. Viz snímek obrazovky:
=WEEKNUM(C5)

3. Vyberte buňku pro výstup celkové částky, zadejte do ní níže uvedený vzorec a stiskněte vstoupit klíč. Vyberte tuto buňku výsledku, přetáhněte její úchyt automatického vyplňování dolů, abyste získali další výsledky.
=SUMIFS($E$5:$E$14, $F$5:$F$14, H6)
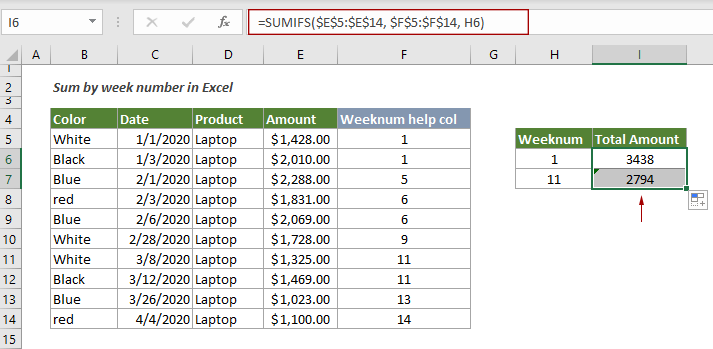
Pomocí vzorce SUMPRODUCT
Při použití vzorce SUMPROFUCT k vyřešení tohoto problému nemusíte vytvářet pomocný sloupec.
1. Vyberte prázdnou buňku, zadejte do ní následující vzorec a stiskněte vstoupit klíč.
=SUMPRODUCT(--(WEEKNUM($C$5:$C$14+0,1)=G6),$E$5:$E$14)
2. Vyberte výslednou buňku a přetáhněte ji Rukojeť automatického vyplňování dolů, abyste získali další výsledky podle vašich potřeb.
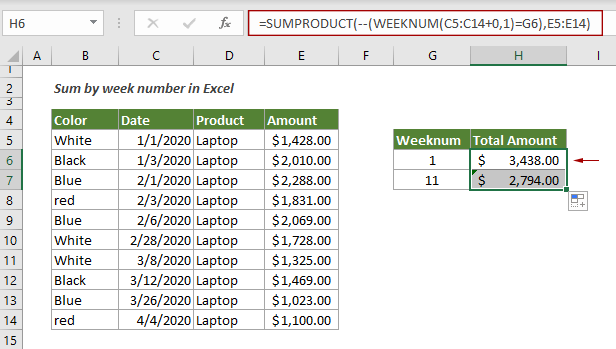
Vysvětlení vzorce
=SUMIFS($E$5:$E$14, $F$5:$F$14, H6)
=SUMPRODUCT(--(WEEKNUM($C$5:$C$14+0,1)=G6),$E$5:$E$14)
Jak sečíst hodnoty podle dne v týdnu v Excelu?
Jak je znázorněno na obrázku níže, chcete-li sečíst hodnoty ve sloupci Částka podle určitého dne v týdnu v aplikaci Excel, můžete k tomu použít funkci SUMPRODUCT spolu s funkcí WEEKDAY.
V tomto případě, protože potřebujeme sečíst celkovou částku za každý den v týdnu, před použitím vzorce vytvoříme pomocný sloupec s čísly 1 až 7, který bude samostatně označovat pondělí až neděle.

Obecný vzorec
=SUMPRODUCT((WEEKDAY(date_range,2)=weekday_number)*value_range)
Argumenty
Jak používat tento vzorec?
1. Vyberte buňku vedle buňky s číslem 1. Zde vybírám I6.
2. Zkopírujte nebo zadejte níže uvedený vzorec a stiskněte tlačítko vstoupit klíč. Vyberte buňku s výsledkem a poté přetáhněte její úchyt automatického vyplňování dolů, abyste získali výsledky pro další dny v týdnu.
=SUMPRODUCT((WEEKDAY($C$5:$C$14,2)=H6)*$E$5:$E$14)

Poznámka: Pokud potřebujete pouze sečíst hodnoty na základě jednoho zadaného dne v týdnu, jako je pátek, můžete do vzorce zadat přímo číslo 5 následujícím způsobem.
=SUMPRODUCT((WEEKDAY($C$5:$C$14,2)=5)*$E$5:$E$14)
Vysvětlení vzorce
=SUMPRODUCT((WEEKDAY($C$5:$C$14,2)=H6)*$E$5:$E$14)
Související funkce
Funkce Excel WEEKNUM
Funkce Excel SUMIFS vrací číslo týdne daného data v roce, který začíná počítat týdny od 1. ledna.
Funkce Excel SUMPRODUCT
Funkci Excel SUMPRODUCT lze použít ke znásobení dvou nebo více sloupců nebo polí dohromady a poté k získání součtu produktů.
Funkce Excel WEEKDAY
Funkce Excel EOMONTH vrací celé číslo od 1 do 7, které představuje den v týdnu pro dané datum v Excelu.
Související vzorce
Součet hodnot podle měsíce (s rokem nebo bez něj)
Tento kurz podrobně demonstruje dva vzorce, které vám pomohou sečíst hodnoty podle určitého měsíce a roku nebo sečíst hodnoty podle určitého měsíce ignorovat rok v Excelu.
Součet hodnot podle týdne daného data
Tento tutoriál hovoří o tom, jak sečíst hodnoty podle týdne, do kterého dané datum spadá
Sečtěte každých n řádků nebo sloupců v rozsahu
Tento kurz vysvětluje dva vzorce založené na funkcích SUM a OFFSET pro součet každých n řádků nebo sloupců v určeném rozsahu v Excelu.
Sečtěte každý n-tý řádek nebo sloupec v rozsahu
Tento tutoriál vám ukáže, jak vytvořit vzorec založený na funkcích SUMPRODUCT, MOD a COLUMN pro sečtení každého n-tého řádku nebo sloupce v rozsahu v Excelu.
Nejlepší kancelářské nástroje produktivity
Kutools pro Excel - pomůže vám vyniknout před davem
Kutools pro Excel se může pochlubit více než 300 funkcemi, Zajištění toho, že to, co potřebujete, je jen jedno kliknutí...

Záložka Office - Povolte čtení a úpravy na záložkách v Microsoft Office (včetně Excelu)
- Jednu sekundu přepnete mezi desítkami otevřených dokumentů!
- Snižte stovky kliknutí myší každý den, sbohem s myší rukou.
- Zvyšuje vaši produktivitu o 50% při prohlížení a úpravách více dokumentů.
- Přináší efektivní karty do Office (včetně Excelu), stejně jako Chrome, Edge a Firefox.
