vynikat CHOOSE funkce
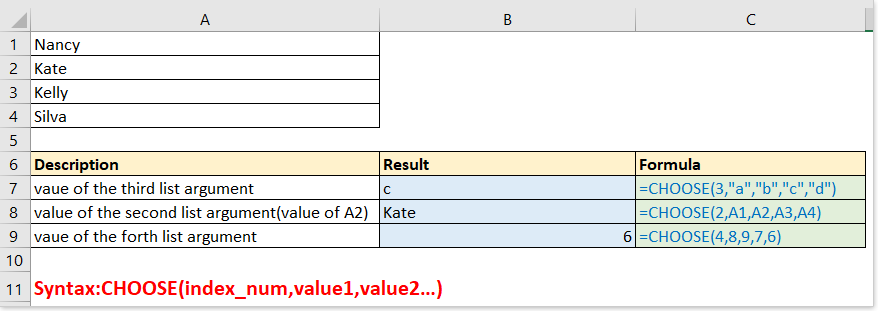
- V1 - základní použití: použití CHOOSE samotná funkce k výběru hodnoty z argumentu seznamu
- V2 - Vrátí různé výsledky na základě více podmínek
- V3 - Vrátí různé vypočítané výsledky na základě podmínek
- V4 - Vyberte náhodně ze seznamu
- V5 - Kombinujte CHOOSE a VLOOKUP funkce pro vrácení hodnoty v levém sloupci
- Ex6 - Vrátit den v týdnu nebo měsíc na základě daného data
- Příklad 7 - Návrat k dalšímu pracovnímu dni / víkendu na základě dneška
Popis
Projekt CHOOSE funkce vrací hodnotu ze seznamu argumentu hodnota na základě daného čísla indexu. Například, CHOOSE(3,”Apple”,”Peach”,”Orange”) vrátí Orange, číslo indexu je 3 a Orange je třetí hodnota za indexovým číslem ve funkci.
syntaxe a argumenty
Syntaxe vzorce
| CHOOSE(index_num, value1, [value2], …) |
Argumenty
|
Value1, value2… Mohou to být čísla, texty, vzorce, odkazy na buňky nebo definované jméno.
Návratová hodnota
Projekt CHOOSE funkce vrací hodnotu ze seznamu na základě dané pozice.
Použití a příklady
V této části uvádím několik jednoduchých, ale reprezentativních příkladů, které vysvětlují použití CHOOSE funkce.
V1 - základní použití: použití CHOOSE samotná funkce k výběru hodnoty z argumentu seznamu
Formule 1:
=CHOOSE(3,"a","b","c","d")
Návrat: c, což je třetí argument za indexem 3 v CHOOSE funkce.
Poznámka: použití uvozovek obklopujících hodnotu, pokud se jedná o text.
Formule 2:
=CHOOSE(2,A1,A2,A3,A4)
Návrat: Kate, hodnota A2. Protože index_num je 2 a A2 je druhá hodnota v CHOOSE funkce.
Formule 3:
=CHOOSE(4,8,9,7,6)
Návrat: 6, argument 4. seznamu ve funkci.

V2 - Vrátí různé výsledky na základě více podmínek
Předpokládejme, že máte seznam odchylek pro každý produkt, které je třeba označit na základě podmínek uvedených níže.

Obvykle můžete použít funkci IF ke zpracování, ale zde vám představím, jak používat CHOOSE funkce pro snadné vyřešení tohoto problému
Vzorec:
=CHOOSE((B7>0)+(B7>1)+(B7>5),"Top","Middle","Bottom")
Vysvětlit:
(B7>0)+(B7>1)+(B7>5): index_num, B7 je 2, což je větší než 0 a 1, ale menší než 5, takže dostaneme střední výsledek:
=CHOOSE(True+Ture+False,"Top","Middle","Bottom")
Jak víme, True = 1, False = 0, takže vzorec lze zobrazit jako:
=CHOOSE(1+1+0,"Top","Middle","Bottom")
pak
=CHOOSE(2,"Top","Middle","Bottom")
Výsledek: Střední

V3 - Vrátí různé vypočítané výsledky na základě podmínek
Předpokládejme, že musíte vypočítat slevy pro každý produkt na základě částky a ceny, jak je uvedeno níže:

Vzorec:
=CHOOSE((B8>0)+(B8>100)+(B8>200)+(B8>300),B8*C8*0.1,B8*C8*0.2,B8*C8*0.3,B8*C8*0.5)
Vysvětlit:
(B8>0)+(B8>100)+(B8>200)+(B8>300): index_number, B8 je 102, což je větší než 100, ale menší než 201, takže v této části vrátí výsledek zobrazený jako:
=CHOOSE(true+true+false+false,B8*C8*0.1,B8*C8*0.2,B8*C8*0.3,B8*C8*0.5)
=CHOOSE(1+1+0+0,B8*C8*0.1,B8*C8*0.2,B8*C8*0.3,B8*C8*0.5)
pak
=CHOOSE(2,B8*C8*0.1,B8*C8*0.2,B8*C8*0.3,B8*C8*0.5)
B8*C8*0.1,B8*C8*0.2,B8*C8*0.3,B8*C8*0.5: hodnoty, ze kterých si vyberete, sleva se rovná ceně * částka * procenta slevy, protože zde je index_num 2, zvolí B8 * C8 * 0.2
Návraty: 102 * 2 * 0.2 = 40.8

V4 - Vyberte náhodně ze seznamu
V aplikaci Excel někdy možná budete muset náhodně vybrat hodnotu z daného seznamu, CHOOSE funkce může tuto úlohu vyřešit.
Náhodně vyberte jednu hodnotu ze seznamu:
Vzorec:
=CHOOSE(RANDBETWEEN(1,5),$D$2,$D$3,$D$4,$D$5,$D$6)
Vysvětlit:
RANDBETWEEN(1,5): index_num, náhodně získat číslo od 1 do 5
$D$2,$D$3,$D$4,$D$5,$D$6: seznam hodnot, ze kterých si můžete vybrat

V5 - Kombinujte CHOOSE a VLOOKUP funkce pro vrácení hodnoty v levém sloupci
Obecně používáme funkci VLOOKUP =VLOOKUP (value, table, col_index, [range_lookup]) vrátit hodnotu na základě dané hodnoty z rozsahu tabulky. Ale s VLOOKUP Funkce vrátí chybovou hodnotu, zatímco návratový sloupec je nalevo od vyhledávacího sloupce, jak je ukázáno níže:

V tomto případě můžete kombinovat CHOOSE funkce s funkcí VLOOKUP k vyřešení problému.
Vzorec:
=VLOOKUP(E1,CHOOSE({1,2},B1:B7,A1:A7),2,FALSE)
Vysvětlit:
CHOOSE({1,2},B1:B7,A1:A7): jako argument table_range ve funkci VLOOKUP. {1,2} znamená zobrazit 1 nebo 2 jako argument index_num na základě argumentu col_num ve funkci VLOOKUP. Zde je col_num ve funkci VLOOKUP 2, takže CHOOSE zobrazení funkce jako CHOOSE(2, B1:B7,A1:A7), znamená vybrat hodnotu z A1: A7.

Ex6 - Vrátit den v týdnu nebo měsíc na základě daného data
S CHOOSE funkce, můžete také vrátit relativní den v týdnu a měsíc na základě daného data.
Formula 1: vrátit den v týdnu podle data
=CHOOSE(WEEKDAY(),"Sunday","Monday","Tuesday","Wednesday","Thursday","Friday","Saturday")
Vysvětlit:
WEEKDAY(): argument index_num, abyste získali číslo dne v týdnu daného data, například WEEKDAY (A5) vrátí 6, pak argument index_num je 6.
"Sunday","Monday","Tuesday","Wednesday","Thursday","Friday","Saturday": argumenty seznamu hodnot, začněte „Neděle“, protože číslo v týdnu „1“ označuje „Neděle“.
Formula 2: vrátit měsíc podle data
=CHOOSE(MONTH(),"Jan","Feb","Mar","Apr","May","Jun","Jul","Aug","Sep","Oct","Nov","Dec")
Vysvětlit:
MONTH(): argument index_num, který získá číslo měsíce od daného data, například MONTH (A5) vrátí 3.

Příklad 7 - Návrat k dalšímu pracovnímu dni / víkendu na základě dneška
V každodenní práci možná budete chtít vypočítat následující pracovní den nebo víkend na základě dneška. Tady CHOOSE funkce vám může udělat laskavost.
Například dnes je 12. 20. 2018, čtvrtek, nyní musíte získat další pracovní den a víkend.
Formula 1: získejte datum dneška
=TODAY()
Výsledek: 12
Formula 2: získejte číslo dne v týdnu
=WEEKDAY(TODAY())
Výsledek: 5 (zatímco dnes je 12. 20. 2018)
Zobrazí se seznam čísel v pracovní dny, jak je uvedeno níže:

Formula 3: dostat další pracovní den
=TODAY()+CHOOSE(WEEKDAY(TODAY()),1,1,1,1,1,3,2)
Vysvětlit:
Today(): vrátit aktuální datum
WEEKDAY(TODAY()): argument index_num v souboru CHOOSE funkce, získejte číslo dne v týdnu dneška, například neděle je 1, pondělí je 2…
1,1,1,1,1,3,2: argument seznamu hodnot v CHOOSE funkce. Pokud například den v týdnu (today ()) vrátí 1 (neděle), vybere 1 ze seznamu hodnot, pak se celý vzorec změní na = Today () + 1, což znamená přidat 1 den pro návrat příští pondělí. Pokud den v týdnu (dnes ()) vrátí 6 (pátek), vybere 3 ze seznamu hodnot, protože pátek je vzdálený 3 dny od příštího pondělí.
Výsledek (dnes je 12. 20. 2018):
=12/20/2018+CHOOSE(5,1,1,1,1,1,3,2)
= 12/20/2018 + 1
= 12/21/2018
Formula 4: získejte příští víkendový den
=TODAY()+CHOOSE(WEEKDAY(TODAY()),6,5,4,3,2,1,1)
Vysvětlit:
6,5,4,3,2,1,1: argument seznamu hodnot v CHOOSE funkce. Pokud například den v týdnu (today ()) vrátí 1 (neděle), vybere ze seznamu hodnot 6, pak se celý vzorec změní na = Today () + 6, což znamená přidat 6 dní a vrátit se příští sobotu.
Výsledek:
=12/20/2018+CHOOSE(5,6,5,4,3,2,1,1)
= 12/20/2018 + 2
= 12/22/2018

Nejlepší kancelářské nástroje produktivity
Kutools pro Excel - pomůže vám vyniknout před davem
Kutools pro Excel se může pochlubit více než 300 funkcemi, Zajištění toho, že to, co potřebujete, je jen jedno kliknutí...

Záložka Office - Povolte čtení a úpravy na záložkách v Microsoft Office (včetně Excelu)
- Jednu sekundu přepnete mezi desítkami otevřených dokumentů!
- Snižte stovky kliknutí myší každý den, sbohem s myší rukou.
- Zvyšuje vaši produktivitu o 50% při prohlížení a úpravách více dokumentů.
- Přináší efektivní karty do Office (včetně Excelu), stejně jako Chrome, Edge a Firefox.

