vynikat REPT funkce
V aplikaci Excel se funkce REPT používá k opakování znaků zadaný počet opakování. Je to užitečná funkce, která vám pomůže vypořádat se s mnoha případy v aplikaci Excel, například s vyplněním buněk do určité délky, vytvořením sloupcového grafu v buňce atd.
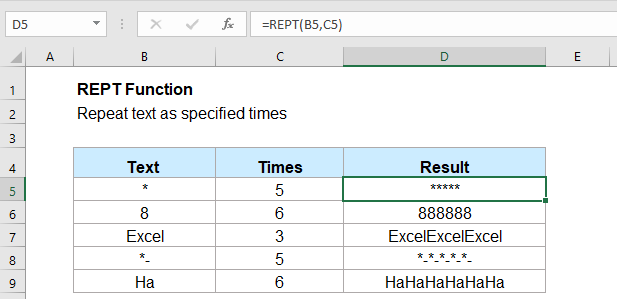
- Příklad 1: Použití funkce REPT k opakovanému opakování znaků
- Příklad 2: Použití funkce REPT k vyplnění úvodních nul, aby byl text stejně dlouhý
- Příklad 3: Použití funkce REPT k vytvoření sloupcového grafu v buňce
Syntaxe:
Syntaxe funkce REPT v aplikaci Excel je:
argumenty:
- text: Požadované. Text, který chcete opakovat.
- number_times: Požadované. Počet opakování textu, musí to být kladné číslo.
Poznámky:
- 1. Pokud je výsledek funkce REPT více než 32,767 XNUMX znaků, zobrazí se #VALUE! zobrazí se chybová hodnota.
- 2. Li počet_krát je 0, funkce REPT vrací prázdný text.
- 3. Li počet_krát není celé číslo, je zkráceno. Například pokud počet_krát je 6.8, opakuje text pouze 6krát.
Návrat:
Vraťte opakovaný text o konkrétní počet opakování.
Příklady:
Příklad 1: Použití funkce REPT k opakovanému opakování znaků
Použijte tuto funkci REPT k opakování znaků xkrát:
Výsledek získáte podle potřeby, viz screenshot:
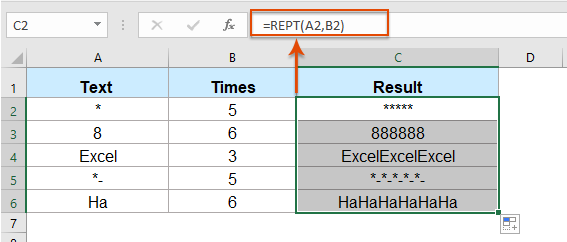
Příklad 2: Použití funkce REPT k vyplnění úvodních nul, aby byl text stejně dlouhý
Předpokládejme, že máte seznam čísel různých délek. Nyní chcete vytvořit všechna čísla stejné délky (šestimístná). V takovém případě můžete přední nuly vyložit před čísla pomocí funkce REPT.
Zadejte nebo zkopírujte následující vzorec do prázdné buňky:
Poznámka: V tomto vzorci A2 je buňka, kterou chcete použít, 0 je znak, kterému chcete zadat číslo, číslo 6 je délka textu, kterou chcete opravit, můžete ji podle potřeby změnit.
Poté přetáhněte popisovač výplně dolů do buněk, na které chcete použít tento vzorec, a všechna čísla byla převedena na pevné šestimístné řetězce znaků, viz screenshot:
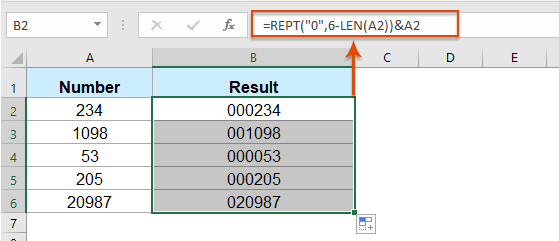
Příklad 3: Použití funkce REPT k vytvoření sloupcového grafu v buňce
S touto funkcí REPT můžete také vytvořit jednoduchý sloupcový graf v buňce na základě hodnoty buňky, jak je ukázáno níže.
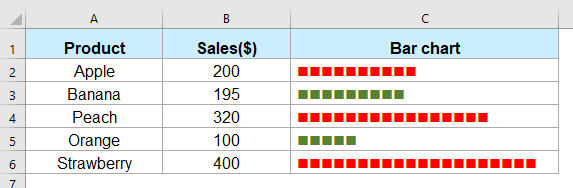
1. Do prázdné buňky, kam chcete vložit sloupcový graf, zadejte následující vzorec:
Poznámka: Ve výše uvedeném vzorci, char (110) je znak, který chcete opakovat a který zobrazí znak s ASCII kódem 110; B2 / 20 vypočítá, kolikrát chcete opakovat na základě, můžete změnit výpočet na základě vašich údajů.
2. Poté přetáhněte úchyt výplně dolů do buněk, na které chcete použít tento vzorec, a získáte následující výsledek:
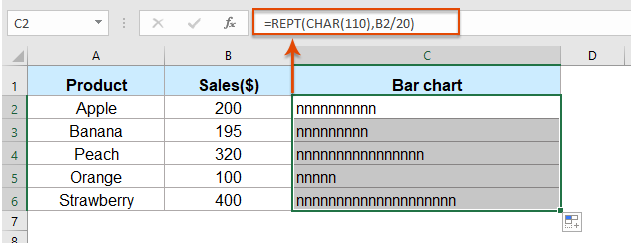
3. Poté vyberte buňky vzorce a změňte textové písmo na formátování Wingdings, zobrazí se některé plné čtverce, pokud změníte číslo ve sloupci B, změní se také sloupcový graf, viz screenshot:
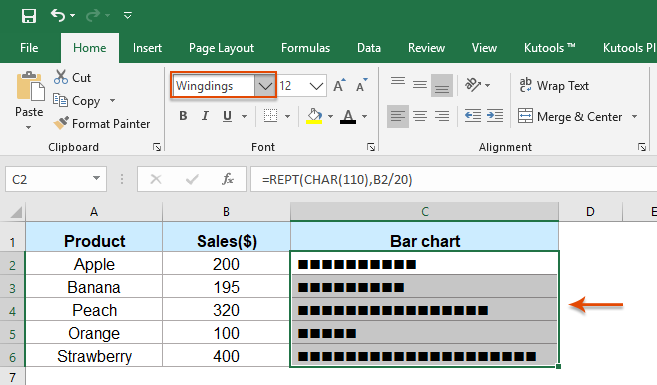
Tipy: Pokud chcete zobrazit konkrétní barvu založenou na čísle, například chcete-li naformátovat červenou barvu sloupcového grafu, když jsou data větší nebo rovna 200, pokud jsou data menší než 200, naformátujte je zeleně.
1. Vyberte buňky pomocí sloupcového grafu a poté klikněte Domů > Podmíněné formátování > Nové pravidlo.
2. V Nové pravidlo pro formátování dialogové okno:
- (1.) Vyberte Pomocí vzorce určete, které buňky chcete formátovat v Vyberte typ pravidla seznam;
- (2.) V Formátovat hodnoty, kde je tento vzorec pravdivý do textového pole zadejte tento vzorec: = B2> = 200.
- (3.) Klikněte Formát tlačítko pro výběr barvy písma podle potřeby.
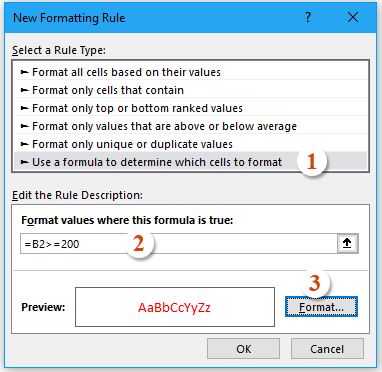
3. Pak klikněte na tlačítko OK Chcete-li zavřít toto dialogové okno, opakujte výše uvedené kroky a vytvořte nové pravidlo pro data menší než 200 v zelené barvě.
Další funkce:
- Funkce Excel RIGHT
- Funkce RIGHT se používá k vrácení textu zprava od textového řetězce.
- Funkce NUMBERVALUE aplikace Excel
- Funkce NUMBERVALUE, která pomáhá vrátit skutečné číslo z čísla, je uložena jako text.
- Funkce Excel SEARCH
- Funkce SEARCH vám pomůže najít pozici konkrétního znaku nebo podřetězce z daného textového řetězce.
Nejlepší kancelářské nástroje produktivity
Kutools pro Excel - pomůže vám vyniknout před davem
Kutools pro Excel se může pochlubit více než 300 funkcemi, Zajištění toho, že to, co potřebujete, je jen jedno kliknutí...

Záložka Office - Povolte čtení a úpravy na záložkách v Microsoft Office (včetně Excelu)
- Jednu sekundu přepnete mezi desítkami otevřených dokumentů!
- Snižte stovky kliknutí myší každý den, sbohem s myší rukou.
- Zvyšuje vaši produktivitu o 50% při prohlížení a úpravách více dokumentů.
- Přináší efektivní karty do Office (včetně Excelu), stejně jako Chrome, Edge a Firefox.
