vynikat RIGHT funkce
Pokud chcete extrahovat určitý počet znaků z pravé strany textového řetězce, může být pro vás tou nejlepší volbou funkce VPRAVO. V tomto článku budu hovořit o tom, jak používat funkci RIGHT v sešitu aplikace Excel.
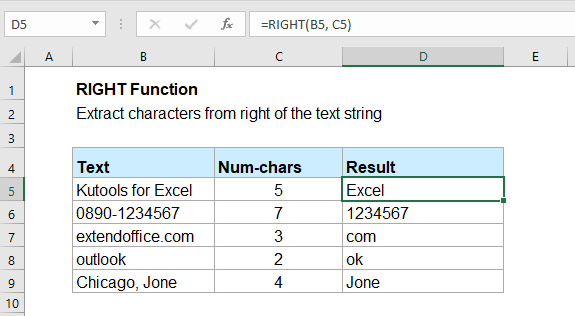
- Příklad 1: Extrahujte posledních x znaků z textových řetězců pomocí funkce RIGHT
- Příklad 2: Extrahujte podřetězec po konkrétním oddělovači pomocí funkce RIGHT
- Příklad 3: Odeberte prvních n znaků z textových řetězců pomocí funkce RIGHT
Syntaxe:
Syntaxe funkce RIGHT v aplikaci Excel je:
argumenty:
- text: Požadované. Textový řetězec, který chcete extrahovat znaky.
- num_chars: Volitelné. Počet znaků, které mají být vráceny od konce daného textu.
- V případě, že počet_znaků je vynechán, ve výchozím nastavení bude nastaven na 1.
- V případě, že počet_znaků je větší než délka textového řetězce, budou vráceny všechny znaky.
- Projekt počet_znaků musí být větší nebo roven nule, pokud se jedná o záporné číslo, #HODNOTA! chyba bude vrácena.
Návrat:
Vraťte text zprava od textového řetězce.
Příklady:
Příklad 1: Extrahujte posledních x znaků z textových řetězců pomocí funkce RIGHT
Chcete-li z textových řetězců extrahovat poslední 4 znaky, použijte následující vzorec:
Poté přetáhněte úchyt výplně dolů do buněk, na které chcete použít tento vzorec, a všechny poslední 4 znaky byly extrahovány najednou, viz screenshot:
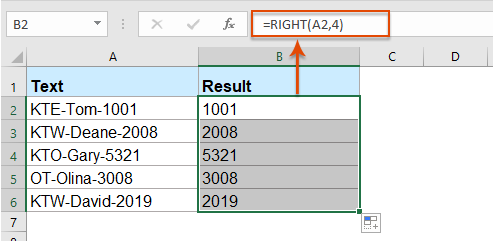
Příklad 2: Extrahujte podřetězec po konkrétním oddělovači pomocí funkce RIGHT
Například musím extrahovat podřetězce za oddělovačem pomlčky, čárkou, mezerou nebo jinými oddělovači, funkce RIGHT vám může udělat laskavost.
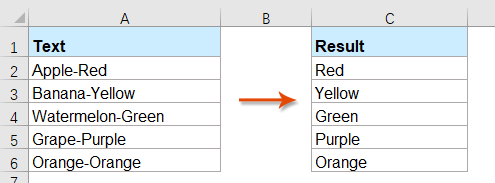
Použijte následující vzorec do prázdné buňky:
Poznámka: Ve výše uvedeném vzorci, A2 je buňka, ze které chcete extrahovat text, “-„Je konkrétní znak, podle kterého chcete extrahovat podřetězec, podle potřeby jej můžete změnit na jiné oddělovače.
Poté přetáhněte úchyt výplně dolů a vyplňte tento vzorec do dalších buněk a všechny podřetězce po konkrétním oddělovači byly extrahovány, jak je uvedeno níže:
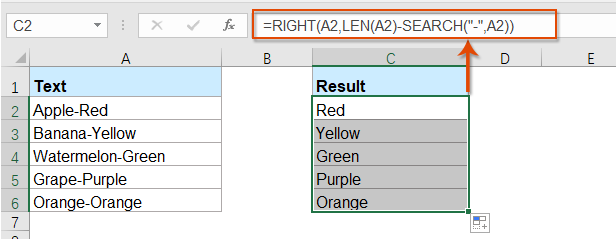
Tipy: Někdy, pokud je v textu více než jeden oddělovač, a chcete extrahovat podřetězec z posledního výskytu oddělovače, jak je uvedeno níže:
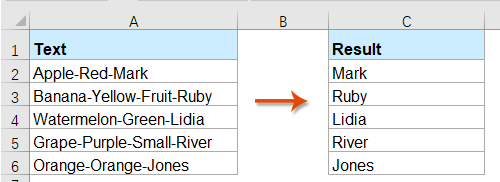
Chcete-li tento úkol vyřešit, použijte následující vzorec:
A text dostanete po posledním výskytu pomlčky, viz screenshot:
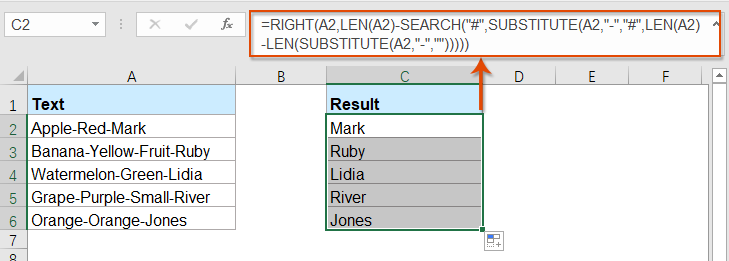
Příklad 3: Odeberte prvních n znaků z textových řetězců pomocí funkce RIGHT
S touto PRAVOU funkcí můžete také odstranit prvních x znaků zleva od textových řetězců, jak je ukázáno níže.
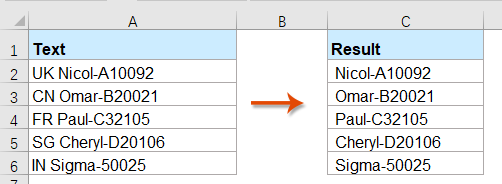
K řešení této úlohy použijte následující vzorec:
Poznámka: Ve výše uvedeném vzorci, A2 je hodnota buňky, kterou chcete odebrat znaky; Číslo 2 znamená počet znaků, které chcete odebrat od začátku textového řetězce.
Poté přetáhněte úchyt výplně dolů do buněk, na které chcete použít tento vzorec, a všechny první dva znaky jsou odstraněny z pravé strany textových řetězců:
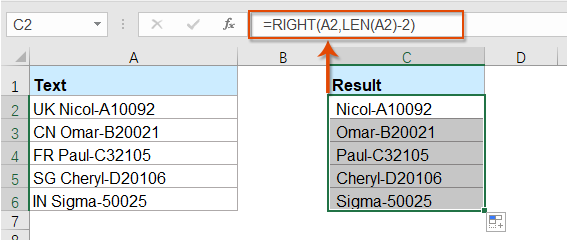
Další funkce:
- Funkce Excel MID
- Funkce MID se používá k extrakci konkrétních znaků ze středu textového řetězce.
- Excel LEFT Funkce
- Funkce LEFT extrahuje daný počet znaků z levé strany zadaného řetězce.
- Funkce Excel SEARCH
- Funkce SEARCH vám pomůže najít pozici konkrétního znaku nebo podřetězce z daného textového řetězce.
Nejlepší kancelářské nástroje produktivity
Kutools pro Excel - pomůže vám vyniknout před davem
Kutools pro Excel se může pochlubit více než 300 funkcemi, Zajištění toho, že to, co potřebujete, je jen jedno kliknutí...

Záložka Office - Povolte čtení a úpravy na záložkách v Microsoft Office (včetně Excelu)
- Jednu sekundu přepnete mezi desítkami otevřených dokumentů!
- Snižte stovky kliknutí myší každý den, sbohem s myší rukou.
- Zvyšuje vaši produktivitu o 50% při prohlížení a úpravách více dokumentů.
- Přináší efektivní karty do Office (včetně Excelu), stejně jako Chrome, Edge a Firefox.
