vynikat SEARCH funkce
V aplikaci Excel vám funkce SEARCH pomůže najít pozici konkrétního znaku nebo podřetězce z daného textového řetězce, jak ukazuje následující snímek obrazovky. V tomto kurzu uvedu, jak používat tuto funkci HLEDAT v aplikaci Excel.
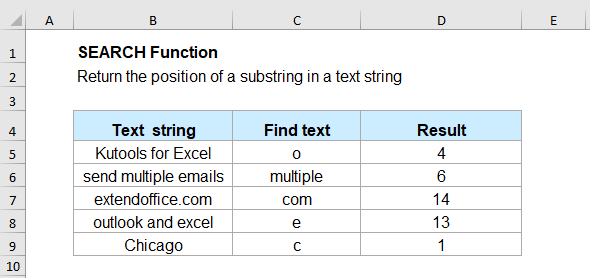
- Příklad 1: Hledání znaku nebo textu v textovém řetězci (od začátku)
- Příklad 2: Hledání znaku nebo textu v textovém řetězci (se zadaným začátkem)
- Příklad 3: Najděte a extrahujte text mezi závorkami
Syntaxe:
Syntaxe funkce SEARCH v aplikaci Excel je:
argumenty:
- find_text: Požadované. Znak nebo text, který chcete najít.
- within_text: Požadované. Textový řetězec, který má být prohledán uvnitř.
- start_num: Volitelné. Z jaké pozice chcete zahájit vyhledávání v textovém řetězci. Pokud je tento argument vynechán, hledání začíná od prvního znaku daného textového řetězce.
Poznámky:
- 1. Funkce SEARCH vrátí pozici prvního výskytu najít_text uvnitř textového řetězce, pokud počáteční_číslo je vynechán.
- 2. Funkce SEARCH nerozlišuje velká a malá písmena, pokud potřebujete hledat malá a velká písmena, měli byste použít funkci FIND.
- 3. Pokud je hodnota najít_text není nalezen, funkce SEARCH vrátí #HODNOTA! chybová hodnota.
- 4. V případě, že počáteční_číslo není větší než 0 nebo je větší než délka uvnitř_textu, hodnota! vrátí se také chybová hodnota.
- 5. Funkce SEARCH umožňuje použití zástupných znaků v souboru najít_text Argument:
- Otazník (?): odpovídá jednomu znaku;
- Hvězdička (*): odpovídá libovolné sérii znaků;
- Chcete-li najít skutečný otazník (?) Nebo hvězdičku (*), zadejte před ně vlnovku (~), například: ~*nebo ~?.
Návrat:
Vrátí umístění konkrétního znaku nebo textu z daného textového řetězce.
Příklady:
Příklad 1: Hledání znaku nebo textu v textovém řetězci (od začátku)
Při hledání konkrétního znaku nebo slova v textovém řetězci za účelem vrácení jeho polohy od začátku prvního znaku použijte následující vzorec:
Poznámka: Ve výše uvedeném vzorci je B2 buňka obsahující znak nebo text, který chcete najít na své pozici, A2 je textový řetězec, ze kterého chcete hledat.
Poté získáte pozici prohledávaného textu od začátku textového řetězce, viz screenshot:
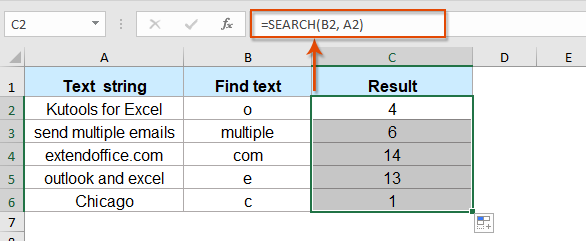
Příklad 2: Hledání znaku nebo textu v textovém řetězci (se zadaným začátkem)
Někdy možná budete chtít získat pozici konkrétního znaku v textovém řetězci od konkrétního začátku namísto začátku prvního znaku. V takovém případě stačí přidat třetí argument start_num.
Zadejte nebo zkopírujte následující vzorec do prázdné buňky:
Poznámka: Ve výše uvedeném vzorci, B2 je buňka obsahuje znak nebo text, který chcete najít, A2 je textový řetězec, ze kterého chcete hledat, a C2 je číslo, od kterého chcete zahájit vyhledávání v textovém řetězci.
Poté byly vráceny pozice znaku nebo textu v textovém řetězci, odkud chcete zahájit vyhledávání, viz screenshot:
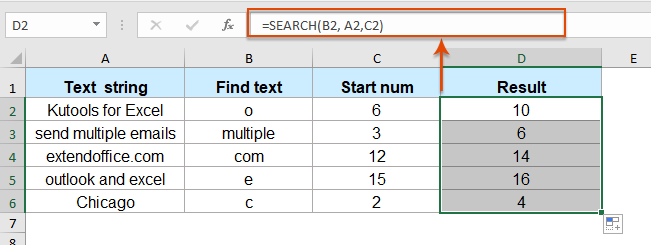
Příklad 3: Najděte a extrahujte text mezi závorkami
Pokud máte seznam textových řetězců, jejichž některé texty jsou uzavřeny v závorkách, nyní chcete pouze extrahovat text mezi závorkami, zde vám může při řešení této úlohy pomoci funkce SEARCH kombinující funkci MID.
Do prázdné buňky použijte následující vzorec:
A všechny texty mezi závorkami byly extrahovány najednou, viz screenshot:

Další funkce:
- Funkce Excel RIGHT
- Funkce RIGHT se používá k vrácení textu zprava od textového řetězce.
- Funkce NUMBERVALUE aplikace Excel
- Funkce NUMBERVALUE, která pomáhá vrátit skutečné číslo z čísla, je uložena jako text.
- Funkce Excel REPLACE
- Funkce REPLACE vám pomůže najít a nahradit znaky na základě daného umístění z textového řetězce novým textem.
Nejlepší kancelářské nástroje produktivity
Kutools pro Excel - pomůže vám vyniknout před davem
Kutools pro Excel se může pochlubit více než 300 funkcemi, Zajištění toho, že to, co potřebujete, je jen jedno kliknutí...

Záložka Office - Povolte čtení a úpravy na záložkách v Microsoft Office (včetně Excelu)
- Jednu sekundu přepnete mezi desítkami otevřených dokumentů!
- Snižte stovky kliknutí myší každý den, sbohem s myší rukou.
- Zvyšuje vaši produktivitu o 50% při prohlížení a úpravách více dokumentů.
- Přináší efektivní karty do Office (včetně Excelu), stejně jako Chrome, Edge a Firefox.
