vynikat SUMIF funkce
V aplikaci Excel může funkce SUMIF pomoci sečíst buňky na základě jednoho kritéria, tento článek vysvětlí syntaxi této funkce a představí několik příkladů pro použití funkce SUMIF.
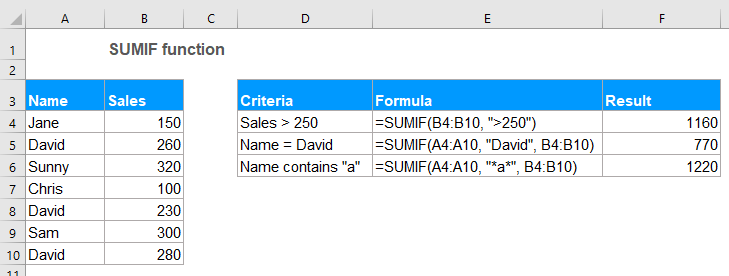
- Příklad 1: Součet, pokud jsou hodnoty větší než, menší než, rovno nebo jiné operátory porovnání
- Příklad 2: SUMIF vzorce s textovými kritérii
- Příklad 3: Vzorce SUMIF se zástupnými znaky
- Příklad 4: Součet hodnot buněk, které odpovídají prázdným nebo neprázdným buňkám
- Příklad 5: SUMIF s daty v aplikaci Excel
- Příklad 6: Součet hodnot ve více sloupcích v aplikaci Excel
Syntaxe:
Syntaxe funkce SUMIF v aplikaci Excel je:
argumenty:
- range: Požadované. Rozsah buněk, na které chcete kritéria použít.
- criteria: Požadované. Kritéria použitá k určení, které buňky je třeba přidat. Kritéria mohou být text, číslo, datum, logický výraz, odkaz na buňku nebo jiná funkce.
- Poznámka: Jakákoli textová kritéria nebo kritéria obsahující matematické symboly musí být uvedena v uvozovkách. Pokud jsou kritéria číselná, nejsou uvozovky vyžadovány.
- sum_range:Volitelný. Jedná se o rozsah buněk, které se mají sečíst. Pokud je tento parametr vynechán, použije rozsah jako rozsah_sumu.
Návrat:
Vraťte součet pro seznam čísel na základě konkrétních kritérií.
Příklady:
Příklad 1: Součet, pokud jsou hodnoty větší než, menší než, rovno nebo jiné operátory porovnání
V aplikaci Excel můžete použít funkci SUMIF k sečtení hodnot větších, menších než, rovných nebo nerovných daným kritériím.
Předpokládejme, že máte tabulku, která obsahuje sloupce Název, Množství a Cena, jak je uvedeno níže, jak byste mohli získat celkovou cenu, že Množství je větší než 250?
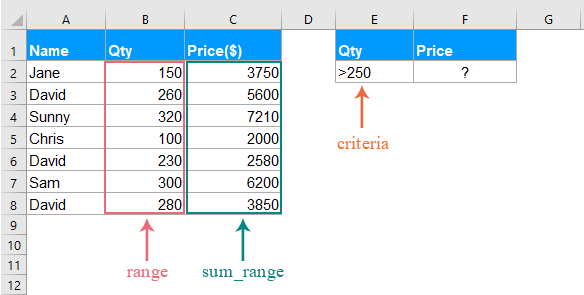
Použijte následující vzorec do prázdné buňky:
- Tipy: Ve výše uvedeném vzorci:
- B2: B8: je rozsah buněk, kde budou kritéria hledat.
- "> 250": je podmínka, na které chcete sečíst hodnoty buněk na základě.
- C2: C8: odkazuje na rozsah, který se má sečíst.
Pak stiskněte tlačítko vstoupit klíč k získání celkové ceny, která je větší než 250, jak ukazuje následující snímek obrazovky:
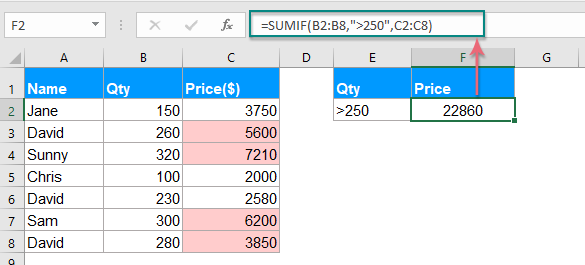
Poznámka: Můžete použít jiné srovnávací operátory, například větší než nebo rovný (> =), menší než (<), menší než nebo rovný (<=), rovný (=), nerovný (<>) vaše potřeba.
Příklad 2: SUMIF vzorce s textovými kritérii
Pokud chcete sečíst hodnoty buněk na základě toho, zda existuje konkrétní textová hodnota v jiném sloupci, funkce SUMIF vám také může udělat laskavost.
Případ 1: Součet hodnot buněk, pokud obsahuje konkrétní text v jiném sloupci
Vezměte níže uvedená data jako příklad, abyste získali všechny celkové množství, pokud je ve sloupci A jméno David.
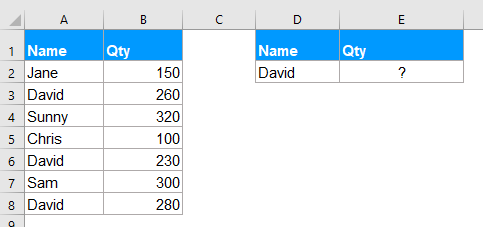
Zadejte nebo zkopírujte následující vzorec do prázdné buňky:
- Tipy: Ve výše uvedeném vzorci:
- A2: A8: je rozsah buněk, kde budou kritéria hledat.
- "David": je podmínka, na které chcete sečíst hodnoty buněk na základě.
- B2: B8: je rozsah buněk, které mají být sečteny.
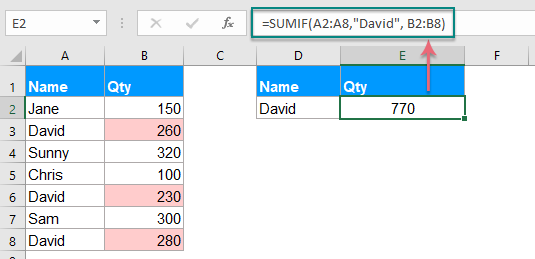
Poznámka: Odkaz na buňku můžete také použít k nahrazení podmínky ve výše uvedeném vzorci takto: =SUMIF(A2:A8, D2, B2:B8).
Případ 2: Součet hodnot buněk, které se nerovnají konkrétní hodnotě
Pokud chcete sečíst buňky, když se buňky nerovnají konkrétní hodnotě, například sečíst všechny množství lidí kromě Davida, jak byste to mohli udělat?
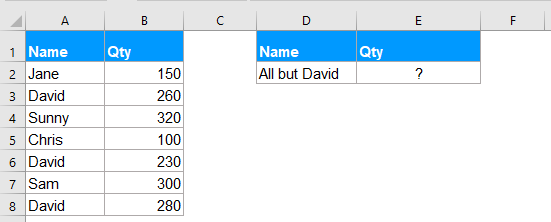
Použijte následující vzorec do prázdné buňky:
- Tipy: Ve výše uvedeném vzorci:
- A2: A8: je rozsah buněk, kde budou kritéria hledat.
- „<> David“: je podmínka, na které chcete sečíst hodnoty buněk na základě.
- B2: B8: je rozsah buněk, které mají být sečteny.
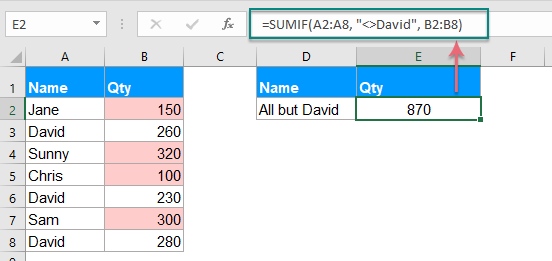
Poznámka: Odkaz na buňku můžete také použít k nahrazení podmínky ve výše uvedeném vzorci takto: =SUMIF(A2:A8,"<>"&D2, B2:B8), musíte použít uvozovky ("") k uzavření operátorů porovnání a použít ampersand (&) ke zřetězení odkazu na buňku. Viz screenshot:
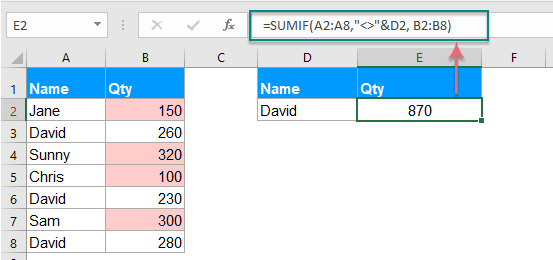
Příklad 3: Vzorce SUMIF se zástupnými znaky
Někdy možná budete muset místo přesné shody sečíst hodnoty buněk na základě částečné textové shody. V tomto případě můžete kombinovat zástupné znaky hvězdička (*) nebo otazník (?) S funkcí SUMIF.
Hvězdička (*): Představuje libovolný počet znaků
Otazník (?): Představuje každému jednotlivý znak na konkrétní pozici
Případ 1: Hodnoty součtu založené na částečné shodě se znakem hvězdičky (*)
Například mám zobrazenou tabulku, jak ukazuje následující snímek obrazovky, nyní chci sečíst celkové objednávky produktu, jehož text obsahuje Kutools.
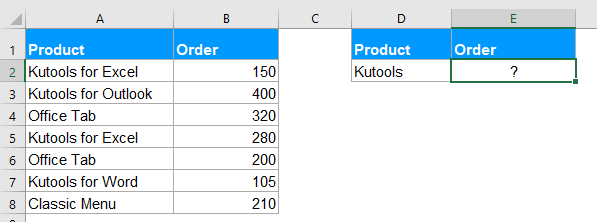
Zde použijte následující vzorec do prázdné buňky:
Poté stiskněte vstoupit klíč k získání níže uvedeného výsledku:
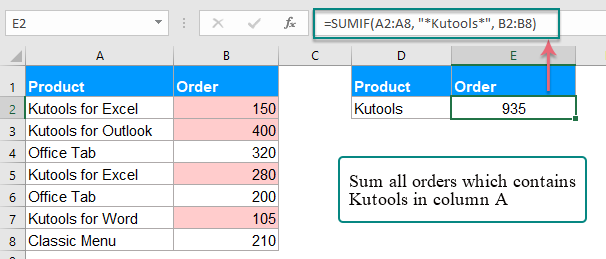
Poznámky:
1. Pokud chcete sečíst hodnoty buněk, které začínají programem Kutools, použijte tento vzorec: = SUMIF (A2: A8, "Kutools *", B2: B8).
2. Chcete-li sečíst hodnoty buněk, pokud odpovídající buňka ve sloupci A končí textem Kutools, použijte tento vzorec: = SUMIF (A2: A8, "* Kutools", B2: B8).
3. Odkaz na buňku můžete také použít k nahrazení podmínky ve výše uvedeném vzorci takto: =SUMIF(A2:A8, "*"&D2&"*", B2:B8). K uzavření hvězdičky byste měli použít uvozovky ("") a ke zřetězení odkazu na buňku použít ampersand (&). Viz screenshot:

Případ 2: Součet hodnot se specifickým počtem znaků s otazníkem (?)
Pokud chcete sečíst hodnoty buněk v seznamu, jehož odpovídající buňka má přesně 5 znaků, jak je znázorněno na následujícím snímku obrazovky. Jak byste mohli vyřešit tento úkol v aplikaci Excel?
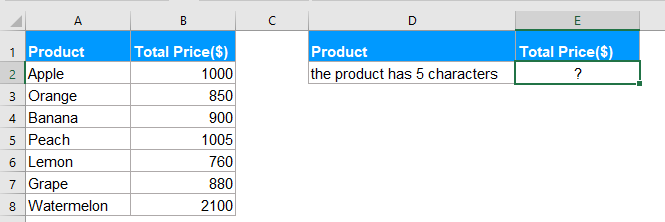
Při řešení této úlohy byste měli použít následující vzorec:
Tip: V tomto vzorci: jeden otazník představuje jeden jediný znak, pět otazníků označuje 5 znaků.
A pak stiskněte vstoupit klíč, získáte výsledek, který potřebujete:

Příklad 4: Součet hodnot buněk, které odpovídají prázdným nebo neprázdným buňkám
V aplikaci Excel může funkce SUMIF také pomoci sečíst hodnoty v seznamu, že sousední buňka je prázdná buňka nebo neprázdná buňka.
Případ 1: Součet hodnot buněk, pokud je sousední buňka prázdná
Zadejte nebo zkopírujte některý z níže uvedených vzorců do buňky, kde chcete získat výsledek:
Poté stiskněte vstoupit klíč k získání výsledku celkové ceny, pokud jsou ve sloupci A prázdné buňky, viz screenshot:
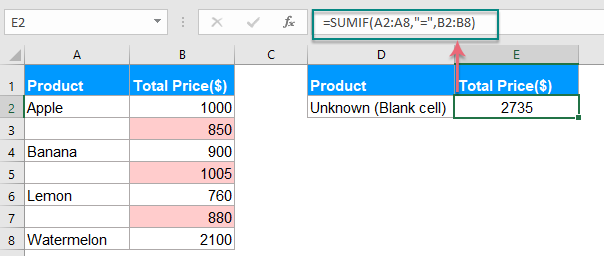
Případ 2: Součet hodnot buněk, pokud sousední buňka není prázdná buňka
Pokud potřebujete sečíst hodnoty, kde sousední buňky obsahují texty kromě prázdných buněk, použijte následující vzorec:
A pak stiskněte vstoupit klíč, všechny hodnoty, kde sousední buňky obsahují hodnoty, byly sečteny dohromady, viz screenshot:
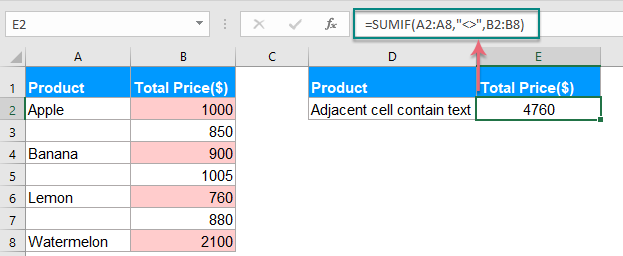
Příklad 5: SUMIF s daty v aplikaci Excel
Za normálních okolností můžete také použít funkci SUMIF k součtu hodnot na základě konkrétního data v aplikaci Excel.
Případ 1: Součet hodnot, pokud je datum aktuální datum nebo menší než, větší než dnes
Chcete-li sečíst hodnoty buněk, jejichž datum je aktuální datum, můžete použít následující vzorec:
Poté stiskněte vstoupit klíč, sečtou se všechny buňky, které mají dnes odpovídající datum. Viz screenshot:

Poznámky:
1. Chcete-li součet hodnot, pokud je odpovídající datum menší než nebo před dneškem, použijte tento vzorec: = SUMIF (B2: B8, "<" & TODAY (), C2: C8).
2. Chcete-li součet hodnot, pokud je odpovídající datum větší než nebo po dnešku, použijte tento vzorec: = SUMIF (B2: B8, ">" & TODAY (), C2: C8).
Případ 2: Součet hodnot mezi dvěma danými daty
Pokud chcete sečíst hodnoty, pokud je datum mezi dvěma danými daty, můžete pro řešení této úlohy kombinovat dvě funkce SUMIF.
Použijte následující vzorec:
A poté stiskněte klávesu Enter, byla vypočítána celková hodnota mezi dvěma danými daty, viz screenshot:
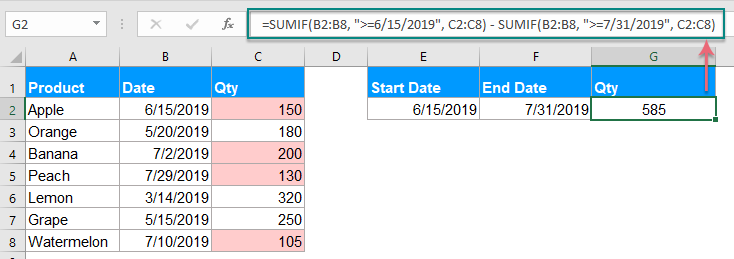
Poznámka: Odkaz na buňku můžete také použít k nahrazení podmínky ve výše uvedeném vzorci takto: = SUMIF (B2: B8, "> =" & E2, C2: C8) - SUMIF (B2: B8, "> =" & F2, C2: C8), viz screenshot:
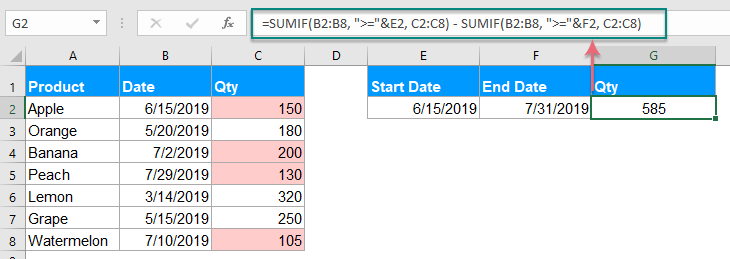
Příklad 6: Součet hodnot ve více sloupcích v aplikaci Excel
Tato funkce SUMIF vám také pomůže sečíst hodnoty ve více sloupcích na základě jedné podmínky. Pokud máte například zobrazenou řadu dat, jak je uvedeno níže, nyní získáte celkové hodnoty produktu KTE za čtyři měsíce - leden, únor, březen a duben. Jak jste mohli postupovat?
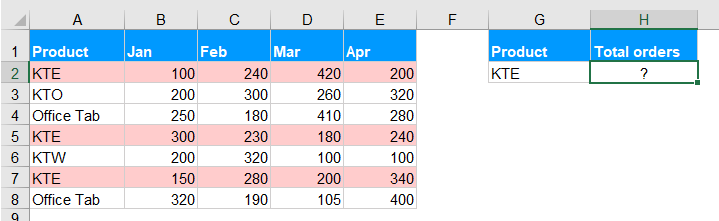
Normálně se funkce SUMIF používá k součtu sloupců hodnot na základě jednoho kritéria, k součtu hodnot do více sloupců můžete pro řešení tohoto úkolu kombinovat více funkcí SUMIF.
Použijte následující vzorec do prázdné buňky:
Poté stiskněte klávesu Enter a získáte správný výsledek, který potřebujete, viz screenshot:
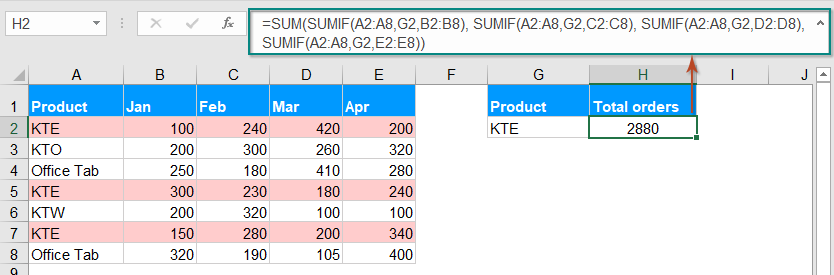
Poznámka: Výše uvedená funkce SUMIF je pro vás poněkud obtížné použít, pokud je třeba sčítat spoustu sloupců, takže zde vám může pomoci při řešení této úlohy také jednoduchá funkce SUMPRODUCT. Použijte tento vzorec: =SUMPRODUCT((A2:A8=G2)*(B2:E8)), a poté stiskněte tlačítko vstoupit klíč k získání výsledku:
- Tipy: Ve výše uvedeném vzorci:
- A2: A8: je rozsah buněk, kde budou kritéria hledat.
- G2: je podmínka, na které chcete sečíst hodnoty buněk na základě.
- B2: E8: je rozsah buněk, které mají být sečteny.
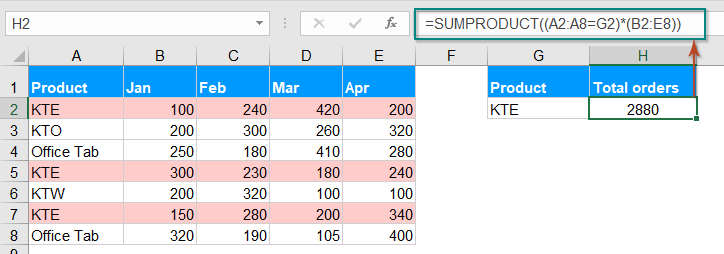
Další články o funkcích SUMIF:
- Součet odpovídajících hodnot se stejným datem v aplikaci Excel
- Zkusili jste někdy sečíst odpovídající hodnoty založené na stejném datu z jiného sloupce v aplikaci Excel? Předpokládejme, že mám následující rozsah dat (A1: B13), sloupec A je rozsah dat obsahuje několik duplicitních dat a sloupec B má počet objednávek, nyní musím přidat čísla dohromady na základě stejného data ve sloupci A.Jak to rychle a snadno dokončit v aplikaci Excel?
- Buňky Sumif neodpovídají konkrétní hodnotě v aplikaci Excel
- V tomto článku budu hovořit o tom, jak sečíst buňky, pokud se buňky v jiném sloupci nerovnají konkrétní hodnotě v listu aplikace Excel.
- Datum Sumifu je v aplikaci Excel menší / větší než dnes
- Předpokládejme, že máme tabulku objemů prodeje s plánováním a skutečnými objemy každého dne. Nyní jsme povinni počítat data před dneškem a vypočítat celkové objemy plánování před dneškem, abychom mohli dynamicky porovnat objemy plánování a skutečné objemy. Zde použiji funkci SUMIF, abych to rychle provedl v aplikaci Excel.
- Sumif s jedním nebo více kritérii v aplikaci Excel
- V aplikaci Excel jsou součty hodnot založené na jednom nebo více kritériích běžným úkolem většiny z nás, funkce SUMIF nám může pomoci rychle sečíst hodnoty na základě jedné podmínky a funkce SUMIFS nám pomůže sečíst hodnoty s více kritérii. V tomto článku popíšu, jak součet s jedním nebo více kritérii v aplikaci Excel?
- Sumif založený na částečné shodě v aplikaci Excel
- Vezměte si níže uvedená data jako příklad, chci sčítat hodnoty buněk ve sloupci B, když ve sloupci A obsahuje částečný text „KTE“. Jak toho dosáhnout? V tomto článku budu hovořit o tom, jak sečíst hodnoty buněk na základě částečné shody v listu aplikace Excel.
Nejlepší kancelářské nástroje produktivity
Kutools pro Excel - pomůže vám vyniknout před davem
Kutools pro Excel se může pochlubit více než 300 funkcemi, Zajištění toho, že to, co potřebujete, je jen jedno kliknutí...

Záložka Office - Povolte čtení a úpravy na záložkách v Microsoft Office (včetně Excelu)
- Jednu sekundu přepnete mezi desítkami otevřených dokumentů!
- Snižte stovky kliknutí myší každý den, sbohem s myší rukou.
- Zvyšuje vaši produktivitu o 50% při prohlížení a úpravách více dokumentů.
- Přináší efektivní karty do Office (včetně Excelu), stejně jako Chrome, Edge a Firefox.
