vynikat SUMIFS funkce
Funkce SUMIFS v aplikaci Excel může pomoci sečíst hodnoty buněk na základě více kritérií, v tomto výukovém programu se vysvětlí syntaxe funkce SUMIFS a několik příkladů pro použití této funkce.

- Příklad 1: Základní použití funkce SUMIFS
- Příklad 2: Funkce SUMIFS s daty v aplikaci Excel
- Příklad 3: Funkce SUMIFS s prázdnými a neprázdnými buňkami
- Příklad 4: Funkce SUMIFS s více kritérii a logikou OR
Syntaxe:
Syntaxe funkce SUMIFS v aplikaci Excel je:
argumenty:
- sum_range: Požadované. Buňky nebo rozsah buněk, které chcete sečíst. Sečteny jsou pouze buňky s čísly, prázdné buňky a textové hodnoty jsou ignorovány.
- criteria_range1: Požadované. První rozsah, na který chcete použít kritéria1.
- criteria1: Požadované. První podmínka, která se má použít na range1.
- criteria_range2, criteria2, … : Volitelné. Další další rozsahy a související kritéria.
Poznámky:
- 1. Funkce SUMIFS dokáže zpracovat až 127 párů kritéria_rozsahu a argumentů kritérií.
- 2. Argument kritéria_rozsah musí obsahovat stejný počet řádků a sloupců jako argument součet_rozsahu.
- 3. Typ kritérií může být: číslo, logický výraz, odkaz na buňku, text, datum nebo jiná funkce aplikace Excel, pokud je kritériem textový řetězec nebo výraz, musí být uzavřen do uvozovek.
- 4. Funkce SUMIFS nerozlišuje velká a malá písmena. Například textové řetězce „excel“ a „EXCEL“ budou považovány za rovnocenné.
- 5. Funkce SUMIFS pracuje s logikou AND, to znamená, že buňka v rozsahu součtu je sečtena, pouze pokud splňuje všechna zadaná kritéria.
Návrat:
Vraťte součet pro seznam čísel, která splňují všechna konkrétní kritéria.
Příklady:
Příklad 1: Základní použití funkce SUMIFS
Například mám tabulku se sloupci Produkt, Název, Prodej a Cena, jak je uvedeno níže, nyní chci zjistit součet celkové ceny, který produkt je KTE a prodej je větší než 200.

Do prázdné buňky použijte následující vzorec:
- Tipy: Ve výše uvedeném vzorci:
- D2: D12: je rozsah buněk, které chcete sečíst.
- A2: A12, „KTE“: První rozsah kritérií a kritéria, podle kterých chcete sečíst hodnoty.
- C2: C12, "> 200": Druhý rozsah kritérií a kritéria, podle kterých chcete sečíst hodnoty.
A pak stiskněte vstoupit klíč k dosažení požadovaného výsledku. Viz screenshot:

Poznámka: Odkaz na buňku můžete také použít k nahrazení podmínky ve výše uvedeném vzorci takto: =SUMIFS(D2:D12, A2:A12,F2, C2:C12, G2).
Příklad 2: Funkce SUMIFS s daty v aplikaci Excel
Pokud máte seznam dat a potřebujete sečíst hodnoty buněk mezi dvěma danými daty, funkce SUMIFS může tento úkol vyřešit rychle a snadno.
Použijte následující vzorec do prázdné buňky:
- Tipy: Ve výše uvedeném vzorci:
- C2: C12: je rozsah buněk, které chcete sečíst.
- A2: A12, „> = 4. 1. 2019“: První rozsah kritérií a kritéria, podle kterých chcete sečíst hodnoty.
- A2: A12, „<= 5“: Druhý rozsah kritérií a kritéria, podle kterých chcete sečíst hodnoty.
A pak stiskněte vstoupit klíč, byla vypočítána celková cena mezi dvěma danými daty, viz screenshot:
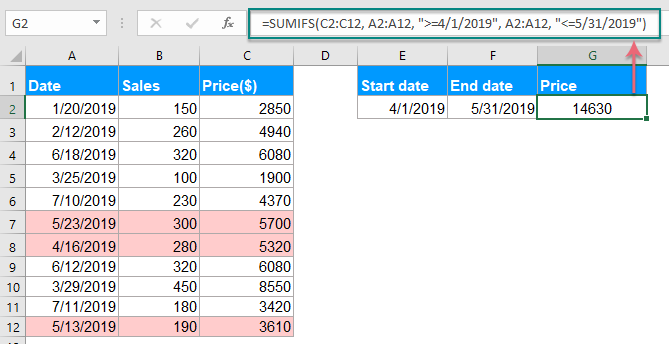
Poznámka: Odkaz na buňku můžete také použít k nahrazení podmínky ve výše uvedeném vzorci takto: = SUMIFS (C2: C12, A2: A12, "> =" & E2, A2: A12, "<=" & F2).
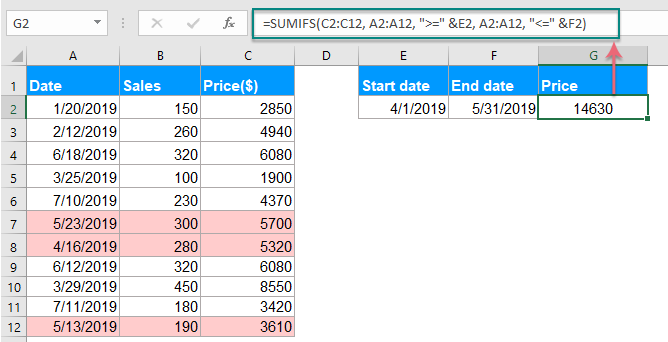
Příklad 3: Funkce SUMIFS s prázdnými a neprázdnými buňkami
Předpokládejme, že máte zobrazenu řadu dat, jak ukazuje následující snímek obrazovky, nyní, pokud chcete sečíst celkovou cenu, když buňky ve sloupci B nejsou prázdné buňky a buňky ve sloupci C jsou prázdné buňky, jak byste to mohli udělat?
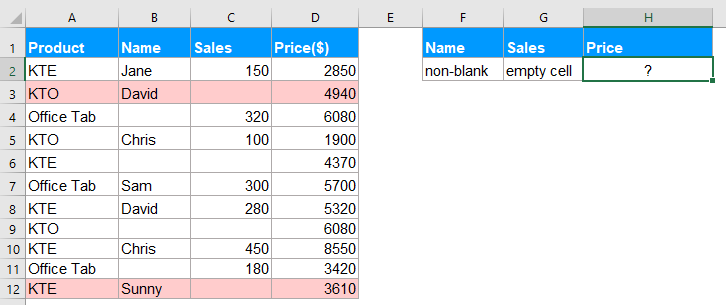
K vyřešení tohoto úkolu byste měli použít následující vzorec:
Poté stiskněte vstoupit klíč k získání výsledku, jak potřebujete. Viz screenshot:

Příklad 4: Funkce SUMIFS s více kritérii a logikou OR
Ve výchozím nastavení funkce SUMIFS umožňuje pouze logiku AND, ale někdy budete možná muset sčítat hodnoty buněk na základě více kritérií s logikou OR v aplikaci Excel.
Například pokud máte zobrazenu řadu dat, jak je uvedeno níže, sečtěte celkovou cenu od Davida, Jane nebo Sunny, jejichž tržby jsou vyšší než 200.
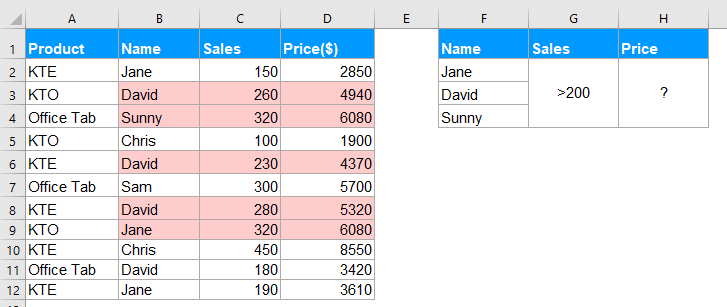
Vzorec 1: SUMIFS () + SUMIFS () + SUMIFS () +…
K vyřešení této úlohy můžete kombinovat funkci SUMIFS pro sčítání buněk s logikou OR. Použijte následující vzorec:
A pak stiskněte vstoupit klíč k získání správného výsledku, jak potřebujete:
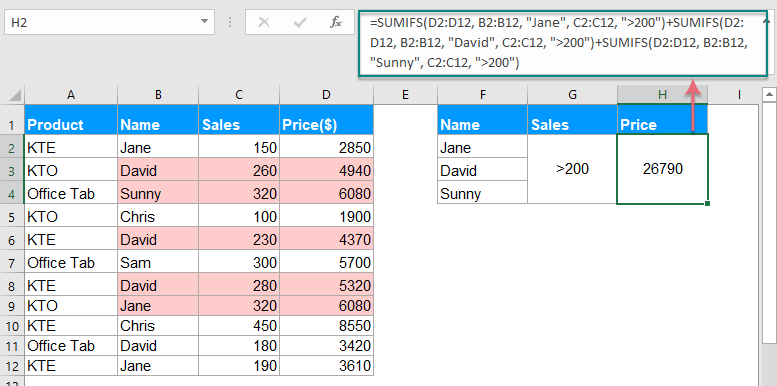
Vzorec2: SUM (SUMIFS ({}))
Pokud existuje více logiky OR, výše uvedený vzorec bude poněkud obtížný. Pro zjednodušení výše uvedeného vzorce můžete vytvořit maticový vzorec s funkcemi SUM a SUMIFS.
Zadejte nebo zkopírujte následující vzorec do prázdné buňky:

Poté stiskněte Ctrl + Shift + Enter dohromady, abyste získali výsledek, jak je ukázáno níže:

Nejlepší kancelářské nástroje produktivity
Kutools pro Excel - pomůže vám vyniknout před davem
Kutools pro Excel se může pochlubit více než 300 funkcemi, Zajištění toho, že to, co potřebujete, je jen jedno kliknutí...

Záložka Office - Povolte čtení a úpravy na záložkách v Microsoft Office (včetně Excelu)
- Jednu sekundu přepnete mezi desítkami otevřených dokumentů!
- Snižte stovky kliknutí myší každý den, sbohem s myší rukou.
- Zvyšuje vaši produktivitu o 50% při prohlížení a úpravách více dokumentů.
- Přináší efektivní karty do Office (včetně Excelu), stejně jako Chrome, Edge a Firefox.
