Funkce Excel TEXTBEFORE
Funkce TEXTBEFORE vrací text, který se vyskytuje před daným podřetězcem nebo oddělovačem.
Poznámka: Tato funkce je dostupná pouze v Excelu pro Microsoft 365 na kanálu Insider.
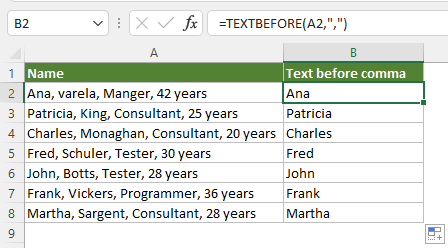
Syntax
=TEXTBEFORE(text, delimiter, [instance_num], [match_mode], [match_end], [if_not_found])
Argumenty
Poznámky
Návratová hodnota
Vrátí extrahovaný textový řetězec.
Příklad
Zde si vezmeme následující seznam textů jako příklad, který demonstruje, jak pomocí funkce TEXTBEFORE extrahovat text za různých podmínek.
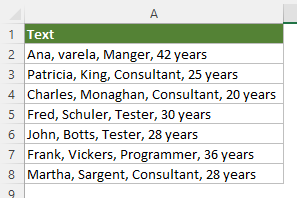
#Příklad1: Extrahujte text před prvním oddělovačem v Excelu
Chcete-li extrahovat text, který se vyskytuje před první čárkou v určených buňkách, použijte funkci TEXTBEFORE následovně.
Vyberte buňku vedle první textové buňky, ze které chcete extrahovat text, zadejte následující vzorec a stiskněte vstoupit klíč k získání výsledku. Vyberte tuto výslednou buňku a přetáhněte ji Rukojeť automatického vyplňování dolů, abyste získali zbytek výsledků.
=TEXTBEFORE(A2,",")
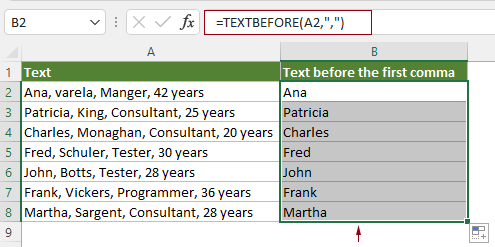
Poznámka: V tomto případě jsou ve vzorci vyžadovány pouze první dva argumenty.
#Příklad2: Extrahujte text před N-tým oddělovačem v Excelu
Ve výchozím nastavení funkce TEXTBEFORE extrahuje text před prvním oddělovačem v textovém řetězci, i když je v textu více oddělovačů. Pokud chcete extrahovat text před N-tým oddělovačem, jako je v tomto případě druhá čárka, můžete použít funkci TEXTBEFORE následovně.
Vyberte buňku vedle první textové buňky, ze které chcete extrahovat text, zadejte následující vzorec a stiskněte vstoupit klíč k získání výsledku. Vyberte tuto výslednou buňku a přetáhněte ji Rukojeť automatického vyplňování dolů, abyste získali zbytek výsledků.
=TEXTBEFORE(A2,",",2)
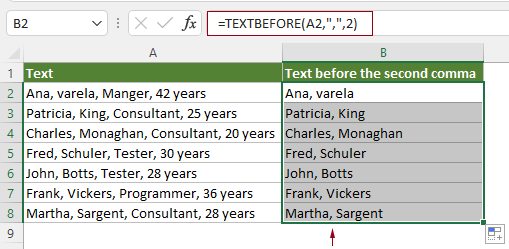
Poznámka: Chcete-li extrahovat text, který se vyskytuje před n-tým oddělovačem, stačí zadat Instance_num argument jako odpovídající číslo. V tomto případě zadám číslo 2 pro označení druhé čárky.
#Příklad3: Extrahujte text před daným podřetězcem (nerozlišují se malá a velká písmena) v Excelu
Ve výchozím nastavení funkce TEXTBEFORE rozlišuje velká a malá písmena. Pokud chcete extrahovat text bez rozlišení velkých a malých písmen, můžete použít funkci TEXTBEFORE následovně.
Vyberte buňku vedle první textové buňky, ze které chcete extrahovat text, zadejte následující vzorec a stiskněte vstoupit klíč k získání výsledku. Vyberte tuto výslednou buňku a přetáhněte ji Rukojeť automatického vyplňování dolů, abyste získali zbytek výsledků.
=TEXTBEFORE(A2,"Consultant",1,1)
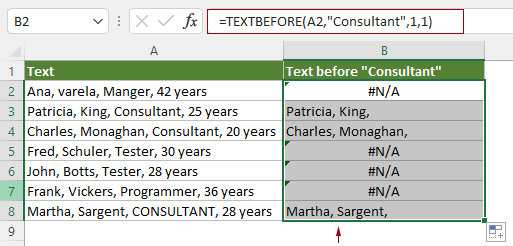
Poznámka: Chcete-li ve funkci TEXTBEFORE zakázat rozlišování malých a velkých písmen, musíte zadat argument Match_mode jako 1. V tomto případě bude extrahován text, který se vyskytuje před podřetězcem „Consultant“ nebo „CONSULTANT“.
#Příklad4: Vrátí vlastní hodnotu, když TEXTBEFORE neodpovídá žádnému textu
Jak je znázorněno na obrázku výše, ve výchozím nastavení funkce TEXTBEFORE vrátí #N/A, když nejsou nalezeny žádné shody. Chcete-li vrátit vlastní hodnotu, když TEXTBEFORE neodpovídá žádnému textu, můžete použít funkci TEXTBEFORE následovně.
Vyberte buňku vedle první textové buňky, ze které chcete extrahovat text, zadejte následující vzorec a stiskněte vstoupit klíč k získání výsledku. Vyberte tuto výslednou buňku a přetáhněte ji Rukojeť automatického vyplňování dolů, abyste získali zbytek výsledků.
=TEXTBEFORE(A2,"Consultant",1,1,,"text not found")
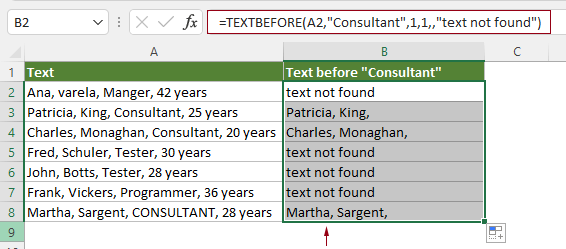
Poznámka: V tomto vzorci „text nenalezen” je vlastní hodnota, která se vrátí, pokud funkce TEXTBEFORE nenajde žádné odpovídající texty. Můžete to změnit, jak potřebujete.
#Příklad5: Extrahujte text před posledním oddělovačem v Excelu
Obvykle můžete zadat parametr instance_num pro extrahování textu před n-tým oddělovačem v textovém řetězci. Pokud potřebujete extrahovat text před posledním oddělovačem, nejjednodušším způsobem, jak tento úkol provést, je zadat záporné číslo pro tento parametr.
Chcete-li například extrahovat text, který se vyskytuje před poslední čárkou v níže uvedené tabulce, lze funkci TEXTBEFORE změnit následovně.
Vyberte buňku (v tomto případě řekněme B2), zadejte následující vzorec a stiskněte klávesu vstoupit klíč. Vyberte tuto buňku výsledků a přetáhněte ji Rukojeť automatického vyplňování dolů, abyste získali zbytek výsledků.
=TEXTBEFORE(A2,",",-1)
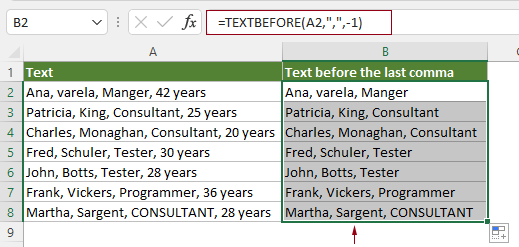
Poznámka: Tady -1 ve vzorci pomáhá hledat původní textový řetězec od konce.
Související funkce
Funkce Excel TEXTAFTER
Funkce TEXTAFTER extrahuje a vrátí text, který se vyskytuje za daným podřetězcem nebo oddělovačem.
Funkce Excel TEXTSPLIT
Funkce TEXTSPLIT rozdělí textové řetězce daným oddělovačem na pole napříč sloupci a řádky.
Funkce Excel VALUETOTEXT
Funkce VALUETOTEXT převede jakoukoli zadanou hodnotu na text.
Nejlepší kancelářské nástroje produktivity
Kutools pro Excel - pomůže vám vyniknout před davem
Kutools pro Excel se může pochlubit více než 300 funkcemi, Zajištění toho, že to, co potřebujete, je jen jedno kliknutí...

Záložka Office - Povolte čtení a úpravy na záložkách v Microsoft Office (včetně Excelu)
- Jednu sekundu přepnete mezi desítkami otevřených dokumentů!
- Snižte stovky kliknutí myší každý den, sbohem s myší rukou.
- Zvyšuje vaši produktivitu o 50% při prohlížení a úpravách více dokumentů.
- Přináší efektivní karty do Office (včetně Excelu), stejně jako Chrome, Edge a Firefox.
