vynikat TRANSPOSE funkce
Excel Funkce TRANSPOSE otočí orientaci rozsahu nebo pole. Může například otáčet tabulku, která je uspořádána vodorovně v řádcích, svisle ve sloupcích nebo naopak.
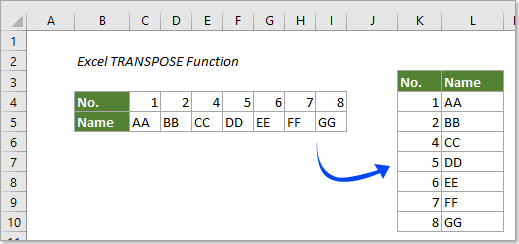
Syntax
=TRANSPOSE (array)
Argument
Řada (požadováno): Pole nebo rozsah buněk, které chcete transponovat.
Návratová hodnota
Funkce TRANSPOSE vrátí pole v nové orientaci na základě určité oblasti buněk.
Poznámky k funkci:
1. Funkce TRANSPOSE musí být zadána jako maticový vzorec stisknutím Ctrl + směna + vstoupit současně.
2. Výsledek transpozice: po transpozici se první řádek původního pole stane prvním sloupcem nového pole, druhý řádek původního pole se stane druhým sloupcem nového pole, třetí řádek se stane třetím sloupcem a již brzy.
Příklady
Příklad 1: Překlopte orientaci daného rozsahu
Předpokládejme, že chcete převrátit orientaci rozsahu B4: I5, jak je ukázáno na níže uvedeném snímku obrazovky, můžete to dosáhnout následujícím způsobem.
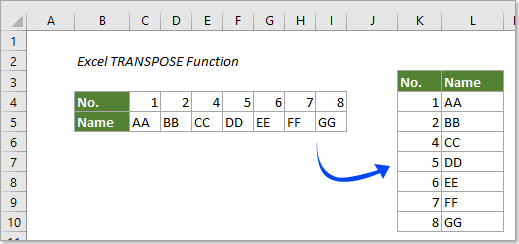
1. Vyberte rozsah pro nové pole, zde vyberu K3: L10, zkopírujte do něj následující vzorec:
=TRANSPOSE(B4:I5)
Poznámka: Musíte vybrat stejný počet buněk jako původní sada buněk, ale v opačném směru.
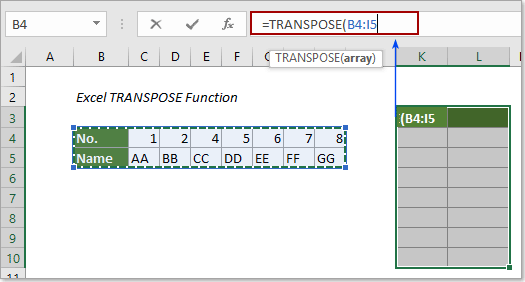
2. A poté stiskněte Ctrl + směna + vstoupit klávesy pro vrácení nového pole.
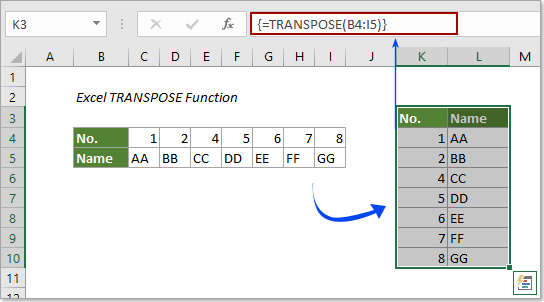
Příklad 2: Transpozice rozsahu bez nuly v aplikaci Excel
Normálně, pokud zadané pole obsahuje prázdné buňky, tyto prázdné buňky se po použití funkce Transpose zobrazí v novém poli jako 0. Viz screenshot:
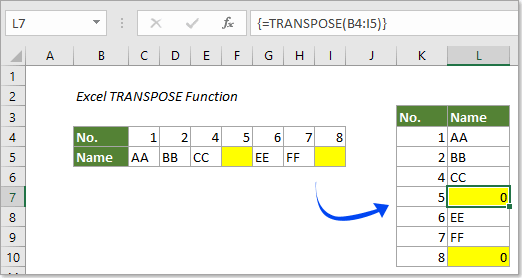
Pokud chcete transponovat tabulku bez nul, může vám pomoci metoda v této části.
1. Vyberte rozsah pro nové pole, zde vyberu K3: L10, zkopírujte do něj následující vzorec:
=TRANSPOSE(IF(B4:I5="","",B4:I5))
Syntaxe vzorce: {=TRANSPOSE(IF(rng="","",rng))}
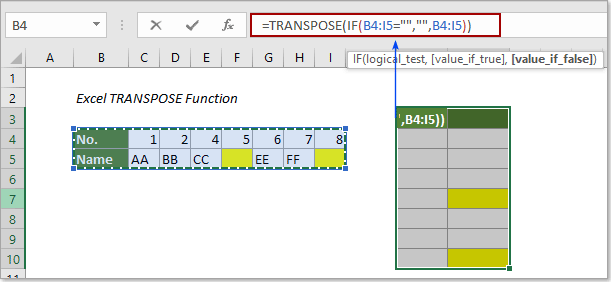
2. lis Ctrl + směna + vstoupit současně získáte nové pole bez nul, jak je uvedeno níže.
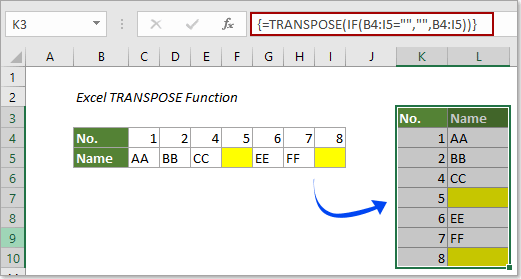
Poznámka: Pokud chcete místo prázdných buněk nového pole vložit „prázdné“, uzavřete tento text do druhých dvojitých uvozovek ve vzorci:
=TRANSPOSE(IF(B4:I5="","blank",B4:I5))
A poté stiskněte Ctrl + směna + vstoupit klíče.
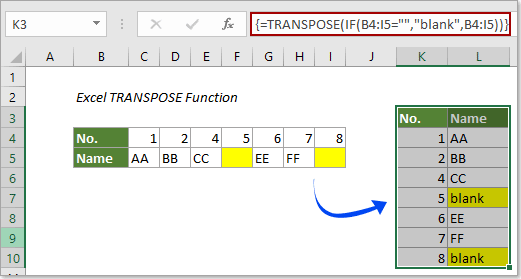
Další příklady
Jak rychle transponovat bloky dat z řádků do sloupců v aplikaci Excel?
Nejlepší kancelářské nástroje produktivity
Kutools pro Excel - pomůže vám vyniknout před davem
Kutools pro Excel se může pochlubit více než 300 funkcemi, Zajištění toho, že to, co potřebujete, je jen jedno kliknutí...

Záložka Office - Povolte čtení a úpravy na záložkách v Microsoft Office (včetně Excelu)
- Jednu sekundu přepnete mezi desítkami otevřených dokumentů!
- Snižte stovky kliknutí myší každý den, sbohem s myší rukou.
- Zvyšuje vaši produktivitu o 50% při prohlížení a úpravách více dokumentů.
- Přináší efektivní karty do Office (včetně Excelu), stejně jako Chrome, Edge a Firefox.
