Upravit záhlaví zprávy - od, Komu, Kopie a Skrytá kopie
Tento výukový program hovoří o záhlavích zpráv: Od (e-mailová adresa používaná k odesílání e-mailů), Komu (běžní příjemci), Kopie (příjemci kopírování z uhlíku) a Skrytá kopie (příjemci kopírování z uhlíku) v záhlaví zprávy e-mailů aplikace Outlook.
Obsah
Poznámka: Metody představené na této stránce platí pro desktopový program Microsoft Outlook 2019 ve Windows 10. A pokyny se mohou výrazně nebo mírně lišit v závislosti na verzi Microsoft Outlook a prostředí Windows.
1. Upravit záhlaví zprávy - od
Při vytváření nového e-mailu kliknutím Domů > Nový Email v Outlooku otevře okno pro psaní zpráv a přidá aktuální aktivovaný e-mailový účet jako z účtu. Můžete jej však změnit na jiné e-mailové účty, které jste přidali v Outlooku, nebo změnit na něčí e-mailovou adresu, ze které můžete posílat e-maily jménem.
1.1 Odesílejte e-maily z jiného e-mailového účtu
Pokud potřebujete poslat aktuální e-mail z jiného e-mailového účtu, který jste přidali do svého Outlooku, klikněte na ikonu od Klepněte na tlačítko a poté v rozevíracím seznamu vyberte zadaný e-mailový účet.
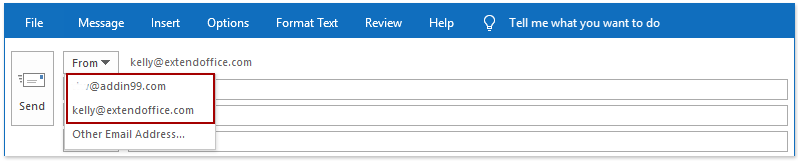
1.2 Posílejte e-maily jménem někoho
Pokud máte oprávnění posílat e-maily jménem někoho a potřebujete poslat aktuální e-mail jménem někoho, postupujte takto:
1, klikněte od > Jiná e-mailová adresa v okně pro psaní zprávy.
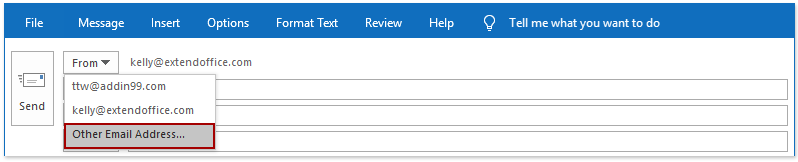
2. V dialogovém okně Odeslat z jiné e-mailové adresy zadejte e-mailovou adresu určené osoby, které budete jménem zasílat e-maily od a klepněte na tlačítko OK .
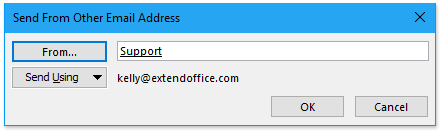
Tipy: Před odesláním e-mailů jménem někoho musíte získat oprávnění této osoby v Outlooku, jinak bude odesílání zamítnuto.
1.3 Poznámky
V zobrazení pošty klikněte na Domů > Nový Email nebo stiskněte tlačítko Ctrl + N klávesy pro vytvoření nového e-mailu a otevření okna pro psaní zprávy.

2. Upravit záhlaví zprávy - příjemci Komu, Kopie a Skrytá kopie
Tento kurz představuje tři řešení pro přidání příjemců do řádků Komu, Kopie a Skrytá kopie při vytváření e-mailu v aplikaci Outlook.
2.1 Zadejte e-mailové adresy příjemců přímo
E-mailové adresy příjemců můžete ručně zadat do pole Na, Ccnebo Bcc pole, jak potřebujete, a oddělte tyto příjemce středníky.
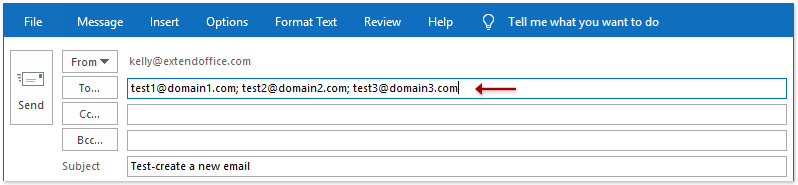
2.2 Přidejte příjemce ze seznamu automatického dokončování
Pokud jste povolili Použijte seznam automatického dokončování v aplikaci Outlook, vyskakuje seznam automatického dokončování na základě znaků, které jste zadali do Na, Ccnebo Bcc pole. Správné příjemce můžete přímo vyzvednout ze seznamu automatického dokončování.
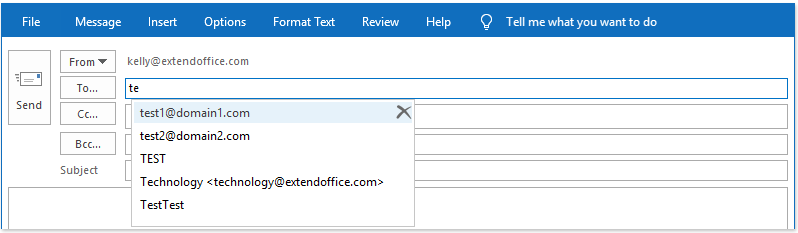
Tipy: Použijte seznam automatického dokončování Tato možnost je ve výchozím nastavení v Outlooku povolena. Pokud je možnost automatického dokončování seznamu zakázána, můžete ji povolit následujícím způsobem:
(1) Klepněte na tlačítko Soubor > možnosti;
(2) V dialogovém okně Možnosti aplikace Outlook klikněte na Poštovní zásilka v levé liště zkontrolujte Při psaní do řádků Komu, Kopie a Skrytá kopie použijte funkce Automatické dokončování seznamu možnost v Poslat zprávus sekce;
(3) Klikněte na OK .

Automaticky přidávat příjemce kopie nebo skryté kopie pro všechny odchozí e-maily v aplikaci Outlook
Automaticky přidejte příjemce Cc nebo Bcc do všech odchozích e-mailů Automatická kopie / skrytá kopie Vlastnosti. Podporuje povolení nebo zakázání funkce pouze jedním kliknutím nebo přidání příjemců kopie nebo skrytých zpráv pro e-maily, které splňují pouze některá speciální kritéria.
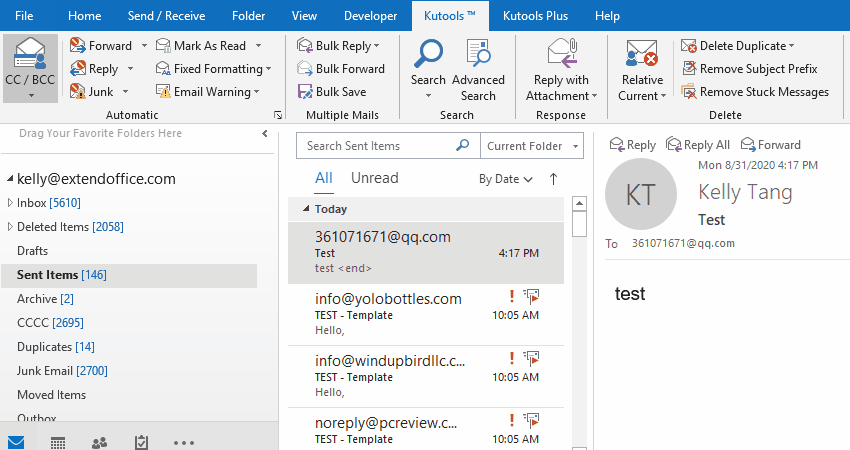
2.3 Přidejte příjemce z adresářů
Můžete také přidat příjemce ze stávajících adresářů v Outlooku. Postupujte prosím následovně:
1, Klepněte na tlačítko Na, Ccnebo Bcc tlačítko pro otevření dialogu Výběr jmen.
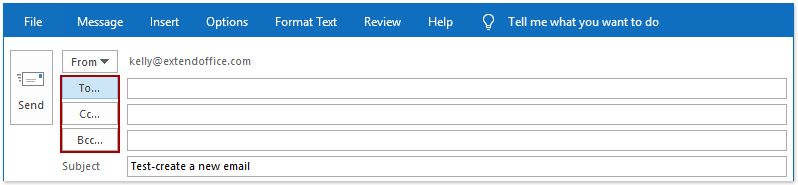
2. V dialogovém okně Vybrat jména vyberte z adresáře určitý adresář Adresář V rozevíracím seznamu vyberte podle potřeby jeden nebo více kontaktů (nebo skupin kontaktů) a poté klikněte na ikonu Na, Ccnebo Bcc tlačítka pro přidání vybraných kontaktů jako odpovídajících příjemců.
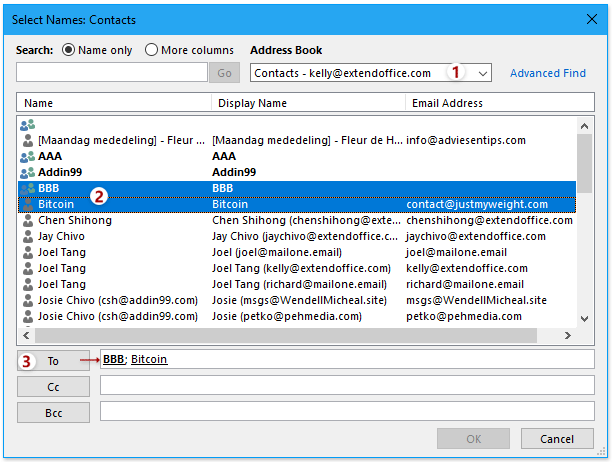
3, Klepněte na tlačítko OK .
Tipy: Pokud přidáte skupinu kontaktů jako příjemce, můžete kliknout ![]() před skupinou kontaktů rozbalte skupinu v Na, Ccnebo Bcc pole.
před skupinou kontaktů rozbalte skupinu v Na, Ccnebo Bcc pole.

2.4 Poznámky
1. V zobrazení pošty klepněte na Domů > Nový Email nebo stiskněte tlačítko Ctrl + N klávesy pro vytvoření nového e-mailu a otevření okna pro psaní zprávy.

2. Pokud nemůžete zjistit řádek Skrytá kopie okno pro vytváření zprávy, můžete přidat řádek Skrytá kopie kliknutím možnosti > Bcc.

Další články ...
Nejlepší nástroje pro produktivitu v kanceláři
Kutools pro aplikaci Outlook - Více než 100 výkonných funkcí, které doplní váš Outlook
🤖 AI Mail Assistant: Okamžité profesionální e-maily s magií umělé inteligence – jedním kliknutím získáte geniální odpovědi, perfektní tón, vícejazyčné ovládání. Transformujte e-maily bez námahy! ...
???? Automatizace e-mailu: Mimo kancelář (k dispozici pro POP a IMAP) / Naplánujte odesílání e-mailů / Automatická kopie/skrytá kopie podle pravidel při odesílání e-mailu / Automatické přeposílání (pokročilá pravidla) / Automatické přidání pozdravu / Automaticky rozdělte e-maily pro více příjemců na jednotlivé zprávy ...
📨 Email management: Snadné vyvolání e-mailů / Blokujte podvodné e-maily podle předmětů a dalších / Odstranit duplicitní e-maily / pokročilé vyhledávání / Konsolidovat složky ...
📁 Přílohy Pro: Dávkové uložení / Dávkové odpojení / Dávková komprese / Automaticky uložit / Automatické odpojení / Automatické komprimování ...
???? Rozhraní Magic: 😊 Více pěkných a skvělých emotikonů / Zvyšte produktivitu své aplikace Outlook pomocí zobrazení s kartami / Minimalizujte aplikaci Outlook namísto zavírání ...
???? Zázraky na jedno kliknutí: Odpovědět všem s příchozími přílohami / E-maily proti phishingu / 🕘Zobrazit časové pásmo odesílatele ...
👩🏼🤝👩🏻 Kontakty a kalendář: Dávkové přidání kontaktů z vybraných e-mailů / Rozdělit skupinu kontaktů na jednotlivé skupiny / Odeberte připomenutí narozenin ...
Přes 100 Vlastnosti Očekávejte svůj průzkum! Kliknutím sem zobrazíte další informace.

