Formátovat písmo vybraného textu v těle zprávy
Při psaní, odpovídání nebo formátování e-mailu v aplikaci Outlook budete možná muset změnit písmo některého textu v těle zprávy. Nyní vám tento výukový program ukáže, jak toho dosáhnout.
- Formátovat písmo vybraného textu v těle zprávy
- Pomocí klávesových zkratek formátujte písmo vybraného textu v těle zprávy
- Formátování písma vybraného textu pomocí dialogového okna Písmo
Poznámka: Metody představené na této stránce platí pro desktopový program Microsoft Outlook 2019 ve Windows 10. A pokyny se mohou výrazně nebo mírně lišit v závislosti na verzi Microsoft Outlook a prostředí Windows.
Formátovat písmo vybraného textu v těle zprávy
Písmo vybraného textu nebo celého těla zprávy můžete snadno změnit nebo naformátovat při vytváření nového e-mailu nebo při odpovídání na e-mail nebo přeposílání e-mailu v aplikaci Outlook.
1. V těle zprávy vyberte text, jehož písmo změníte.
Tipy: Pokud potřebujete změnit písmo v celém těle zprávy, vložte kurzor do těla zprávy a stiskněte Ctrl + A vyberte celé tělo zprávy.
2. Přejděte na stránku Písmo skupina na Formát textu na kartu a kliknutím na zadaná tlačítka naformátujte písmo podle potřeby.

- Písmo: Klepněte na tlačítko Písmo rozevíracího seznamu a vyberte nové písmo z Písmo rozbalovací seznam. Alternativně můžete zadat název písma do Písmo box a stiskněte vstoupit klíč přímo.
- Velikost písma: Klikněte na rozevírací seznam Velikost písma a vyberte číslo z Velikost písma rozbalovací seznam. Mimochodem, můžete také zadat číslo do Velikost písma box a stiskněte vstoupit klávesu pro přímou změnu velikosti písma.
- Zvětšete velikost písma: Klepněte na tlačítko Zvětšit velikost písma tlačítko
 mírně zvětší velikost písma vybraného textu.
mírně zvětší velikost písma vybraného textu. - Zmenšit velikost písma: Klepněte na tlačítko Zmenšit velikost písma tlačítko
 mírně zmenší velikost písma vybraného textu.
mírně zmenší velikost písma vybraného textu. - kolík: Klepněte na tlačítko kolík tlačítko
 zvýrazní vybraný text v těle zprávy.
zvýrazní vybraný text v těle zprávy. - Kurzívní: Klepněte na tlačítko Kurzívní tlačítko
 kurzíva vybraného textu v těle zprávy.
kurzíva vybraného textu v těle zprávy. - Zdůraznit: Klepněte na tlačítko Zdůraznit tlačítko
 pro přidání podtržení pro vybraný text.
pro přidání podtržení pro vybraný text. - Přeškrtnuté: Klepněte na tlačítko Přeškrtnuté tlačítko
 přidat přeškrtnutí přes vybraný text.
přidat přeškrtnutí přes vybraný text. - Index: Klepněte na tlačítko Index tlačítko
 zmenšit vybraný text na velmi malé písmeno pod řádkem textu.
zmenšit vybraný text na velmi malé písmeno pod řádkem textu. - Nadpis: klikněte na Nadpis tlačítko
 zmenší vybraný text nad řádek textu
zmenší vybraný text nad řádek textu - Barva zvýraznění textu: Klepněte na tlačítko Barva zvýraznění textu tlačítko
 a vyberte barvu zvýraznění vybraného textu.
a vyberte barvu zvýraznění vybraného textu. - Barva fontu: Vyberte barvu z Barva písma rozbalovací seznam
 pro nastavení barvy písma pro vybraný text.
pro nastavení barvy písma pro vybraný text. - Změnit velikost písmen: Klepněte na tlačítko Změnit případ tlačítko
 a vyberte jednu z možností, která chcete změnit na velká, malá, malá a velká písmena nebo jiné.
a vyberte jednu z možností, která chcete změnit na velká, malá, malá a velká písmena nebo jiné. - Poloviční šířka a plná šířka: Klepněte na tlačítko Změnit případ > Poloviční šířka or Plná šířka protože potřebujete převést vybraný text mezi poloviční a plnou šířkou.
- Stínování znaků: Klepněte na tlačítko Stínování znaků tlačítko
 pro přidání šedého pozadí pro aktuálně vybraný text.
pro přidání šedého pozadí pro aktuálně vybraný text. - Ohraničení znaků: Klepněte na tlačítko Hranice znaků tlačítko
 přidat kolem vybraného textu plné černé ohraničení.
přidat kolem vybraného textu plné černé ohraničení. - Fonetický průvodce: Klepněte na tlačítko Fonetický průvodce tlačítko
 , pak v dialogovém okně Fonetický průvodce zkontrolujte rubínový text pro každý znak, změňte rubínový text a naformátujte zarovnání, odsazení, písmo nebo velikost písma rubínového textu v odpovídajících polích podle potřeby.
, pak v dialogovém okně Fonetický průvodce zkontrolujte rubínový text pro každý znak, změňte rubínový text a naformátujte zarovnání, odsazení, písmo nebo velikost písma rubínového textu v odpovídajících polích podle potřeby.
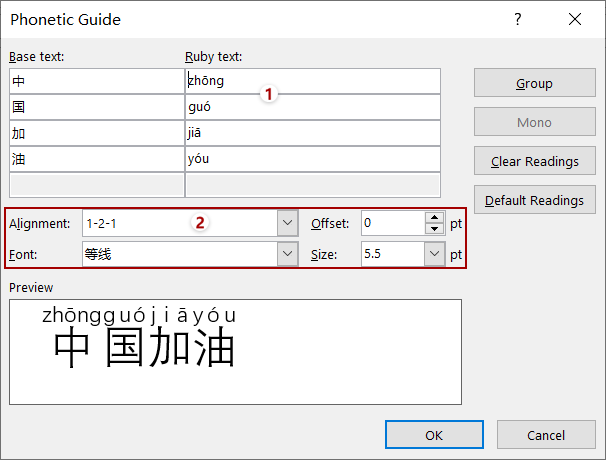
- Vymazat veškeré formátování: Klepněte na tlačítko Vymazat vše formátování tlačítko
 vymazat veškeré formátování z vybraného textu.
vymazat veškeré formátování z vybraného textu.
Pomocí klávesových zkratek formátujte písmo vyberte text v těle zprávy
Klávesové zkratky můžete také použít k formátování písma vybraného textu v těle zprávy při psaní nových e-mailů nebo odpovídání na e-maily nebo předávání e-mailů v aplikaci Outlook.
| vlastnost | Klávesové zkratky |
| Zvětšit velikost písma | Ctrl + směna + > |
| Zmenšit velikost písma | Ctrl + směna + < |
| Kurzívní | Ctrl + I |
| kolík | Ctrl + B |
| Zdůraznit | Ctrl + U |
| Index | Ctrl + = |
| Nadpis | Ctrl + směna + + |
Formátování písma vybraného textu pomocí dialogového okna Písmo
Alternativně můžete také změnit písmo vybraného textu nebo celé tělo zprávy pomocí dialogového okna Písmo. Postupujte prosím následovně:
1. Vyberte text, jehož písmo změníte v těle zprávy.
Tipy: Chcete-li změnit písmo v celém těle zprávy, vyberte celé tělo zprávy stisknutím Ctrl + A klíče dohromady.
2. Klikněte na kotvu ![]() v pravém dolním rohu Písmo skupina na Formát textu záložka (nebo Základní text skupina na Zpráva záložka) otevře dialogové okno Písmo.
v pravém dolním rohu Písmo skupina na Formát textu záložka (nebo Základní text skupina na Zpráva záložka) otevře dialogové okno Písmo.
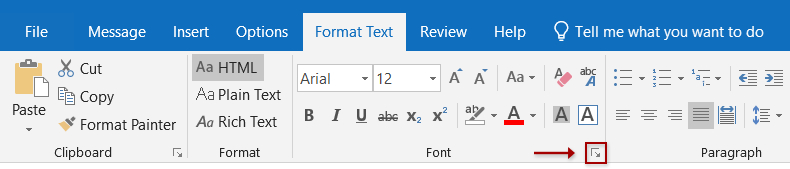
Tipy: Dialog Písmo můžete také otevřít stisknutím Ctrl + D klíče dohromady.
3. V dialogu Písmo můžete nakonfigurovat podle potřeby:
3.1 Změnit písmo
V dialogovém okně Písmo vyberte nové písmo ze seznamu Písmo rozevírací seznam a klikněte na OK .

3.2 Velikost písma
vyberte nebo zadejte velikost písma v Velikost seznamu a klikněte na OK .

3.3 Kurzíva nebo Tučné písmo
V dialogu Písmo povolte Písmo na kartě, zvýrazněte ji Kurzívní or kolík v Styl fontu seznamu a klikněte na OK .

3.4 Podtržení
V dialogu Písmo povolte Písmo kartu a poté:
(1) Vyberte styl podtržení z Styl podtržení rozbalovací seznam;
(2) Pokud potřebujete vybarvit podtržení, vyberte barvu z Barva podtržení rozbalovací seznam.
(3) Klikněte na OK .
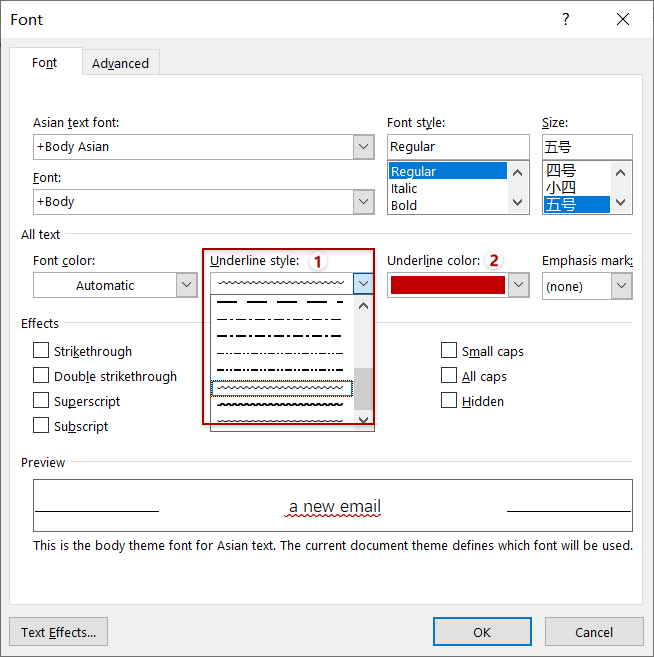
3.5 Přeškrtnutí a dvojité přeškrtnutí
V dialogu Písmo povolte Písmo na záložce, zaškrtněte Přeškrtnuté Možnost nebo Double Přeškrtnuté vyberte požadovanou možnost a klikněte na ikonu OK .

3.6 Horní a dolní index
V dialogu Písmo povolte Písmo na záložce, zaškrtněte Nadpis or Index podle potřeby a klikněte na OK .
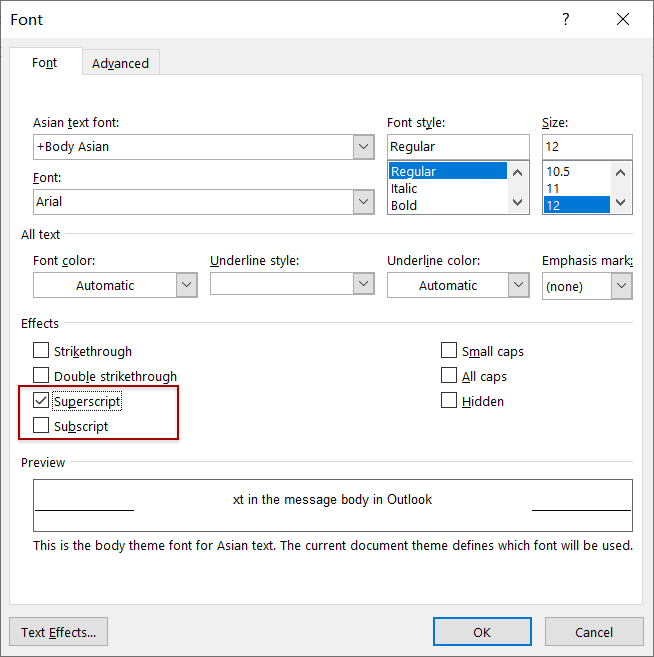
3.7 Barva písma
V dialogu Písmo povolte Písmo kartu a klikněte na pole níže Barva fontu a vyberte barvu z rozevíracího seznamu a nakonec klikněte na OK .

3.8 Malé a všechny velké
V dialogu Písmo povolte Písmo na záložce, zaškrtněte Malé čepice or Všechny čepice podle potřeby a klikněte na OK .

Pokud zaškrtnete Malé čepice Možnost v dialogovém okně Písmo, všechna písmena ve vybraném textu budou změněna na velká a první písmeno v každé větě bude větší než ostatní. Viz screenshot:

Pokud zaškrtnete Všechny čepice V dialogovém okně Písmo se všechna písmena ve vybraném textu změní na velká písmena ve stejné velikosti písma. Viz snímek obrazovky:

3.9 Značka zdůraznění
V dialogu Písmo povolte Písmo Na záložce vyberte značku zvýraznění Značka důrazu rozbalovacího seznamu a klepněte na tlačítko OK .
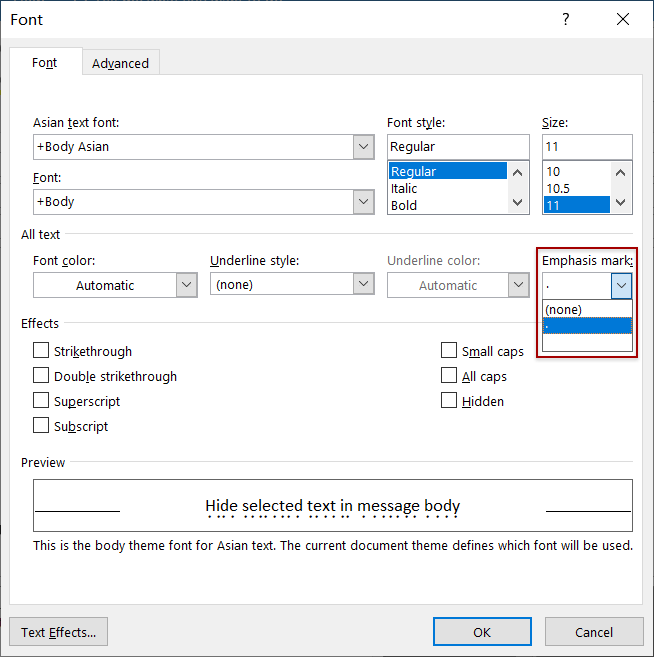
3.10 Skrytý text
V dialogu Písmo povolte Písmo kartu a zkontrolujte Skrytý možnost v Účinky a klepněte na tlačítko OK .
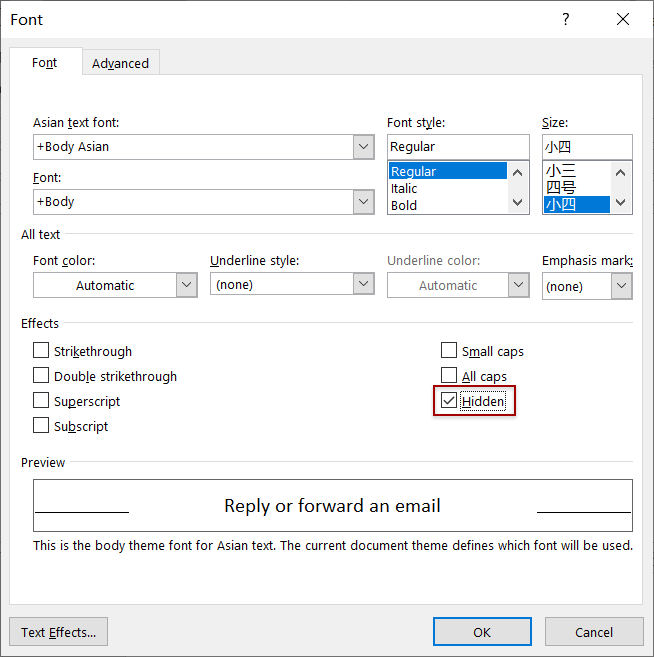
3.11 Mezery mezi znaky
V dialogu Písmo povolte pokročilý na kartě a můžete nastavit rozteč znaků vybraného textu v Mezery mezi znaky sekce.Měřítko 3.11.1
Projekt Měřítko Tato možnost může vodorovně roztáhnout nebo komprimovat vybraný text a upravit tak rozestup znaků. Pokud je procento měřítka větší než 100%, roztáhne znaky vodorovně; a bude komprimovat znaky, když je procento měřítka menší než 100%.
Klepněte na tlačítko Měřítko pole a poté vyberte procento z rozevíracího seznamu.
Tipy: můžete zobrazit náhled vybraného textu s novým roztečem znaků v Náhled v dialogu Písmo.

3.11.2 Mezery
Projekt Vzdálenost Tato možnost rozbalí nebo zúží mezery mezi znaky ve vybraném textu. Pokud zvolíte rozšířené mezery, mezera mezi znaky bude větší, zatímco kondenzované mezery způsobí, že vybraný text bude těsnější.
Klepněte na tlačítko Vzdálenost zaškrtněte políčko Rozšířený or Kondenzované z rozevíracího seznamu podle potřeby a zadejte počet bodů, které chcete rozšířit nebo kondenzovat By box.
Tipy: můžete zobrazit náhled vybraného textu s novým roztečem znaků v Náhled v dialogu Písmo.

Pozice 3.11.3
Projekt Pozice Možnost se může pohybovat nahoru nebo dolů o vybrané znaky o zadaný počet bodů.
Klepněte na tlačítko Pozice zaškrtněte políčko Vyvýšený or Snížené z rozevíracího seznamu a poté zadejte počet bodů vpravo By box.
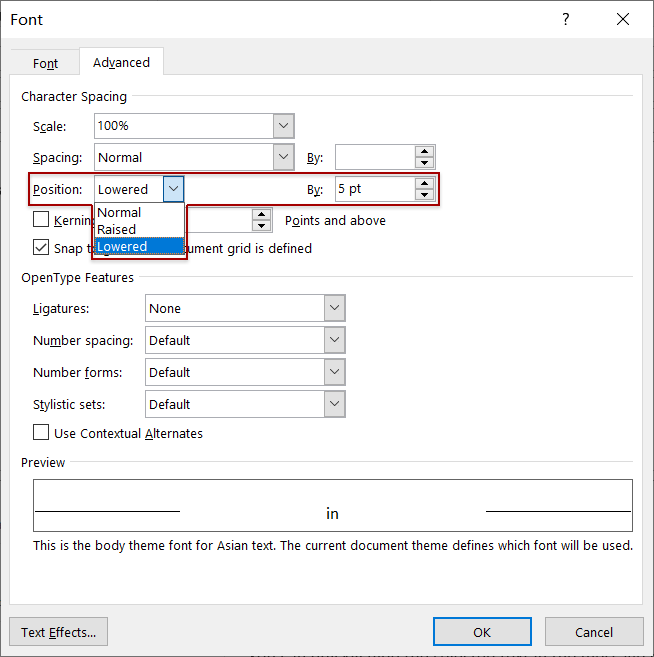
Po klepnutí na tlačítko OK tlačítko pro uložení nastavení, uvidíte, že vybrané znaky jsou zvednuty nebo sníženy o zadaný počet bodů.

3.11.4 Kern pro písma
Projekt Kern pro písma Tato volba umožňuje upravit mezery mezi speciálními páry znaků, říká „Te“, a vizuálně si podobat mezery mezi těmito speciálními znaky.
Zaškrtněte Vyrovnání párů pro písma možnost a zadejte velikost písma v souboru Body a výše box.
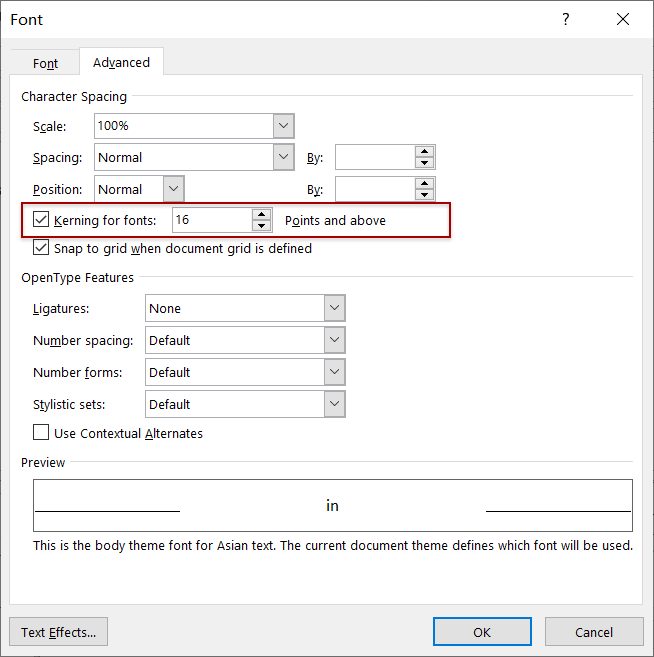
Další články ...
Nejlepší nástroje pro produktivitu v kanceláři
Kutools pro aplikaci Outlook - Více než 100 výkonných funkcí, které doplní váš Outlook
🤖 AI Mail Assistant: Okamžité profesionální e-maily s magií umělé inteligence – jedním kliknutím získáte geniální odpovědi, perfektní tón, vícejazyčné ovládání. Transformujte e-maily bez námahy! ...
???? Automatizace e-mailu: Mimo kancelář (k dispozici pro POP a IMAP) / Naplánujte odesílání e-mailů / Automatická kopie/skrytá kopie podle pravidel při odesílání e-mailu / Automatické přeposílání (pokročilá pravidla) / Automatické přidání pozdravu / Automaticky rozdělte e-maily pro více příjemců na jednotlivé zprávy ...
📨 Email management: Snadné vyvolání e-mailů / Blokujte podvodné e-maily podle předmětů a dalších / Odstranit duplicitní e-maily / pokročilé vyhledávání / Konsolidovat složky ...
📁 Přílohy Pro: Dávkové uložení / Dávkové odpojení / Dávková komprese / Automaticky uložit / Automatické odpojení / Automatické komprimování ...
???? Rozhraní Magic: 😊 Více pěkných a skvělých emotikonů / Zvyšte produktivitu své aplikace Outlook pomocí zobrazení s kartami / Minimalizujte aplikaci Outlook namísto zavírání ...
???? Zázraky na jedno kliknutí: Odpovědět všem s příchozími přílohami / E-maily proti phishingu / 🕘Zobrazit časové pásmo odesílatele ...
👩🏼🤝👩🏻 Kontakty a kalendář: Dávkové přidání kontaktů z vybraných e-mailů / Rozdělit skupinu kontaktů na jednotlivé skupiny / Odeberte připomenutí narozenin ...
Přes 100 Vlastnosti Očekávejte svůj průzkum! Kliknutím sem zobrazíte další informace.

