Format Text Effects - Text Glow
Když v Outlooku vytváříte, odpovídáte nebo přeposíláte e-maily, můžete přidat efekty záře pro vybraný text v těle zprávy v různých barvách. A tento výukový program vám ukáže podrobné kroky.
Přidejte záře pro vybraný text v těle zprávy

Poznámka: Metody představené na této stránce platí pro desktopový program Microsoft Outlook 2019 ve Windows 10. A pokyny se mohou výrazně nebo mírně lišit v závislosti na verzi Microsoft Outlook a prostředí Windows.
Přidejte záře pro vybraný text v těle zprávy
V okně pro úpravy zpráv v Outlooku postupujte podle níže uvedených kroků a přidejte efekty záře pro vybraný text do těla zprávy.
1. V těle zprávy vyberte text, pro který přidáte efekty záře.
2. Klikněte na kotvu ![]() v pravém dolním rohu Písmo skupina na Formát textu na kartě otevřete dialogové okno Písmo.
v pravém dolním rohu Písmo skupina na Formát textu na kartě otevřete dialogové okno Písmo.
Tipy: Můžete také stisknout Ctrl + D otevřete dialogové okno Písmo.

3. V dialogovém okně Písmo klikněte na ikonu Textové efekty v pravém dolním rohu.
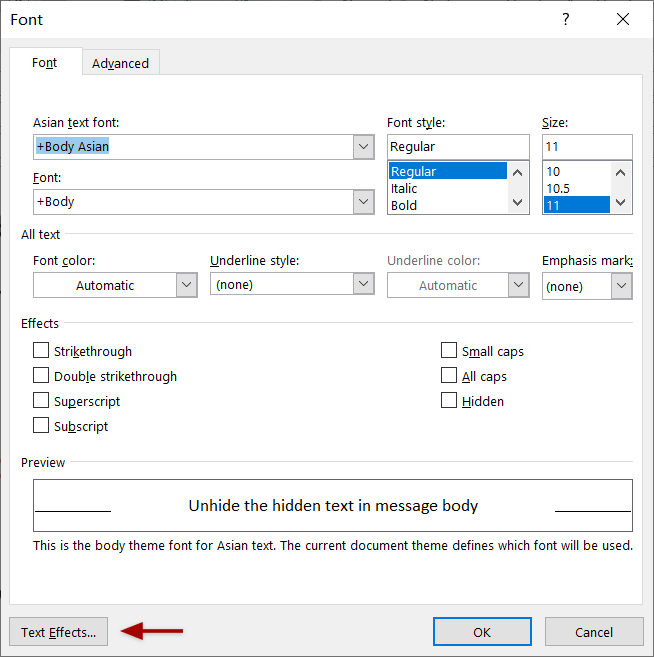
4. Nyní v dialogu Formátovat textové efekty povolte Textové efekty kartu a klikněte na prázdnou šipku ![]() před Záře rozbalte tuto sekci.
před Záře rozbalte tuto sekci.
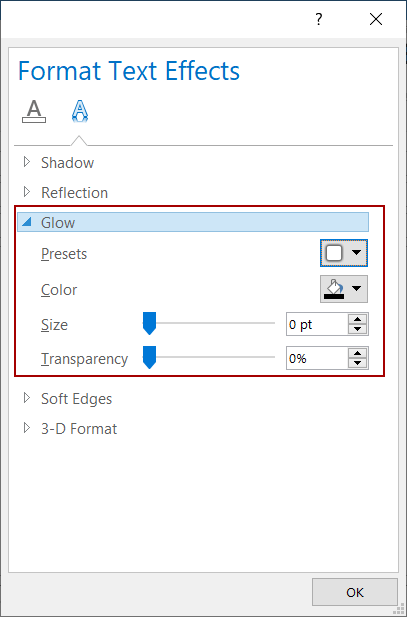
5. Nakonfigurujte parametry záře podle potřeby.
(1) Předvolby: Vyberte jeden styl záře z Přednastavení rozevírací seznam, jak potřebujete.
Pokud vybraný styl záře vyhovuje vašim potřebám, můžete dokončit konfiguraci a kliknout na OK tlačítka zavřete oba dialogy. Pokud ne, nakonfigurujte další možnosti.
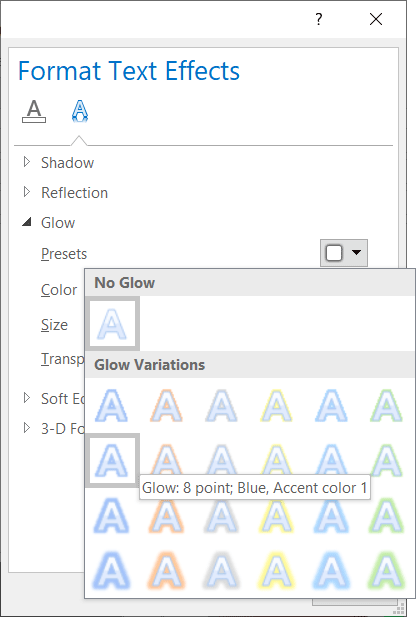
(2) Velikost: Přetáhněte jezdec nebo zadejte počet bodů do Velikost tlačítko pro nastavení velikosti záře.
(3) Transparentnost: Přetáhněte jezdec nebo zadejte procento do Průhlednost pole pro nastavení průhlednosti záře.
6, Klepněte na tlačítko OK tlačítka zavřete postupně dialogové okno Formátovat textové efekty a Dialog Písmo.
Dosud byla pro vybraný text v těle zprávy přidána zadaná záře.
Poznámka
Pokud potřebujete odstranit záře z některého textu v těle zprávy, postupujte takto:
1. V těle zprávy vyberte text, jehož záře odstraníte.
2. lis Ctrl + D otevřete dialogové okno Písmo a poté klepněte na Textové efekty v dialogovém okně Písmo.
3. V dialogu Formátovat textové efekty povolte Textové efekty Záložka a zvolte Nevyplněno z Přednastavení rozevírací seznam v Záře sekce.
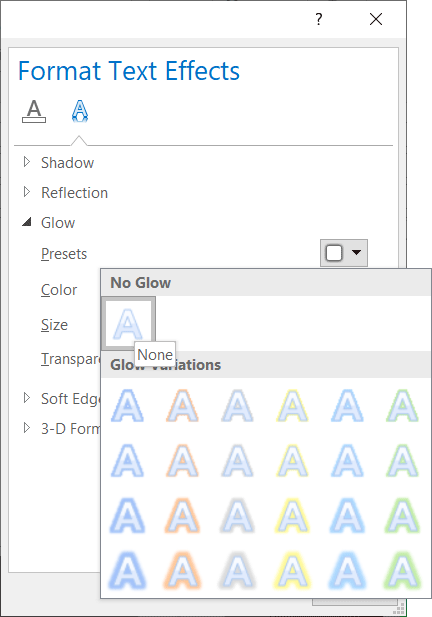
4, Klepněte na tlačítko OK tlačítka pro uložení změn a zavření dialogů.
Další články ...
Nejlepší nástroje pro produktivitu v kanceláři
Kutools pro aplikaci Outlook - Více než 100 výkonných funkcí, které doplní váš Outlook
🤖 AI Mail Assistant: Okamžité profesionální e-maily s magií umělé inteligence – jedním kliknutím získáte geniální odpovědi, perfektní tón, vícejazyčné ovládání. Transformujte e-maily bez námahy! ...
???? Automatizace e-mailu: Mimo kancelář (k dispozici pro POP a IMAP) / Naplánujte odesílání e-mailů / Automatická kopie/skrytá kopie podle pravidel při odesílání e-mailu / Automatické přeposílání (pokročilá pravidla) / Automatické přidání pozdravu / Automaticky rozdělte e-maily pro více příjemců na jednotlivé zprávy ...
📨 Email management: Snadné vyvolání e-mailů / Blokujte podvodné e-maily podle předmětů a dalších / Odstranit duplicitní e-maily / pokročilé vyhledávání / Konsolidovat složky ...
📁 Přílohy Pro: Dávkové uložení / Dávkové odpojení / Dávková komprese / Automaticky uložit / Automatické odpojení / Automatické komprimování ...
???? Rozhraní Magic: 😊 Více pěkných a skvělých emotikonů / Zvyšte produktivitu své aplikace Outlook pomocí zobrazení s kartami / Minimalizujte aplikaci Outlook namísto zavírání ...
???? Zázraky na jedno kliknutí: Odpovědět všem s příchozími přílohami / E-maily proti phishingu / 🕘Zobrazit časové pásmo odesílatele ...
👩🏼🤝👩🏻 Kontakty a kalendář: Dávkové přidání kontaktů z vybraných e-mailů / Rozdělit skupinu kontaktů na jednotlivé skupiny / Odeberte připomenutí narozenin ...
Přes 100 Vlastnosti Očekávejte svůj průzkum! Kliknutím sem zobrazíte další informace.

