Formátovat textové efekty - obrys textu
Když v Outlooku vytváříte, odpovídáte nebo přeposíláte e-maily, můžete do textu zprávy přidat efekty osnovy textu pro vybraný text. A tento výukový program vám ukáže, jak to udělat.
Přidejte do textu zprávy efekty osnovy textu pro vybraný text

Poznámka: Metody představené na této stránce platí pro desktopový program Microsoft Outlook 2019 ve Windows 10. A pokyny se mohou výrazně nebo mírně lišit v závislosti na verzi Microsoft Outlook a prostředí Windows.
Přidejte do textu zprávy efekty osnovy textu pro vybraný text
Při úpravách e-mailů v Outlooku můžete podle níže uvedených pokynů přidat efekty textového obrysu pro vybraný text do těla zprávy.
1. V těle zprávy vyberte text, pro který přidáte efekty textového obrysu.
2. lis Ctrl + D otevřete dialogové okno Písmo.
Tipy: Můžete také kliknout na kotvu ![]() v pravém dolním rohu Písmo skupina na Formát textu na kartě otevřete dialogové okno Písmo.
v pravém dolním rohu Písmo skupina na Formát textu na kartě otevřete dialogové okno Písmo.
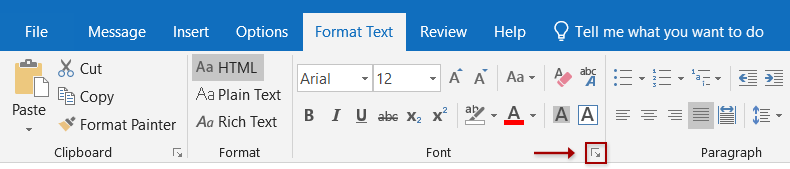
3. V dialogovém okně Písmo klikněte na ikonu Textové efekty v pravém dolním rohu.
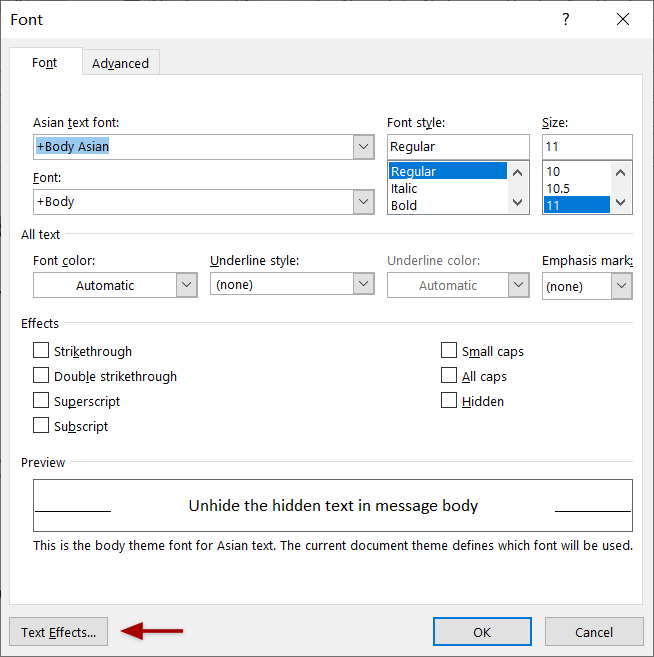
4. V dialogu Formátovat textové efekty povolte Vyplnění a obrys textu kartu a klikněte na prázdnou šipku ![]() před Textový obrys rozbalte tuto sekci.
před Textový obrys rozbalte tuto sekci.
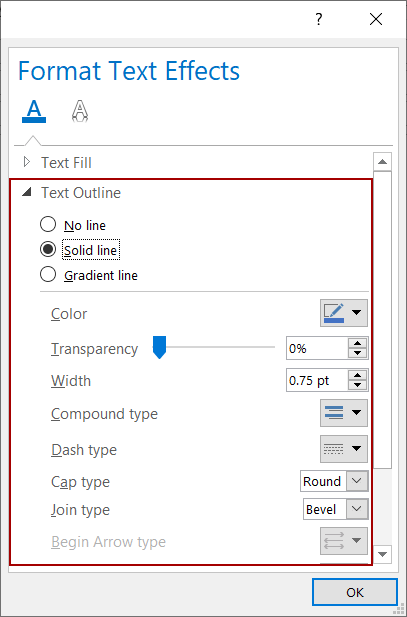
5. Vyberte jeden styl obrysů textu a nakonfigurujte parametry obrysu podle potřeby.
Žádná linka
Pokud nepotřebujete přidat obrys pro vybraný text nebo odstranit obrys z vybraného textu, vyberte ikonu Žádná linka volba.
Plná čára
Pokud potřebujete přidat plný obrys pro vybraný text, vyberte ikonu Plná čára možnost a nastavte parametry objemného obrysu podle potřeby.
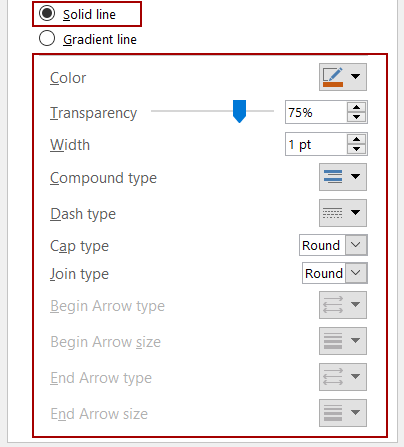
- Barva: Určete barvu obrysu písma z Barva rozbalovací seznam;
- Průhlednost: Zadejte procento průhlednosti pro obrys písma v Průhlednost krabice;
- Šířka: Zadejte počet bodů šířky pro obrys písma do Šířka krabice;
- Složený typ: Určete složený typ obrysu písma z Složený typ rozbalovací seznam;
- Typ pomlčky: Vyberte styl pomlčky pro obrys písma z Typ pomlčky rozbalovací seznam;
- Typ uzávěru: Vyberte typ víčka pro obrys písma z Typ uzávěru rozbalovací seznam;
- Typ spoje: Určete typ spoje pro obrys písma z Typ spojení rozbalovací seznam.
Přechodová čára
Pokud potřebujete přidat obrys přechodu písma pro vybraný text do těla zprávy, vyberte ikonu Přechodová čára a nakonfigurujte parametry pro přechodovou čáru.
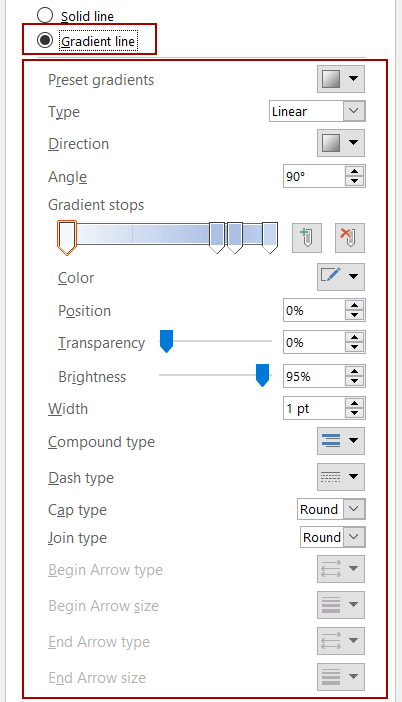
- Přednastavené přechody: Rychle vyberte jeden styl přechodu pro obrys písma z Přednastavené přechody rozbalovací seznam;
- Styl: Vyberte typ přechodu pro obrys písma z Styl rozbalovací seznam;
- Vedení: Určete směr přechodu pro obrys písma z Vedení rozbalovací seznam;
- Úhel: Změňte úhel přechodu pro obrys písma v Úhel krabice;
- Přidat přechodovou zastávku: Klepněte na tlačítko Přidat přechodovou zastávku tlačítko pro přidání přechodu k přechodu;
- Odstraňte přechodovou zastávku: Vyberte přechodovou lištu na pruhu přechodu a klikněte na Odstraňte přechodovou zastávku tlačítko pro jeho odstranění;
- Barva: Určete novou barvu pro aktuálně vybranou zastávku přechodu;
- Pozice: Přesunout aktuálně vybranou zarážku přechodu na lištu přechodů;
- Průhlednost: Změnit průhlednost pro aktuálně vybranou zastávku přechodu;
- Jas: Upravte jas pro aktuálně vybranou zastávku přechodu;
- Šířka: Zadejte počet bodů šířky pro obrys písma do Šířka krabice;
- Složený typ: Určete složený typ obrysu písma z Složený typ rozbalovací seznam;
- Typ pomlčky: Vyberte styl pomlčky pro obrys písma z Typ pomlčky rozbalovací seznam;
- Typ uzávěru: Vyberte typ víčka pro obrys písma z Typ uzávěru rozbalovací seznam;
- Typ spoje: Určete typ spoje pro obrys písma z Typ spojení rozbalovací seznam.
6. Klepněte na tlačítko OK tlačítka pro uložení nastavení a postupné zavření dialogů Formátování textových efektů a Písmo.
Poznámka
Vyberte text v těle zprávy a klikněte na Vymazat vše formátování tlačítko ![]() na Formát textu karta vymaže veškeré formátování z textu.
na Formát textu karta vymaže veškeré formátování z textu.
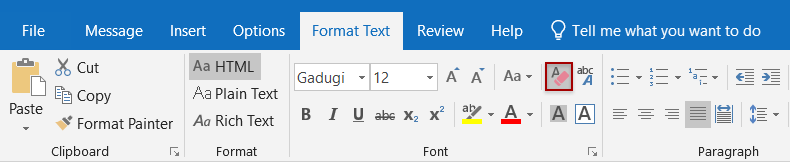
Další články ...
Nejlepší nástroje pro produktivitu v kanceláři
Kutools pro aplikaci Outlook - Více než 100 výkonných funkcí, které doplní váš Outlook
🤖 AI Mail Assistant: Okamžité profesionální e-maily s magií umělé inteligence – jedním kliknutím získáte geniální odpovědi, perfektní tón, vícejazyčné ovládání. Transformujte e-maily bez námahy! ...
???? Automatizace e-mailu: Mimo kancelář (k dispozici pro POP a IMAP) / Naplánujte odesílání e-mailů / Automatická kopie/skrytá kopie podle pravidel při odesílání e-mailu / Automatické přeposílání (pokročilá pravidla) / Automatické přidání pozdravu / Automaticky rozdělte e-maily pro více příjemců na jednotlivé zprávy ...
📨 Email management: Snadné vyvolání e-mailů / Blokujte podvodné e-maily podle předmětů a dalších / Odstranit duplicitní e-maily / pokročilé vyhledávání / Konsolidovat složky ...
📁 Přílohy Pro: Dávkové uložení / Dávkové odpojení / Dávková komprese / Automaticky uložit / Automatické odpojení / Automatické komprimování ...
???? Rozhraní Magic: 😊 Více pěkných a skvělých emotikonů / Zvyšte produktivitu své aplikace Outlook pomocí zobrazení s kartami / Minimalizujte aplikaci Outlook namísto zavírání ...
???? Zázraky na jedno kliknutí: Odpovědět všem s příchozími přílohami / E-maily proti phishingu / 🕘Zobrazit časové pásmo odesílatele ...
👩🏼🤝👩🏻 Kontakty a kalendář: Dávkové přidání kontaktů z vybraných e-mailů / Rozdělit skupinu kontaktů na jednotlivé skupiny / Odeberte připomenutí narozenin ...
Přes 100 Vlastnosti Očekávejte svůj průzkum! Kliknutím sem zobrazíte další informace.

