Vložte a naformátujte obrázky do těla e-mailu
V e-mailech aplikace Outlook mohou obrázky pomoci našim příjemcům číst naši zprávu vizuálně a snadno. Za normálních okolností můžeme snadno vložit obrázky do těla zprávy pomocí Vložit > Obrázky. Kromě odesílání originálních obrázků našim příjemcům můžeme také formátovat a zdobit obrázky v těle zprávy, například komprimovat velikosti obrázků, oříznout obrázky atd.
Obsah
- 1. Vložte obrázky do textu e-mailu
- 2. Upravte obrázek
- 3. Ozdobte obrázky
- 4. Přidejte k obrázku alternativní text
- 5. Vložte titulek k obrázku
- 6. Přidat odkaz na obrázek
- 7. Obtékání textu
- 8. Otočit obrázek
- 9. Změňte velikost obrázku
Poznámka: Metody představené na této stránce platí pro desktopový program Microsoft Outlook 2019 ve Windows 10. A pokyny se mohou výrazně nebo mírně lišit v závislosti na verzi Microsoft Outlook a prostředí Windows.
1. Vložte obrázky do textu e-mailu
Po otevření nového okna zprávy nebo okna odpovědí / přeposílání v aplikaci Outlook můžete snadno vložit jeden nebo více obrázků do těla zprávy následujícím způsobem:
1.1 Vložte obrázky z pevného disku
Do aktuálního těla zprávy můžete vložit jeden nebo více obrázků z pevného disku.
1.1.1 V okně pro psaní, odpovídání nebo přeposílání zprávy klikněte na Vložit > Obrázky > Toto zařízení.

Tipy: Pokud je Obrázky tlačítko je šedé a neplatné, aktivujte jej umístěním kurzoru do těla zprávy.
1.1.2 V dialogovém okně Vložit obrázek otevřete složku obsahující obrázky, které vložíte, vyberte tyto obrázky a klikněte na ikonu Vložit .

Tipy: Držení Ctrl klíč, můžete vybrat více nesousedících obrázků kliknutím na jeden po druhém; podíl směna můžete vybrat více sousedních obrázků kliknutím na první a poslední obrázek.
Nyní jsou vybrané obrázky hromadně vloženy do těla zprávy.
1.2 Vložení online obrázků (z OneDrive)
Do těla zprávy můžete také vložit obrázky online.
1.2.1 V okně pro psaní, odpovídání nebo přeposílání zprávy klikněte na Vložit > Obrázky > Online obrázky.

1.2.2 V okně Online obrázky zadejte klíčová slova do vyhledávacího pole a stiskněte vstoupit klíč k nalezení správných obrázků.

Tipy: Pokud potřebujete vložit online obrázky ze složky OneDrive, klikněte na ikonu onedrive tlačítko v levém dolním rohu tohoto okna Online obrázky otevřete složku OneDrive.
1.2.3 Nyní jsou obrázky nalezeny. Klepnutím vyberte obrázky, které vložíte do těla zprávy, a klepněte na ikonu Vložit .

Po stažení určených online obrázků budou hromadně vloženy do těla zprávy.

1.3 Vložte obrázek ze snímku obrazovky otevírání oken
Někdy budete možná muset pořídit snímek obrazovky a vložit jej do těla zprávy. Můžete to udělat pomocí Screenshot funkce rychle.
1.3.1 V okně pro psaní, odpovídání nebo přeposílání zprávy klikněte na Vložit > Screenshot > Ořezávání obrazovky.

Tipy: Můžete také vybrat jeden ze snímků obrazovky z Screenshot rozevírací seznam pro přímé vložení.
1.3.2 Nyní se na obrazovku přidává průhledná bílá maska a kurzor se změní na křížek ![]() . Přetáhněte křížek a pusťte snímek, jak potřebujete.
. Přetáhněte křížek a pusťte snímek, jak potřebujete.

Snímek obrazovky se vloží do těla zprávy automaticky.
2. Upravte obrázek
2.1 Změňte obrázek na stejné pozici
Po vložení obrázku do těla zprávy budete možná muset změnit obrázek na jiný, aniž byste změnili jeho polohu. Ve srovnání s odstraněním původního obrázku a vložením dalšího můžete obrázek přímo změnit.
2.1.1 V těle zprávy vyberte obrázek, který chcete změnit, a poté klikněte Formát (Nástroje pro obraz)> Změnit obrázek, a poté vyberte z rozevírací nabídky zdroj obrazu (Ze souboru je vybrán v mém případě).

2.1.2 Ve vyskakovacím dialogovém okně Vložit obrázek otevřete složku obsahující nový obrázek, který nahradíte, vyberte nový obrázek a klepněte na Vložit .

Tipy: Pokud jste vybrali jiné zdroje obrazu z Změnit obrázek V rozevíracím seznamu můžete nejprve zadat klíčová slova, abyste nejprve prohledali obrázky nebo ikony, a poté vyberte a vložte nový obrázek.
Nyní je obraz nahrazen beze změny polohy obrazu.
2.2 Komprimovat obrázek
V některých případech může být vložený obrázek tak velký, že je velká velikost celého souboru zprávy. V této situaci můžeme obrázek před odesláním zkomprimovat.
2.2.1 V těle zprávy vyberte obrázek, který chcete komprimovat, a poté klikněte Formát (Nástroje pro obraz)> Komprimujte obrázky.

2.2.2 Ve vyskakovacím dialogovém okně zkontrolujte správné možnosti podle potřeby a klikněte na ikonu OK .

Tipy: Pro zmenšení velikosti souboru vybraného obrázku obvykle kontrolujeme Odstraňte oříznuté oblasti obrázků a E-mail (96 ppi): minimalizujte velikost dokumentu pro sdílení možnosti.
3. Ozdobte obrázky
Podle potřeby můžete přidat obrázek, stín, refekci, záři, měkké okraje atd. Pro obrázek vložený do těla zprávy.
3.1 Změna stylu obrázku na základě Galerie stylů obrázků
V souboru je několik přednastavených stylů Styly obrázků galerii a můžeme na obrázek snadno použít jakýkoli z přednastavených stylů pomocí kliknutí.
3.1.1 Vyberte obrázek v těle zprávy.
3.1.2 Přejít na Styly obrázků skupina na Formát (Nástroje obrázku) klikněte na šipku ![]() rozbalte galerii stylů a poté klikněte a použijte přednastavený styl na vybraný obrázek.
rozbalte galerii stylů a poté klikněte a použijte přednastavený styl na vybraný obrázek.

3.2 Okraj obrázku
Podle potřeby můžete také přidat vlastní ohraničení obrázku v těle zprávy.
3.2.1 Barva ohraničení
V těle zprávy vyberte obrázek, pro který přidáte ohraničení. Poté klikněte Formát (Nástroje pro obraz)> Ohraničení obrázkua vyberte barvu z Barvy motivu or standardní barvy sekce nebo klikněte Další barvy obrysu vyzvednout si vlastní barvu, jak potřebujete.

Poté byl pro vybraný obrázek v těle zprávy přidán rámeček určené barvy.
3.2.2 Hranice váhy
V těle zprávy vyberte obrázek, jehož okrajovou váhu musíte změnit. Další kliknutí Formát (Nástroje pro obraz)> Ohraničení obrázku > Hmotnosta z podnabídky zvedněte okrajovou váhu.

Poté byl okraj vybraného obrázku změněn na zadanou hmotnost.
3.2.3 Pomlčka typu ohraničení
Ve výchozím nastavení je ohraničení obrázku plná čára. Ale můžeme změnit plné ohraničení na pomlčky.
V těle zprávy vyberte obrázek, jehož ohraničení chcete změnit na pomlčky. Pokračujte kliknutím a klikněte na Formát (Nástroje pro obraz)> Ohraničení obrázku > Pomlčkya poté z podnabídky vyberte styl pomlčky.

Nyní byl rámeček obrázku změněn na pomlčky.
3.2.4 Hranice přechodu
Obyčejně jsou okraje obrázku vyplněny plnou barvou. Ve skutečnosti Outlook také podporuje přechodové ohraničení obrázků v těle zprávy.
3.2.4.1 V těle zprávy vyberte obrázek, pro který přidáte ohraničení přechodu.
3.2.4.2 klikněte Formát (Nástroje pro obraz)> Ohraničení obrázku > Hmotnost> Více řádků povolte podokno Formátovat obrázek.

3.2.4.3 Nyní se zobrazí podokno Formátovat obrázek. Přejít na Linka část na Vyplnit a řádek kartu a poté podle potřeby nastavte parametry ohraničení přechodu.
- Přednastavené přechody: Vyberte jeden z přednastavených stylů přechodů z rozevíracího seznamu.
- Styl: Určete jeden z typů přechodů (lineární, radiální, obdélníkový nebo cestný) podle potřeby.
- Vedení: Určete směr přechodu.
- Přechody se zastaví: přidejte, odeberte a přesuňte zarážky přechodu podle potřeby.
- Barva: Nastavit barvu pro aktuálně vybranou zastávku přechodu.
- Pozice: Přesunutí aktuálně vybraného zastavení přechodu.
- Průhlednost: Určete procento průhlednosti pro aktuálně vybranou zastávku přechodu.
- Jas: Určete procento jasu pro aktuální vybranou zastávku přechodu.
- Šířka: Změňte hmotnost okraje.
- Složený typ: Změňte ohraničení na zadaný typ sloučeniny.
- Typ pomlčky: Změňte plnou hraniční čáru na pomlčky.

3.2.5 Odebrat rámeček obrázku
Pokud potřebujete odstranit ohraničení obrázku v těle zprávy, postupujte takto:
Vyberte obrázek v těle zprávy a klikněte na Formát (Nástroje pro obraz)> Ohraničení obrázku > Žádný obrys.

Alternativně, pokud Formát obrázku v podokně můžete zkontrolovat Žádná linka možnost na Vyplnit a řádek karta pro odstranění rámečku obrázku.
3.3 Obrazové efekty
Ve většině aplikací pro úpravu fotografií můžeme pro fotografie snadno přidat stín, odraz, záři, měkký okraj atd. Tady v Outlooku můžeme také snadno přidat tyto efekty pro obrázky vložené do těla zprávy.
3.3.1 Obrazový stín
Vyberte obrázek v těle zprávy, klikněte na Formát (Nástroje pro obraz)> Obrazové efekty > Stína poté vyberte jeden z přednastavených stylů stínů v Na ven, Vnitřnínebo Perspektiva části podnabídky.

Tipy: Klikání Formát (Nástroje pro obraz)> Obrazové efekty > Stín> Žádný stín odstraní existující stín z vybraného obrázku.
Případně můžeme také kliknout Formát (Nástroje pro obraz)> Obrazové efekty > Stín> Možnosti stínu k povolení Formát obrázku v podokně a poté zadejte parametry stínu podle potřeby na Účinky Karta.

Tipy: Pokud vybraný obrázek již má stín, můžete jeho stín odstranit výběrem Žádný stín z Přednastavení rozevírací seznam v Stín část na Účinky Karta.
3.3.2 Odraz obrazu
Vyberte obrázek, pro který přidáte efekty odrazu v těle zprávy, klikněte na Formát (Nástroje pro obraz)> Obrazové efekty > Odraza poté vyberte jeden ze stylů odrazu v Varianty odrazu části podnabídky.

Tipy: Klikání Formát (Nástroje pro obraz)> Obrazové efekty > Odraz > Žádný odraz odstraní efekt odrazu z vybraného obrázku.
Po výběru obrázku v těle zprávy můžeme také kliknout Formát (Nástroje pro obraz)> Obrazové efekty > Reflexe> Možnosti reflexe k povolení Formát obrázku v podokně a poté nakonfigurujte vlastní parametry odrazu podle potřeby na Účinky Karta.

Tipy: Pokud má vybraný obrázek již odrazy, můžeme vybrat Žádný odraz z Přednastavení rozevírací seznam v Občerstvení část na Účinky záložku vyčistíte odraz.
3.3.3 Obrazová záře
Vyberte obrázek, pro který v těle zprávy přidáte efekty záře, klikněte na Formát (Nástroje pro obraz)> Obrazové efekty > Zářea poté vyberte jeden ze stylů záře v Varianty záře části podnabídky.

Tipy: Pokud byl k vybranému obrázku již přidán efekt záře, můžete efekty záře odstranit kliknutím Formát (Nástroje pro obraz)> Obrazové efekty > Záře > Žádná záře.
Alternativně můžeme také vybrat obrázek, který povolí Nástroje pro obraz, Klepněte na tlačítko Formát (Nástroje pro obraz)> Obrazové efekty > Záře > Možnosti záře k povolení Formát obrázku podokno a poté na Účinky na kartě nakonfigurujte parametry záře a přidejte vlastní efekt záře.

Tipy: Pokud byl k vybranému obrázku již přidán efekt záře, můžete efekty záře odstranit výběrem Žádná záře z Přednastavení rozevírací seznam v Záře část na Účinky záložka Formát obrázku panel.
3.3.4 Měkké hrany obrázků
Vyberte obrázek, pro který přidáte efekty měkkých okrajů v těle zprávy, klikněte na Formát (Nástroje pro obraz)> Obrazové efekty > Měkké hranya poté vyberte jeden ze stylů měkkých hran v Varianty měkké hrany části podnabídky.

Tipy: Pokud byl na vybraný obrázek aplikován efekt měkké hrany, můžete kliknout Formát (Nástroje pro obraz)> Obrazové efekty > Měkké hrany > Žádné měkké hrany odstranit.
Můžeme také přidat nebo odebrat efekty měkkých okrajů z obrázku jiným způsobem.
Vyberte obrázek v těle zprávy a klikněte na Formát (Nástroje pro obraz)> Obrazové efekty > Měkké hrany > Možnosti měkkých hran k povolení Formát obrázku podokno. Poté můžete nastavit parametr soft edge podle potřeby na Účinky záložka Formát obrázku panel.

Pokud byl vybraný obrázek již přidán efekt měkké hrany, můžete vybrat Žádné měkké hrany z Přednastavení rozevírací seznam v Měkké hrany část na Účinky záložka Formát obrázku panel.
3.3.5 Zkosení obrazu
Vyberte obrázek, pro který přidáte efekty úkosu v těle zprávy, klikněte na Formát (Nástroje pro obraz)> Obrazové efekty > Úkosa poté v podnabídce vyberte efekt zkosení.

Tipy: Klikání Formát (Nástroje pro obraz)> Obrazové efekty > Úkos > Žádné zkosení odstraní všechny zkosené efekty z vybraného obrázku.
Efekty zkosení můžete také přidat, změnit nebo odstranit pomocí Formát obrázku panel.
Vyberte obrázek v těle zprávy a klikněte na Formát (Nástroje pro obraz)> Obrazové efekty > Úkos > 3D možnosti k povolení Formát obrázku podokno. V Formát obrázku podokno pod Účinky Na kartě můžete podle potřeby nakonfigurovat vlastní parametry úkosu.

Kliknutím resetovat tlačítko v 3D formát sekce (na Účinky záložka Formát obrázku panel) odstraní všechny efekty zkosení z vybraného obrázku.
3.3.6 3D rotace
Vyberte obrázek, ke kterému chcete přidat efekty 3D rotace v těle zprávy, a klikněte Formát (Nástroje pro obraz)> Obrazové efekty > 3D rotace, a poté vyberte efekt 3D rotace v Paralelní, Perspektivanebo Šikmý části podnabídky.

Kliknutím Formát (Nástroje pro obraz)> Obrazové efekty > 3D rotace > Žádné otáčení odstraní všechny 3-d rotační efekty z vybraného obrázku.
Alternativně můžeme také přidat, naformátovat nebo odstranit efekty 3D rotace v rámci Formát obrázku panel.
Vyberte obrázek v těle zprávy a klikněte na Formát (Nástroje pro obraz)> Obrazové efekty > 3D rotace > Možnosti 3D rotace k povolení Formát obrázku podokno. V Formát obrázku podokno, na Účinky Na kartě můžete podle potřeby konfigurovat parametry 3D rotace.

Mimochodem, klikněte na resetovat tlačítko v 3D rotace v sekci Formát obrázku panel odstraní všechny 3-d rotační efekty z vybraného obrázku.
3.4 Převod obrázků do grafiky SmartArt
Obecně platí, že obrázky jsou obdélníky a také se zobrazují jako obdélníky v těle zprávy. Tady, s Rozložení obrázku můžeme zobrazit vložené obrázky v různých tvarech a přidat k nim také text. Jinými slovy, může převést vložený obrázek na obrázek SmartArt.
V těle zprávy vyberte obrázek, který převedete na SmartArt, a poté klikněte Formát (Nástroje pro obraz)> Rozložení obrázku, a poté vyberte jeden SmartArt z rozevíracího seznamu.

Nyní je vybraný obrázek převeden na SmartArt, přidejte nebo upravte text podle potřeby.

4. Přidejte k obrázku alternativní text
Většina z nás vytváří e-maily ve formátu HTML a naši příjemci si mohou e-maily číst na webových stránkách. V některých případech však nebylo možné vložené obrázky stáhnout do zařízení příjemců. Proto musíme k obrázkům přidat alternativní text pro ty, kteří si obrázky nemohou prohlédnout.
4.1 V těle zprávy vyberte obrázek, pro který chcete přidat alternativní text.
4.2 klikněte Formát (Nástroje pro obraz)> Alt Text k povolení Alt Text panel.

4.3 v Alt Text v podokně zadejte alternativní text do textového pole podle potřeby.

Zatím jsme pro vybraný obrázek přidali alternativní text. V případě potřeby můžeme přidat alternativní text pro více vložených obrázků jeden po druhém.
5. Vložte titulek k obrázku
Můžeme také přidat titulek k obrázku v těle zprávy.
5.1 V těle zprávy klikněte pravým tlačítkem na zadaný obrázek a vyberte Vložit titulek z kontextové nabídky.

5.2 V dialogu Titulek podle potřeby zadejte popisek a pozici titulku a v případě potřeby nastavte číslování titulků.

5.3 Klepněte na tlačítko OK pro uložení nastavení.
Nyní je pro vybraný obrázek v těle zprávy přidán titulek.
6. Přidejte odkaz na obrázek
Někteří uživatelé aplikace Outlook by rádi přidali odkazy na obrázky, aby jejich příjemci mohli kliknout na velké obrázky a navštívit určité webové stránky, dokumenty nebo přejít na určitou pozici atd.
6.1 V těle zprávy klikněte pravým tlačítkem na obrázek, pro který přidáte odkaz, a vyberte Odkaz z kontextové nabídky.

6.2 V dialogovém okně Vložit hypertextový odkaz vyberte Existující soubor nebo webová stránka v Odkaz na v části zadejte adresu webové stránky do pole Adresa box.

Tipy: Pokud potřebujete přidat odkaz mailto pro vybraný obrázek, nastavte prosím toto: vyberte Emailová adresa v Odkaz na v části zadejte svoji e-mailovou adresu do pole E-mailová adresa pole, přednastavte předmět v Předmět box.

6.3 Klepněte na tlačítko OK .
Zatím jsme přidali odkaz na webovou stránku nebo odkaz mailto na zadaný obrázek v těle zprávy.
7. Zalomení textu
Většinu času vkládáme obrázky kolem textu do těla zprávy. Můžeme formátovat obrázek, abychom rozhodli, jak se text zalomí kolem obrázku.
Vyberte obrázek v těle zprávy, klikněte na Formát (Nástroje pro obraz)> Obtékání textu, a poté z rozevíracího seznamu vyberte jeden z typů zalamování.

Můžete také kliknout Formát (Nástroje pro obraz)> Obtékání textu > Další možnosti rozložení otevřete dialogové okno Rozvržení a poté určete styl obtékání, obtékání textu a vzdálenost od textu na Obtékání textu Karta.

8. Otočit obrázek
V těle zprávy kliknutím vyberte obrázek, který budete otáčet, umístěte kurzor na značku otáčení, táhněte myší, když se změní na  , a poté uvolněte myš, když se obrázek otočí do správného úhlu.
, a poté uvolněte myš, když se obrázek otočí do správného úhlu.
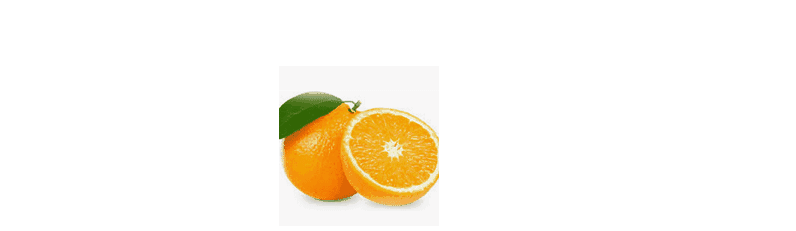
Můžete také kliknout a vybrat obrázek v těle zprávy, kliknout Formát (Nástroje pro obraz)> Střídata potom vyberte typ otočení z rozevíracího seznamu.

Projekt Střídat rozevírací seznam podporuje pouze 4 typy úhlů otočení. Chcete-li otočit o vlastní úhel, můžeme kliknout Formát (Nástroje pro obraz)> Střídat > Více možností rotace otevřete dialogové okno Rozvržení a poté zadejte vlastní stupeň do pole Rotace a klepněte na tlačítko OK .

Mimochodem, pro změnu otočeného obrázku na normální můžeme určit stupeň rotace jako 0 v dialogovém okně Rozvržení.
9. Změňte velikost obrázku
Někdy nemusí šířka nebo výška vloženého obrázku odpovídat obsahu zprávy. Můžeme změnit velikost vloženého obrázku níže uvedenými způsoby.
9.1 Ořízněte obrázek
Můžeme snadno změnit velikost obrázku oříznutím v aplikaci Outlook.
9.1.1 V těle zprávy vyberte obrázek, který oříznete, klikněte na Formát (Nástroje pro obraz)> Plodina.

9.1.2 Nyní jsou na okraje obrázku přidány ořezové čáry a ořezové značky. Najeďte myší na jednu z ořezových značek a táhněte myší, když se změní na ![]() a uvolněte myš, když je čára oříznutí přesunuta do správné polohy.
a uvolněte myš, když je čára oříznutí přesunuta do správné polohy.

Tím se ořízne jedna strana vybraného obrázku najednou. V případě potřeby ořízněte další strany jednu po druhé, jak potřebujete.
9.1.3 Po přesunutí řádků oříznutí do správné polohy stiskněte vstoupit klíč k oříznutí.
Tipy:
(1) Pokud potřebujeme oříznout obrázek na základě tvaru, můžete vybrat obrázek v těle zprávy a poté kliknout Formát (Nástroje pro obraz)> Plodina > Oříznutí do tvaru, a poté z podnabídky vyberte tvar.

(2) Můžeme také oříznout obrázek na poměr stran výběrem obrázku v těle zprávy a kliknutím Formát (Nástroje pro obraz)> Plodina > Poměr strana poté z dílčí nabídky vyzvednout poměr.

9.2 Změňte šířku nebo výšku obrázku
Můžeme změnit velikost obrázku na zadanou šířku a výšku přímo v Outlooku.
Vyberte obrázek, jehož velikost změníme v těle zprávy, přejděte na Velikost skupina na Formát (Nástroje pro obraz) a poté do příslušných polí zadejte určenou šířku nebo výšku.

9.3 Změna velikosti obrázku v procentech
Pokud si nejste jisti šířkou nebo výškou obrázku, na který změníte jeho velikost, můžete jej změnit v procentech.
9.3.1 V těle zprávy vyberte obrázek, jehož velikost změníte.
9.3.2 klikněte ![]() v pravém dolním rohu Velikost skupina na Formát (Obrázek Tools) povolte dialogové okno Rozvržení.
v pravém dolním rohu Velikost skupina na Formát (Obrázek Tools) povolte dialogové okno Rozvržení.

9.3.3 V dialogovém okně Rozvržení na Velikost Na kartě zadejte správné procento do pole Výška or Šířka rámeček, na který změníte velikost obrázku.

9.3.4 Klepněte na tlačítko OK .
Poté se u vybraného obrázku změní velikost o zadané procento.
Další články ...
Nejlepší nástroje pro produktivitu v kanceláři
Kutools pro aplikaci Outlook - Více než 100 výkonných funkcí, které doplní váš Outlook
🤖 AI Mail Assistant: Okamžité profesionální e-maily s magií umělé inteligence – jedním kliknutím získáte geniální odpovědi, perfektní tón, vícejazyčné ovládání. Transformujte e-maily bez námahy! ...
???? Automatizace e-mailu: Mimo kancelář (k dispozici pro POP a IMAP) / Naplánujte odesílání e-mailů / Automatická kopie/skrytá kopie podle pravidel při odesílání e-mailu / Automatické přeposílání (pokročilá pravidla) / Automatické přidání pozdravu / Automaticky rozdělte e-maily pro více příjemců na jednotlivé zprávy ...
📨 Email management: Snadné vyvolání e-mailů / Blokujte podvodné e-maily podle předmětů a dalších / Odstranit duplicitní e-maily / pokročilé vyhledávání / Konsolidovat složky ...
📁 Přílohy Pro: Dávkové uložení / Dávkové odpojení / Dávková komprese / Automaticky uložit / Automatické odpojení / Automatické komprimování ...
???? Rozhraní Magic: 😊 Více pěkných a skvělých emotikonů / Zvyšte produktivitu své aplikace Outlook pomocí zobrazení s kartami / Minimalizujte aplikaci Outlook namísto zavírání ...
???? Zázraky na jedno kliknutí: Odpovědět všem s příchozími přílohami / E-maily proti phishingu / 🕘Zobrazit časové pásmo odesílatele ...
👩🏼🤝👩🏻 Kontakty a kalendář: Dávkové přidání kontaktů z vybraných e-mailů / Rozdělit skupinu kontaktů na jednotlivé skupiny / Odeberte připomenutí narozenin ...
Přes 100 Vlastnosti Očekávejte svůj průzkum! Kliknutím sem zobrazíte další informace.

