Hlavní rozhraní aplikace Outlook - seznam zpráv
v Poštovní zásilka pohled, ve střední části hlavního rozhraní Outlooku uvidíte seznam e-mailů - Seznam zpráv, s Seznam zpráv, můžete snadno číst a odpovídat na e-maily.
- Seznam e-mailů
- Okamžité hledání
- Rychlý filtr
- Rychlé třídění podle data
- Rychlé uspořádání
- Rychlá vlajka
- Klikněte pravým tlačítkem na nabídku
Poznámka: Tento výukový program je představen na základě desktopového programu Microsoft Outlook 2019 v systému Windows 10. A může se výrazně nebo mírně lišit v závislosti na verzi Microsoft Outlook a prostředí Windows.
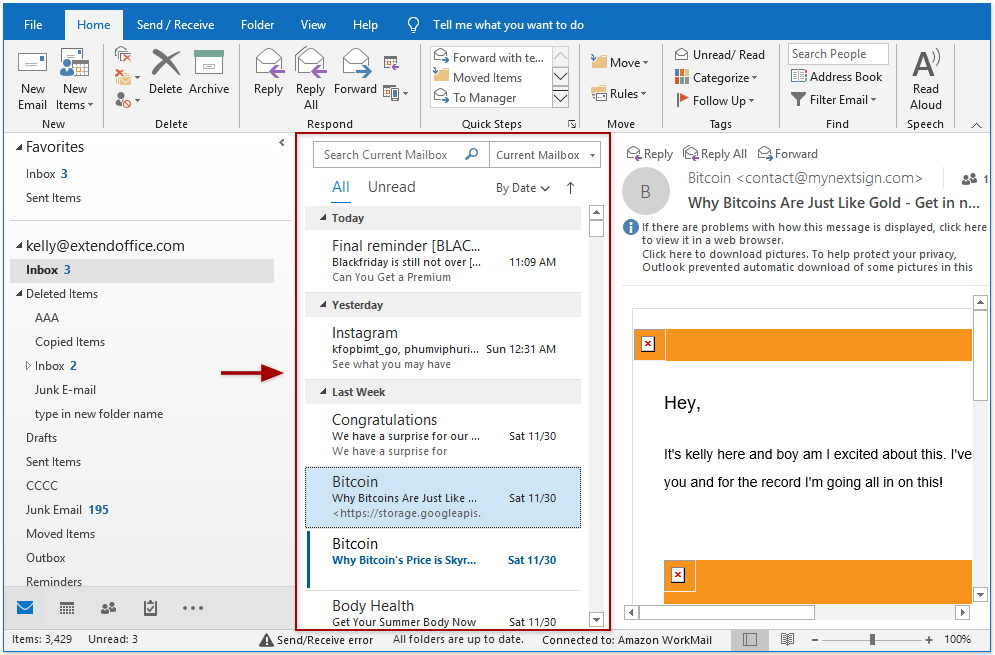
Seznam e-mailů
Hlavním účelem Seznam zpráv je seznam všech e-mailů aktuálně vybrané složky pošty. Při přepínání mezi složkami pošty v Podokna složek, seznam e-mailů se automaticky změní.
v Seznam zpráv, e-maily jsou automaticky seskupeny podle Dnes, Včera, Minulý týden, Před dvěma týdny, Před tři týdny, Minulý měsíc a Starší. Skupiny jsou ve výchozím nastavení rozbaleny a můžete na ně kliknout ![]() před názvy skupin je sbalte, nebo klikněte
před názvy skupin je sbalte, nebo klikněte ![]() rozšířit je.
rozšířit je.

v Seznam zpráv, Můžete:
- Přečtěte si e-maily: V Seznam zprávkliknutím na e-mail jej zobrazíte v Podokno pro čtenínebo poklepáním otevřete e-mail v jediném okně zprávy.
- Odpovídejte na e-maily: V Seznam zpráv, klepnutím vyberte e-mail a potom klepněte na tlačítko Domů > odpověď, Odpovědět všemnebo Vpřed reagovat.
Okamžité hledání
Projekt Okamžité hledání pole zůstane v horní části okna Seznam zpráv. Zadejte vyhledávací kritéria, do pravého rozevíracího seznamu zadejte rozsah hledání a vyhledá všechny e-maily splňující kritéria vyhledávání v zadaném rozsahu vyhledávání. A výsledky vyhledávání jsou uvedeny v seznamu Seznam zpráv se zvýrazněnou barvou.
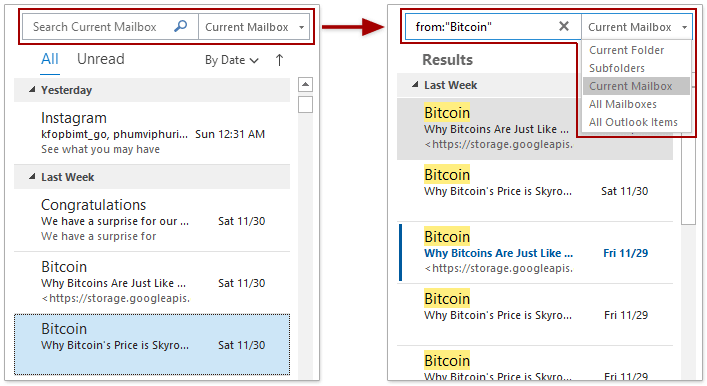
Kliknutím ![]() v Okamžité hledání pole vymaže výsledky hledání a obnoví výchozí hodnoty Seznam zpráv.
v Okamžité hledání pole vymaže výsledky hledání a obnoví výchozí hodnoty Seznam zpráv.
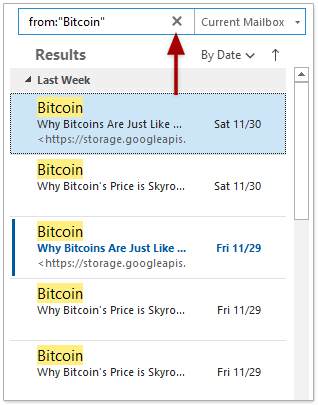
Rychlý filtr
v Seznam zpráv, Můžete klepnutím na tlačítko Nepřečtený rychle filtrovat všechny nepřečtené e-maily v aktuální složce pošty nebo kliknout Podle data > Nepřečtená pošta filtrovat také nepřečtené e-maily.

Rychlé třídění podle data
V horní části Seznam zpráv, Můžete klepnutím na tlačítko ![]() (Nejnovější nahoře) pro třídění e-mailů od nejnovějších po nejstarší, nebo klikněte
(Nejnovější nahoře) pro třídění e-mailů od nejnovějších po nejstarší, nebo klikněte ![]() (Nejstarší nahoře) pro třídění e-mailů od nejstarších po nejnovější.
(Nejstarší nahoře) pro třídění e-mailů od nejstarších po nejnovější.
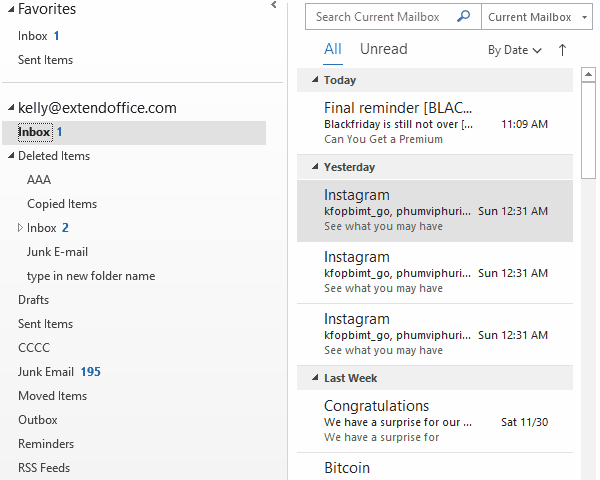
Můžete také kliknout Podle data > Nejnovější nahoře or Nejstarší nahoře třídit e-maily podle data.
Rychlé uspořádání
E-maily můžete rychle seskupit podle kritérií přímo z Podle data rozevírací nabídka v horní části stránky Seznam zpráv.

- Datum: seskupování a třídění e-mailů podle přijatého data a času.
- od: skupinové e-maily odesílatelů.
- Na: seskupení e-mailů podle příjemců.
- Kategorie: seskupte e-maily podle kategorií.
- Stav vlajky: seskupování a třídění e-mailů podle stavu vlajky.
- Příznak: Datum zahájení: seskupování a třídění e-mailů podle data zahájení.
- Vlajka: Datum splatnosti: seskupování a třídění e-mailů podle termínů.
- Velikost: seskupování a třídění e-mailů podle velikosti zpráv.
- Předmět: skupinové e-maily podle subjektů zpráv.
- Styl: seskupení položek podle typů, například e-mailové zprávy, schůzky, textové zprávy atd.
- Přílohy: seskupování a třídění e-mailů podle příloh. Umístí e-maily obsahující přílohy do jedné skupiny a sbírá e-maily bez příloh do druhé skupiny.
- Účet: seskupování a třídění e-mailů podle účtů.
- Význam: seskupujte e-maily podle úrovní důležitosti, včetně vysoké, normální a nízké důležitosti.
Rychlá vlajka
Můžete rychle přidat příznak k e-mailu v Seznam zpráva podle potřeby změňte stav vlajky.
E-mail můžete označit jako položku seznamu úkolů rychle následujícím způsobem: Přesuňte myš nad e-mail v Seznam zpráv zobrazte ikonu vlajky úplně vpravo a poté ji dokončete kliknutím na ikonu vlajky.
Po nahlášení e-mailu jej můžete označit jako dokončený dalším kliknutím na ikonu vlajky.

Kromě toho můžete také snadno změnit stav příznaku, přidat připomenutí nebo snadno vymazat příznak: Kliknutím pravým tlačítkem na ikonu příznaku zobrazíte místní nabídku a poté z ní vyberete požadovanou možnost.
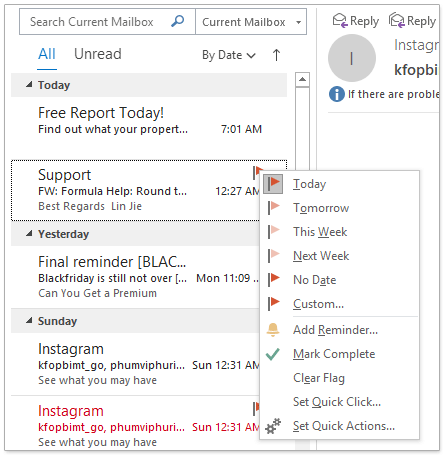
Klikněte pravým tlačítkem na nabídku
Můžete kliknout pravým tlačítkem na e-mail v Seznam zpráv aktivujte místní nabídku a poté proveďte akce s vybraným e-mailem jednoduchým kliknutím na možnosti místní nabídky.
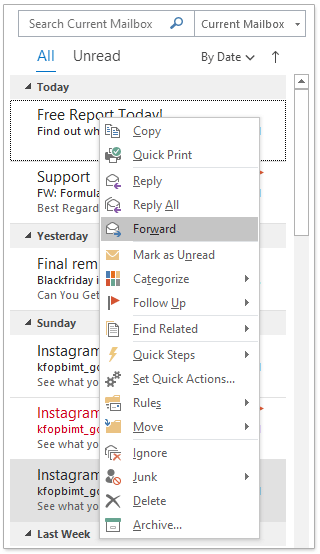
- Zkopírujte: Rychle zkopírujte aktuální vybraný e-mail.
- Rychlá tisk: Rychle vytiskněte aktuální vybraný e-mail.
- odpověď: Odpovědět odesílateli aktuálního vybraného e-mailu.
- Odpovědět všem: Odpověď odesílateli a všem dalším příjemcům aktuálně vybraného e-mailu.
- Vpřed: Přeposlat aktuální vybraný e-mail někomu jinému.
- Označit jako nepřečtené or Označit jako přečtené: Změnit stav čtení aktuálního vybraného e-mailu a zobrazit jej jako Nepřečtené nebo Číst.
- Kategorizujte: Přidejte, upravte nebo zrušte kategorizaci barev pro aktuálně vybraný e-mail.
- Následovat: Označit e-mail jako položku seznamu úkolů, změnit stav příznaku, vymazat příznak nebo přidat připomenutí atd.
- Najít související: Najděte e-maily od stejného odesílatele nebo e-maily ve stejné konverzaci.
- Rychlé kroky: Přednastavením rychlých kroků proveďte více akcí současně. Zde můžete vytvářet, upravovat a spravovat rychlé kroky.
- Nastavte rychlé akce: Přizpůsobte si, co se stane s e-maily ve složce Doručená pošta, když na ně přejedete myší.
- pravidla: Vytvořte pravidlo na základě aktuálně vybraného e-mailu a otevřete dialog Pravidla a upozornění.
- Pohyb: Přesunout aktuálně vybrané e-maily do jiných složek.
- Ignorovat (Ignorovat konverzaci): vybraná konverzace a všechny budoucí zprávy budou přesunuty do složky Odstraněná pošta.
- Haraburdí: Vytvořte pravidlo nevyžádané pošty a zablokujte e-maily od odesílatele aktuálního vybraného e-mailu a přidejte odesílatele nebo doménu odesílatele aktuálního vybraného e-mailu do bílé listiny a zabraňte tomu, aby byla tato skupina nebo seznam zpráv označeny jako nevyžádané.
- Vymazat: Odstranit aktuální vybraný e-mail.
- Archiv: jedním kliknutím přesunete aktuální vybraný e-mail do přednastavené složky Archiv.
Další články ...
Nejlepší nástroje pro produktivitu v kanceláři
Kutools pro aplikaci Outlook - Více než 100 výkonných funkcí, které doplní váš Outlook
🤖 AI Mail Assistant: Okamžité profesionální e-maily s magií umělé inteligence – jedním kliknutím získáte geniální odpovědi, perfektní tón, vícejazyčné ovládání. Transformujte e-maily bez námahy! ...
???? Automatizace e-mailu: Mimo kancelář (k dispozici pro POP a IMAP) / Naplánujte odesílání e-mailů / Automatická kopie/skrytá kopie podle pravidel při odesílání e-mailu / Automatické přeposílání (pokročilá pravidla) / Automatické přidání pozdravu / Automaticky rozdělte e-maily pro více příjemců na jednotlivé zprávy ...
📨 Email management: Snadné vyvolání e-mailů / Blokujte podvodné e-maily podle předmětů a dalších / Odstranit duplicitní e-maily / pokročilé vyhledávání / Konsolidovat složky ...
📁 Přílohy Pro: Dávkové uložení / Dávkové odpojení / Dávková komprese / Automaticky uložit / Automatické odpojení / Automatické komprimování ...
???? Rozhraní Magic: 😊 Více pěkných a skvělých emotikonů / Zvyšte produktivitu své aplikace Outlook pomocí zobrazení s kartami / Minimalizujte aplikaci Outlook namísto zavírání ...
???? Zázraky na jedno kliknutí: Odpovědět všem s příchozími přílohami / E-maily proti phishingu / 🕘Zobrazit časové pásmo odesílatele ...
👩🏼🤝👩🏻 Kontakty a kalendář: Dávkové přidání kontaktů z vybraných e-mailů / Rozdělit skupinu kontaktů na jednotlivé skupiny / Odeberte připomenutí narozenin ...
Přes 100 Vlastnosti Očekávejte svůj průzkum! Kliknutím sem zobrazíte další informace.

