Hlavní rozhraní aplikace Outlook - podokno čtení
Podokno čtení je důležitou součástí hlavního rozhraní aplikace Outlook. S ním můžete zobrazit náhled obsahu e-mailu a přistupovat k přílohám aktuálně vybraného e-mailu.
Poznámka: Tento výukový program je představen na základě desktopového programu Microsoft Outlook 2019 v systému Windows 10. A může se výrazně nebo mírně lišit v závislosti na verzi Microsoft Outlook a prostředí Windows.
Přehled podokna čtení
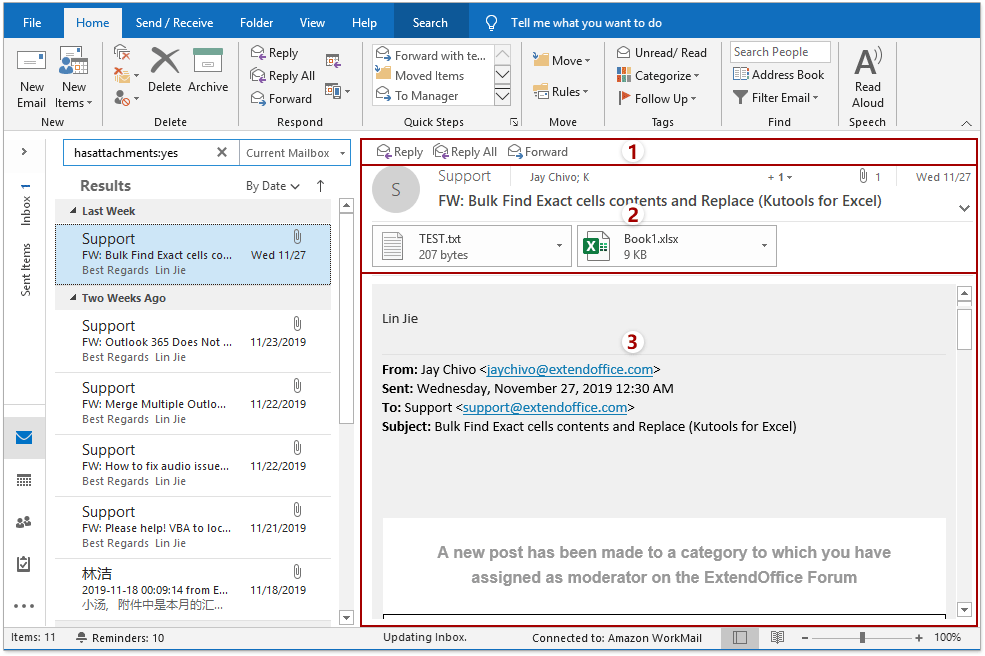
Můžeme snadno rozdělit Podokno pro čtení do tří sekcí: tlačítka rychlé odpovědi, záhlaví zprávy a obsah zprávy.
Rychlá odezva
V levém horním rohu Podokno pro čtení, existují tři tlačítka odezvy: odpověď, Odpovědět všem, a Vpřed. Můžete kliknout na ikonu odpověď tlačítko pro okamžitou odpověď odesílateli aktuálního vybraného e-mailu, klikněte na Odpovědět všem tlačítko pro odpověď odesílateli a všem dalším příjemcům aktuálního e-mailu a klepněte na Vpřed přeposlat aktuální e-mail.
Záhlaví zprávy
V části záhlaví zprávy můžete získat více informací o aktuálně vybraném e-mailu: odesílateli, příjemci, předmětu, datu přijetí, přílohách, celkovém počtu příloh atd.
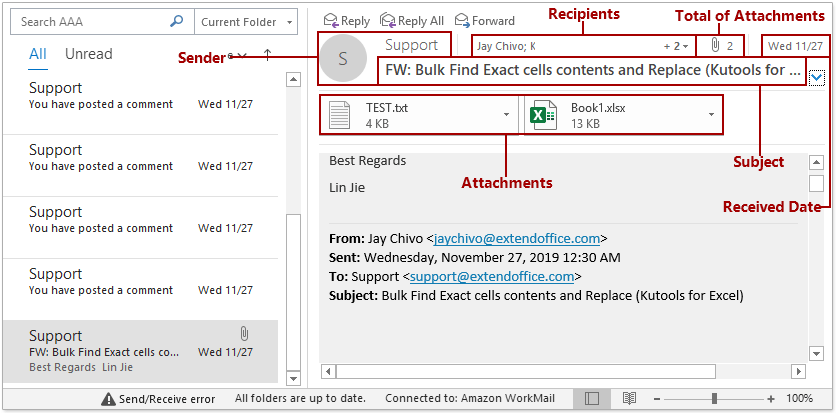
Část záhlaví zprávy se někdy nezobrazí úplně. Můžete kliknout ![]() v pravém dolním rohu této části ji rozbalte. Naopak, klikněte
v pravém dolním rohu této části ji rozbalte. Naopak, klikněte ![]() sbalit sekci záhlaví zprávy.
sbalit sekci záhlaví zprávy.
Přílohy jsou uvedeny v seznamu Připojovací lišta. Přílohy můžete přímo ukládat, vybírat, tisknout, kopírovat a odebírat pomocí pravé nabídky nabídek.
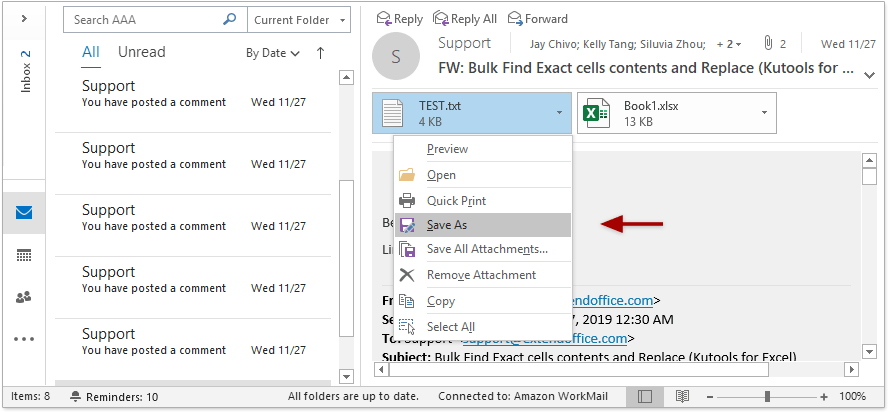
Obsah zprávy
Ve výchozím nastavení tato část zobrazí náhled obsahu zprávy aktuálního vybraného e-mailu a také náhled jeho příloh.
Pokud kliknete na přílohu v souboru Připojovací lišta, místo toho zobrazí náhled obsahu přílohy v této části.
Při náhledu přílohy můžete kliknout Zpět na zprávu v levém horním rohu Podokno pro čtení znovu zobrazit náhled obsahu zprávy.
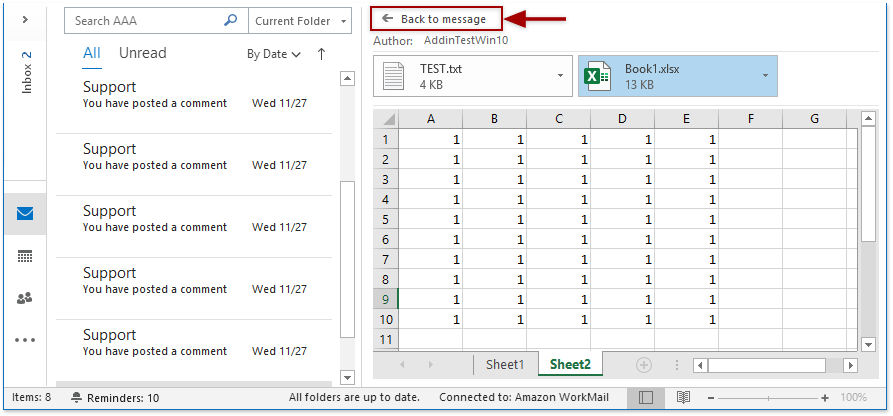
Můžete změnit úroveň zvětšení náhledu Podokno pro čtení touto Posuvník přiblížení v pravém dolním rohu rozhraní aplikace Outlook.
![]()
Zapněte, vypněte a přesuňte podokno čtení
Vypněte podokno čtení
Ve výchozím nastavení Podokno pro čtení pokud je zapnutý v Outlooku. Můžete kliknout Pohled > Podokno pro čtení > pryč vypnout.
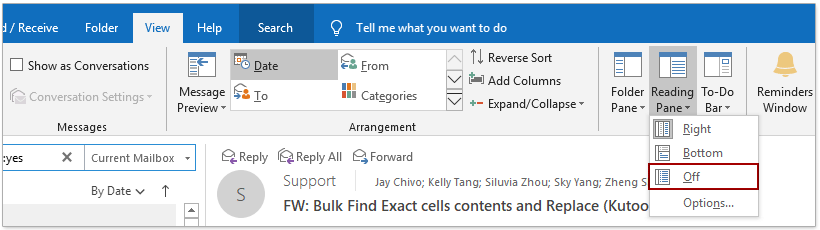
Zapněte podokno čtení
V případě, že Podokno pro čtení byl vypnutý, můžete kliknout Pohled > Podokno pro čtení > On k zapnutí.
Přesuňte podokno čtení
Ve výchozím nastavení Podokno pro čtení je umístěn na pravé straně Seznam zpráv. Můžete kliknout Pohled > Podokno pro čtení > Spodní část přesunout do spodní části Seznam zpráv, a klepněte na tlačítko Pohled > Podokno pro čtení > Právo obnovit to napravo.
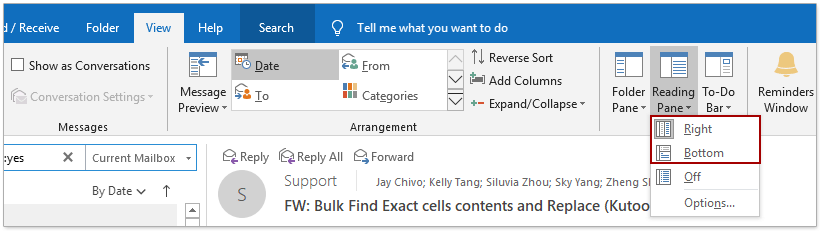
Možnosti podokna pro čtení
Možnosti podokna pro čtení pro náhled e-mailů můžete nakonfigurovat v Podokno pro čtení.
1. cvaknutí Pohled > Podokno pro čtení > možnosti.

2. V podokně čtení můžete nakonfigurovat níže uvedená nastavení:
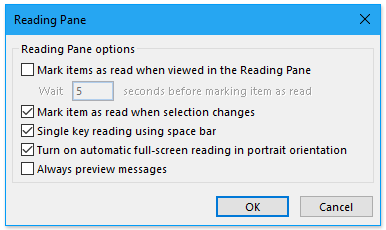
(1) Označit položky jako přečtené při zobrazení v podokně čtení: Pokud povolíte tuto možnost, nepřečtené e-maily se po otevření e-mailu v podokně čtení na daný počet sekund změní na Číst automaticky.
(2) Při změně výběru označit položku jako přečtenou: Pokud povolíte tuto možnost, aktuální otevírací e-mail se změní z nepřečteného na automaticky přečtený po otevření jiného e-mailu v Podokno pro čtení.
(3) Čtení jedním klíčem pomocí mezerníku: Pokud povolíte tuto možnost, můžete pomocí mezerníku procházet stránkami aktuálně vybrané zprávy ve složce Podokno pro čtenía po dosažení konce aktuálního e-mailu přejdete na další e-mail. A pomocí Shift + mezerník přejděte na předchozí zprávu.
(4) Zapněte automatické čtení na celou obrazovku v orientaci na výšku: Toto je volba pro uživatele tabletů. A když je tablet v orientaci na výšku, kliknutím na e-mail se zobrazí na celé obrazovce.
(5) Vždy zobrazit náhled zprávy: Když je tato možnost vypnutá, zobrazí se „Vyberte položku ke čtení”V podokně čtení, když přejdete do složky poprvé po spuštění aplikace Outlook. Pokud je zaškrtnuta tato možnost, vždy se zobrazí nejnovější zpráva v souboru Podokno pro čtení při procházení mezi složkami.
Další články ...
Nejlepší nástroje pro produktivitu v kanceláři
Kutools pro aplikaci Outlook - Více než 100 výkonných funkcí, které doplní váš Outlook
🤖 AI Mail Assistant: Okamžité profesionální e-maily s magií umělé inteligence – jedním kliknutím získáte geniální odpovědi, perfektní tón, vícejazyčné ovládání. Transformujte e-maily bez námahy! ...
???? Automatizace e-mailu: Mimo kancelář (k dispozici pro POP a IMAP) / Naplánujte odesílání e-mailů / Automatická kopie/skrytá kopie podle pravidel při odesílání e-mailu / Automatické přeposílání (pokročilá pravidla) / Automatické přidání pozdravu / Automaticky rozdělte e-maily pro více příjemců na jednotlivé zprávy ...
📨 Email management: Snadné vyvolání e-mailů / Blokujte podvodné e-maily podle předmětů a dalších / Odstranit duplicitní e-maily / pokročilé vyhledávání / Konsolidovat složky ...
📁 Přílohy Pro: Dávkové uložení / Dávkové odpojení / Dávková komprese / Automaticky uložit / Automatické odpojení / Automatické komprimování ...
???? Rozhraní Magic: 😊 Více pěkných a skvělých emotikonů / Zvyšte produktivitu své aplikace Outlook pomocí zobrazení s kartami / Minimalizujte aplikaci Outlook namísto zavírání ...
???? Zázraky na jedno kliknutí: Odpovědět všem s příchozími přílohami / E-maily proti phishingu / 🕘Zobrazit časové pásmo odesílatele ...
👩🏼🤝👩🏻 Kontakty a kalendář: Dávkové přidání kontaktů z vybraných e-mailů / Rozdělit skupinu kontaktů na jednotlivé skupiny / Odeberte připomenutí narozenin ...
Přes 100 Vlastnosti Očekávejte svůj průzkum! Kliknutím sem zobrazíte další informace.

