Barvy pruhů grafu na základě hodnoty buňky snadno v aplikaci Excel
Kutools pro Excel
Zvyšuje Excel s 300+
Výkonné funkce
Při vytváření sloupcového nebo sloupcového grafu v aplikaci Excel je pro datový pruh podporována pouze jedna barva, někdy můžete chtít změnit barvu pruhu na základě hodnot buňky. Například pokud je hodnota mezi 91 a 100, zobrazí se červená, pokud je hodnota mezi 81 a 90, oranžová, pokud je hodnota mezi 51 a 80, vyplní se zelená barva a pokud je hodnota mezi 0 a 50, zobrazí se modrá, jak je uvedeno níže. V aplikaci Excel je k vyřešení tohoto úkolu zapotřebí několik zdlouhavých kroků, ale pokud ano Kutools pro ExcelJe Barevný graf podle hodnoty funkce, můžete této úlohy dosáhnout rychle a snadno.
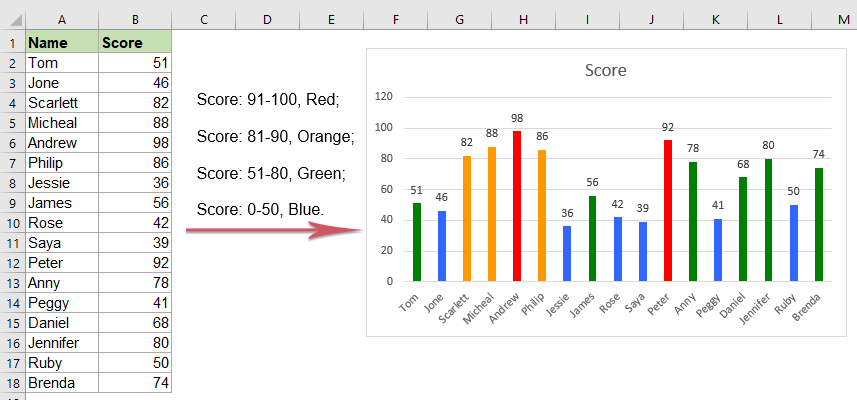
Vybarvěte pruhy grafu podle hodnoty buňky v aplikaci Excel
Vybarvěte pruhy grafu podle hodnoty buňky v aplikaci Excel
Chcete-li změnit barvy pruhů na základě hodnoty buňky, proveďte následující kroky:
1. Vyberte sloupcový nebo sloupcový graf, u kterého chcete změnit barvy pruhu, a klikněte na Kutools > grafy > Nástroje grafu > Barevný graf podle hodnoty, viz screenshot:

2. V Vyplňte barvu grafu na základě hodnoty dialogové okno:
- Pod Vyplňte rozsah hodnot V části vyberte typ kritéria z Data rozevírací seznam a poté podle potřeby určete hodnotu kritéria.
- Poté vyberte barvu, kterou chcete vyplnit, když hodnoty odpovídají kritériím z Barva výplně drop down.

3, klikněte Vyplnit tlačítko, zadaná barva bude vyplněna datům pruhu na základě vašich kritérií, viz screenshot:

4. Poté opakujte výše uvedené kroky (krok 2 a 3) a vyplňte další datové pruhy na základě hodnoty buňky, jak potřebujete, a poté podle potřeby získáte následující výsledek:

Tipy:
1. S touto funkcí můžete také zvýraznit největší nebo nejmenší datové body X, jak ukazuje následující snímek obrazovky, stačí vybrat Největší (x) hodnoty or Nejmenší (x) hodnoty možnost z nabídky Data rozevírací seznam a poté zadejte číslo X do textového pole, viz screenshot:

2. Pokud chcete změnit barvu datového bodu, jehož hodnota je větší nebo rovna nebo menší než průměrná hodnota, může vám tato funkce také poskytnout laskavost, vyberte Větší nebo rovna průměrné hodnotě or Méně než průměrná hodnota možnost z nabídky Data rozevírací seznam, viz screenshot:

Poznámka: Vyplněná barva je statická, nebude se aktualizovat, když se změní původní data, takže pokud se vaše data změní, měli byste tuto funkci znovu použít, abyste získali správný výsledek.
Barvy pruhů grafu na základě hodnoty buňky snadno
Následující nástroje vám mohou výrazně ušetřit čas a peníze, který je pro vás ten pravý?
Karta Office: Používání praktických karet ve vaší kanceláři, jako způsob Chrome, Firefox a New Internet Explorer.
Kutools pro Excel: Více než 300 pokročilých funkcí pro Excel 2021, 2019, 2016, 2013, 2010, 2007 a Office 365.
Kutools pro Excel
Výše popsaná funkce je pouze jednou z 300 výkonných funkcí Kutools pro Excel.
Navrženo pro Excel(Office) 2021, 2019, 2016, 2013, 2010, 2007 a Office 365. Bezplatné stažení a používání po dobu 30 dnů.
