Rychle vytvořte graf s různými barvami na základě seskupení dat
Kutools pro Excel
Zvyšuje Excel s 300+
Výkonné funkce
Chcete-li vytvořit sloupcový nebo sloupcový graf v aplikaci Excel, je pro datový pruh vyplněna pouze jedna barva. Někdy budete možná muset vytvořit graf s různými barvami na základě datové skupiny, abyste zjistili rozdíly mezi daty, jak je znázorněno níže. Obvykle neexistuje přímý způsob, jak tento úkol vyřešit v aplikaci Excel, ale pokud ano Kutools pro Excel, S jeho Barevný graf seskupení Pomocí funkce můžete rychle vytvořit sloupec nebo sloupcový graf s různými barvami na základě hodnot buněk.

Vytvořte sloupec nebo sloupcový graf s různými barvami na základě seskupení dat
Vytvořte sloupec nebo sloupcový graf s různými barvami na základě seskupení dat
K dosažení tohoto úkolu proveďte následující kroky:
1, klikněte Kutools > grafy > Porovnání kategorií > Barevný graf seskupení, viz screenshot:

2. V Barevný graf seskupení V dialogovém okně proveďte následující operace:
- Vybrat Sloupcový graf or Bar Chart pod Typ grafu podle toho, který graf chcete vytvořit;
- v Rozsahy dat části vyberte hodnoty buněk pro Štítky os a Hodnoty série z původních údajů.
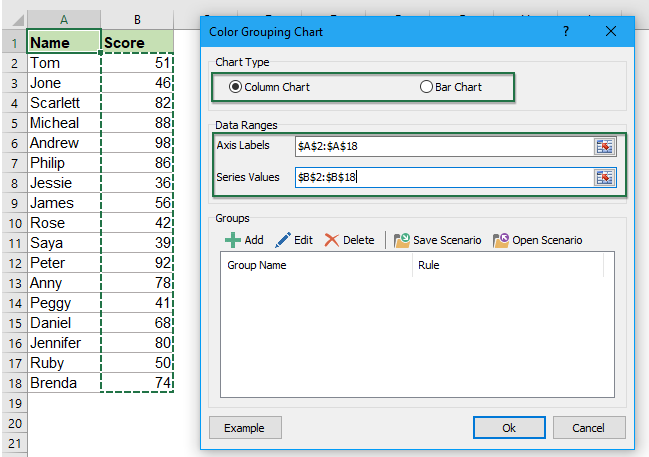
3. Dále byste měli přidat různé datové skupiny pro váš graf, klikněte prosím  tlačítko a ve vyskakovacím okně Přidat skupinu dialogové okno:
tlačítko a ve vyskakovacím okně Přidat skupinu dialogové okno:
- Zadejte název skupiny do Skupinové jméno Textové pole;
- Vytvořte pravidlo na základě hodnoty buňky pro tuto skupinu, v tomto příkladu vytvořím pravidlo, že skóre je mezi 91 a 100.

4. Po nastavení kritérií klikněte prosím přidat tlačítko, do skupiny bude vložena první skupina dat Skupiny seznam.
5. Opakujte výše uvedený krok 3-4 a přidejte další pravidla skupiny dat, ze kterých chcete vytvořit graf, a všechna pravidla jsou uvedena v seznamu Skupiny seznam, viz screenshot:

6. Po vytvoření pravidel skupiny dat klikněte na Ok a zobrazí se výzva, která vám připomene, že bude vytvořen skrytý list, viz screenshot:
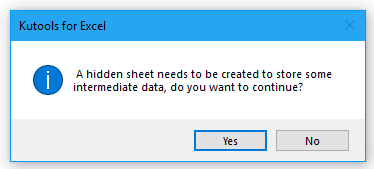
7. Pak klikněte na tlačítko Ano Tlačítko, sloupec nebo sloupcový graf bude vytvořen s různými barvami na základě vašich zadaných pravidel, jak je uvedeno níže:

Poznámky:
1. Pokud barvy nejsou takové, jaké chcete, stačí kliknout a vybrat každou datovou lištu skupiny zvlášť a poté naformátovat požadovanou barvu.

2. Tento graf je dynamický, barva grafu bude aktualizována při změně původní hodnoty.
3. V Barevný graf seskupení dialogové okno:
 : přidat tlačítko: slouží k přidání pravidla skupiny dat na základě požadovaných hodnot buňky;
: přidat tlačítko: slouží k přidání pravidla skupiny dat na základě požadovaných hodnot buňky; : Změnit tlačítko: upravit nebo upravit vybrané pravidlo;
: Změnit tlačítko: upravit nebo upravit vybrané pravidlo; : Vymazat tlačítko: odstranit vybrané pravidlo z dialogového okna Skupiny;
: Vymazat tlačítko: odstranit vybrané pravidlo z dialogového okna Skupiny; : Uložit scénář tlačítko: uložit aktuální přidaná pravidla skupiny jako scénář pro budoucí použití v Uložit scénář v dialogovém okně zadejte název scénáře, jak je uvedeno níže:
: Uložit scénář tlačítko: uložit aktuální přidaná pravidla skupiny jako scénář pro budoucí použití v Uložit scénář v dialogovém okně zadejte název scénáře, jak je uvedeno níže:
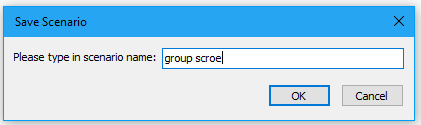
 : Otevřít scénář Tlačítko: otevřít dialogové okno scénáře pro správu scénářů, které jste uložili, například odstranit nebo otevřít vybraný scénář, viz screenshot:
: Otevřít scénář Tlačítko: otevřít dialogové okno scénáře pro správu scénářů, které jste uložili, například odstranit nebo otevřít vybraný scénář, viz screenshot:
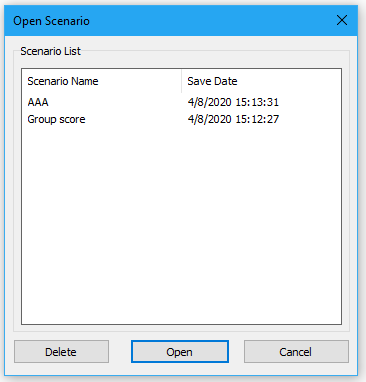
4. V Barevný graf seskupení v dialogovém okně můžete kliknout na Příklad tlačítko pro otevření nového sešitu s ukázkovými daty a ukázkovým barevně kódovaným grafem při prvním použití.
Vytvořte graf s různými barvami na základě seskupení dat
Následující nástroje vám mohou výrazně ušetřit čas a peníze, který je pro vás ten pravý?
Karta Office: Používání praktických karet ve vaší kanceláři, jako způsob Chrome, Firefox a New Internet Explorer.
Kutools pro Excel: Více než 300 pokročilých funkcí pro Excel 2021, 2019, 2016, 2013, 2010, 2007 a Office 365.
Kutools pro Excel
Výše popsaná funkce je pouze jednou z 300 výkonných funkcí Kutools pro Excel.
Navrženo pro Excel(Office) 2021, 2019, 2016, 2013, 2010, 2007 a Office 365. Bezplatné stažení a používání po dobu 30 dnů.
