Rychle porovnejte dva rozsahy a vyberte / odstraňte duplicitní nebo jedinečné hodnoty v aplikaci Excel
Kutools pro Excel
Zvyšuje Excel s 300+
Výkonné funkce
Za normálních okolností můžete pomocí funkce Podmíněné formátování zjistit rozdíly mezi dvěma rozsahy v aplikaci Excel. Je však příliš složité na použití. Kutools pro ExcelJe Vyberte stejné a různé buňky nástroj vám pomůže snadno vybrat nebo stínovat duplicitní nebo jedinečné hodnoty na základě každého řádku nebo jednotlivé buňky v aplikaci Excel.
Porovnejte dva rozsahy a najděte stejné nebo různé záznamy založené na každém řádku
Porovnejte dva rozsahy a najděte stejné nebo odlišné buňky na základě jedné buňky
klikněte Kutools > Vyberte> Vybrat stejné a různé buňky. Zobrazit screenshoty:
 |
 |
 |
Porovnejte dva rozsahy a najděte stejné nebo různé záznamy založené na každém řádku
1. Udržet si CTRL klávesou vyberte dva rozsahy, které chcete porovnat následujícím způsobem (viz Screenshot). Poznámka: Tento nástroj vybere duplikáty v rozsahu A. Rozsah A a rozsah B můžete určit v různých pracovních listech a sešitech.

2. Použijte tento nástroj a v Vyberte stejné a různé buňky V dialogovém okně můžete určit následující možnosti:
(1.) Pokud nevyberete rozsahy v kroku 1, můžete kliknout ![]() pro výběr Najít hodnoty v (Rozsah A) a Podle (rozsah B) které chcete porovnat.
pro výběr Najít hodnoty v (Rozsah A) a Podle (rozsah B) které chcete porovnat.
(2.) Pokud jsou ve vašich datech záhlaví a chcete jejich porovnání ignorovat, zkontrolujte je Moje data mají záhlaví volba.
(3.) Vyberte Každý řádek pod Na základě sekce.
(4.) Upřesněte Stejné hodnoty or Různé hodnoty pod Najít sekci pro vyhledávání duplicitních nebo jedinečných řádků mezi dvěma rozsahy.
(5.) Duplicitní nebo jedinečné hodnoty můžete vyplnit barvou pozadí nebo barvou písma, jak chcete, zaškrtnutím Vyplňte backcolor or Barva výplně písma pod Zpracování výsledků sekce.
(6.) Pokud chcete vybrat celé řádky v použitém rozsahu, zkontrolujte Vyberte celé řádky volba. Šek Citlivý na velká písmena Pokud chcete porovnávat velká a malá písmena.

3, klikněte OKa budou vybrány stejné nebo různé záznamy a vybarveny jako následující zobrazený snímek obrazovky:
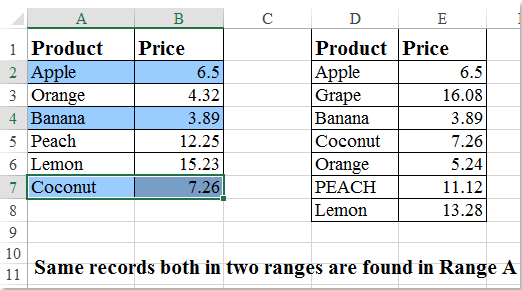
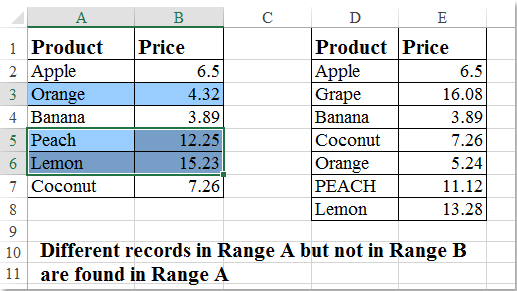
Poznámky:
1. Moje data mají záhlaví Tato možnost ignoruje buňky záhlaví při porovnání dvou rozsahů.
2. Najít hodnoty v (Rozsah A) a Podle (rozsah B) během porovnávání dvou rozsahů musí mít stejný počet sloupců.
3. Tento nástroj vybere duplikáty nebo jedinečné hodnoty v rozsahu A během porovnávání dvou rozsahů. Pokud chcete vybrat duplikáty nebo jedinečné hodnoty v rozsahu B, stačí vyměnit dva rozsahy.
4. Rozsah A a rozsah B můžete zadat v různých pracovních listech.
Porovnejte dva rozsahy a najděte stejné nebo odlišné buňky na základě jedné buňky
Tento nástroj vám také pomůže porovnat dva rozsahy a najít stejné nebo různé hodnoty buněk na základě jedné buňky. Postupujte prosím následovně:
1. Udržet si CTRL klávesou vyberte dva rozsahy, které chcete porovnat následujícím způsobem (viz Screenshot). Poznámka: Tento nástroj vybere duplikáty v rozsahu A. Rozsah A a rozsah B můžete určit v různých pracovních listech a sešitech.

2. V Vyberte stejné a různé buňky V dialogovém okně můžete určit následující možnosti:
(1.) Pokud nevyberete rozsahy v kroku 1, můžete kliknout ![]() pro výběr Najít hodnoty v (Rozsah A) a Podle (rozsah B) které chcete porovnat.
pro výběr Najít hodnoty v (Rozsah A) a Podle (rozsah B) které chcete porovnat.
(2.) Vyberte Jediná buňka pod Na základě sekce.
(3.) Upřesněte Stejné hodnoty or Různé hodnoty pod Najít sekci hledat duplicitní nebo jedinečné buňky mezi dvěma rozsahy.
(4.) Duplicitní nebo jedinečné hodnoty můžete vyplnit barvou pozadí nebo barvou písma, jak chcete, zaškrtnutím Vyplňte backcolor or Barva výplně písma pod Zpracování výsledků sekce.
(5.) Zkontrolovat Citlivý na velká písmena Pokud chcete porovnávat velká a malá písmena

3. Po dokončení nastavení klikněte Ok, a stejné nebo různé buňky založené na jedné buňce jsou vybrány a vybarveny v rozsahu A následujícím způsobem:
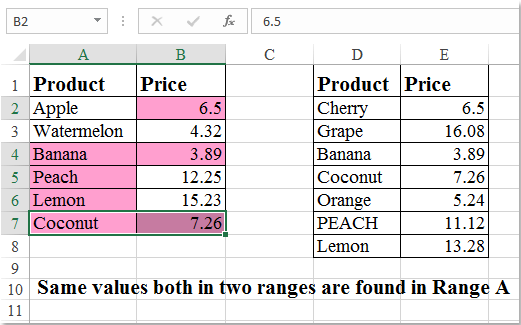
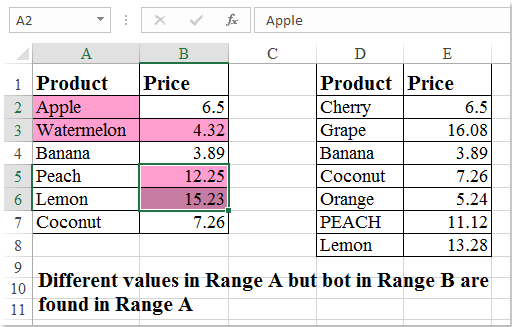
Poznámky:
1. Tento nástroj vybere duplikáty nebo jedinečné hodnoty v rozsahu A během porovnávání dvou rozsahů. Pokud chcete vybrat duplikáty nebo jedinečné hodnoty v rozsahu B, stačí vyměnit dva rozsahy.
2. Rozsah A a rozsah B můžete zadat v různých pracovních listech.
Demonstrace
Následující nástroje vám mohou výrazně ušetřit čas a peníze, který je pro vás ten pravý?
Karta Office: Používání praktických karet ve vaší kanceláři, jako způsob Chrome, Firefox a New Internet Explorer.
Kutools pro Excel: Více než 300 pokročilých funkcí pro Excel 2021, 2019, 2016, 2013, 2010, 2007 a Office 365.
Kutools pro Excel
Výše popsaná funkce je pouze jednou z 300 výkonných funkcí Kutools pro Excel.
Navrženo pro Excel(Office) 2021, 2019, 2016, 2013, 2010, 2007 a Office 365. Bezplatné stažení a používání po dobu 30 dnů.
