Rychle rozevírací seznam barevného / podmíněného formátování v aplikaci Excel
Kutools pro Excel
Zvyšuje Excel s 300+
Výkonné funkce
Je snadné přidat podmíněné formátování na základě hodnoty v aplikaci Excel. Jak ale přidat podmíněné formátování na základě výběru z rozevíracího seznamu? A co když podmíněné formátování založené na více výběrech z rozevíracího seznamu? Nyní Kutools pro ExcelJe Barevný rozevírací seznam Tato funkce vám přináší snadná řešení.
- Zvýrazněte buňky na základě výběru z rozevíracího seznamu v aplikaci Excel
- Zvýrazněte řádky na základě výběru z rozevíracího seznamu v aplikaci Excel
Zvýrazněte buňky na základě výběru z rozevíracího seznamu v aplikaci Excel
Například mám tabulku prodeje ovoce v aplikaci Excel, jak je uvedeno níže. A použiji Barevný rozevírací seznam funkce pro zvýraznění buněk na základě výběru z rozevíracího seznamu snadno následujícím způsobem:

1, klikněte Kutools > Rozbalovací seznam > Barevný rozevírací seznam otevřete dialogové okno Barevný rozevírací seznam.
2. Nyní se zobrazí dialogové okno s dotazem, zda rozsah dat obsahuje rozevírací seznam.
A. Pokud váš rozsah dat neobsahuje rozevírací seznam, klikněte na ikonu Ano, pomozte mi vytvořit volba;
B. Pokud váš datový rozsah obsahuje rozevírací seznam, klikněte na ikonu Ne, znám funkci Ověření dat vyberte možnost a poté přejděte na ikonu Krok 4.

3. V Vytvořte jednoduchý rozevírací seznam dialogové okno, přidejte prosím následující rozevírací seznam:
(1) v Naneste na Do pole vyberte sloupec, pro který přidáte rozevírací seznamy. V mém příkladu vyberu v tabulce sloupec Ovoce;
(2) v Zdroj políčko, zaškrtněte Zadejte hodnotu nebo doporučte hodnotu buňky vyberte zdroj dat nebo ručně zadejte hodnoty oddělené čárkou, například „Broskev, hruška, mango, hroznové víno, pomeranč, jablko". Nebo zkontrolujte Vlastní seznamy možnost a vyberte seznam v pravém podokně.
(3) Klepněte na tlačítko Ok .


4. Nyní Barevný rozevírací seznam Otevře se dialogové okno, nakonfigurujte prosím následující:
(1) Zaškrtněte Buňka rozevíracího seznamu možnost v Naneste na sekce;
(2) v Rozsah ověření dat (rozevírací seznam) do pole, uveďte rozsah, pro který jste nastavili ověření dat (rozevírací seznam);
(3) Všechny položky z rozevíracího seznamu jsou uvedeny v seznamu Seznam položek sekce a vyberte jednu položku, na které zvýrazníte buňky;
(4) v Vybrat barvu sekce, prosím vyberte jednu barvu, kterou zvýrazníte buňky;
(5) Opakováním výše uvedených kroků (3) - (4) určete další položky a zvýrazněte barvy. 
Tip: Pokud zadaný rozsah ověření dat (rozevírací seznam) obsahuje buňky, pro které jste nenastavili rozevírací seznam, položky rozevíracího seznamu se v seznamu Seznam položek krabice. A musíte znovu určit rozsah.
5, Klepněte na tlačítko Ok .
Když nyní změníte položky z rozevíracího seznamu v zadaném rozsahu ověření dat (rozevírací seznam), buňky se automaticky zvýrazní nebo nezvýrazní na základě vybraných položek rozevíracího seznamu.
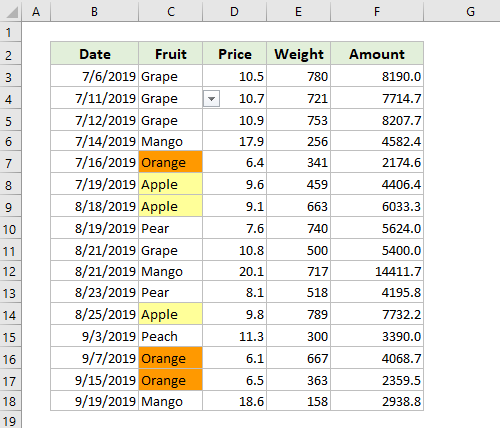
Zvýrazněte řádky na základě výběru z rozevíracího seznamu v aplikaci Excel
Projekt Barevný rozevírací seznam Funkce také může snadno zvýraznit řádky na základě zadaných položek rozevíracího seznamu v aplikaci Excel. Postupujte prosím následovně:
1, klikněte Kutools > Rozbalovací seznam > Barevný rozevírací seznam otevřete dialogové okno Barevný rozevírací seznam.
2. Nyní se zobrazí dialogové okno s dotazem, zda rozsah dat obsahuje rozevírací seznam.
A. Pokud váš rozsah dat neobsahuje rozevírací seznam, klikněte na ikonu Ano, pomozte mi vytvořit volba;
B. Pokud váš datový rozsah obsahuje rozevírací seznam, klikněte na ikonu Ne, znám funkci Ověření dat vyberte možnost a poté přejděte na ikonu Krok 4.

3. V Vytvořte jednoduchý rozevírací seznam dialogové okno, přidejte prosím následující rozevírací seznam:
(1) v Naneste na Do pole vyberte sloupec, pro který přidáte rozevírací seznamy. V mém příkladu vyberu v tabulce sloupec Ovoce;
(2) v Zdroj políčko, zaškrtněte Zadejte hodnotu nebo doporučte hodnotu buňky vyberte zdroj dat nebo ručně zadejte hodnoty oddělené čárkou, například „Broskev, hruška, mango, hroznové víno, pomeranč, jablko". Nebo zkontrolujte Vlastní seznamy možnost a vyberte seznam v pravém podokně.
(3) Klepněte na tlačítko Ok .

4. V Barevný rozevírací seznam dialogové okno, nakonfigurujte prosím takto:
(1) Zaškrtněte Řada datového rozsahu možnost v Naneste na sekce;
(2) v Rozsah ověření dat (rozevírací seznam) do pole, uveďte rozsah, pro který jste nastavili ověření dat (rozevírací seznam);
(3) v Zvýrazněte řádky pole, vyberte řádky, které zvýrazníte na základě položek rozevíracího seznamu;
(4) Nyní jsou položky rozevíracího seznamu uvedeny v seznamu Seznam položek sekce, prosím vyberte tu, na které budou zvýrazněny řádky;
(5) v Vybrat barvu sekce, prosím vyberte jednu barvu, kterou zvýrazníte řádky;
(6) Opakováním výše uvedených kroků (4) - (5) určete další položky a zvýrazněte barvy.

5, Klepněte na tlačítko Ok .
Když změníte položky z rozevíracího seznamu v rozsahu zadaného ověření dat (rozevírací seznam), budou zadané řádky automaticky zvýrazněny nebo nezvýrazněny na základě vybraných položek rozevíracího seznamu.

Poznámky
1. Pokud potřebujete zabránit automatickému zvýrazňování buněk nebo řádků, vyberte buňky nebo řádky a klikněte na Domů > Podmíněné formátování > Jasná pravidla > Vymazat pravidla z vybraných buněk or Vymazat pravidla ze vstupního listu.
2. Pokud potřebujete vymazat ověření dat z rozevíracích seznamů z výběru, můžete použít Vymažte omezení ověření dat vlastnost Kutools pro Excel.
3. V Barevný rozevírací seznam v dialogovém okně můžete kliknout na Příklad tlačítko pro otevření ukázkového listu. Tato operace však zavře aktuální dialog.

Ukázka : Zvýrazněte buňky / řádky na základě výběru z rozevíracího seznamu v aplikaci Excel
Následující nástroje vám mohou výrazně ušetřit čas a peníze, který je pro vás ten pravý?
Karta Office: Používání praktických karet ve vaší kanceláři, jako způsob Chrome, Firefox a New Internet Explorer.
Kutools pro Excel: Více než 300 pokročilých funkcí pro Excel 2021, 2019, 2016, 2013, 2010, 2007 a Office 365.
Kutools pro Excel
Výše popsaná funkce je pouze jednou z 300 výkonných funkcí Kutools pro Excel.
Navrženo pro Excel(Office) 2021, 2019, 2016, 2013, 2010, 2007 a Office 365. Bezplatné stažení a používání po dobu 30 dnů.
