Rychle převádějte více souborů XLSX na soubory XLS nebo PDF z místního disku nebo OneDrive
Kutools pro Excel
Zvyšuje Excel s 300+
Výkonné funkce
Za určitých okolností musíte převést více souborů aplikace Excel z formátu xlsx do formátu xls nebo převést spoustu sešitů do souborů PDF. Normálně v aplikaci Excel můžete použít funkci Uložit jako k uložení formátu aplikace Excel do jiných formátů, jak chcete. Pokud máte stovky souborů Excel, které je třeba převést, bude to zdlouhavé a časově náročné. Ale s
Převaděč formátů of
Kutools pro Excel, můžete rychle provést následující možnosti:
Převeďte více souborů XLSX na soubory XLS v aplikaci Excel
Převeďte více souborů XLS na soubory XLSX v aplikaci Excel
Převod více sešitů aplikace Excel na soubory PDF v aplikaci Excel
klikněte Kutools Plus >> Cvičebnice >> Převaděč formátů. Zobrazit snímky obrazovky:

Převeďte více souborů XLSX na soubory XLS v aplikaci Excel
Pro Excel znamená formát XLSX Excel 2007 a novější verze, zatímco formát XLS znamená Excel 97-03. Díky této funkci Převaděč formátů můžete rychle převést více souborů XLSX na soubory XLS v aplikaci Excel pomocí následujících kroků:
1. cvaknutí Kutools Plus > Cvičebnice > Převaděč formátů pro povolení této funkce.
2. Poté se zobrazí okno s výzvou, pečlivě projděte připomenutí a poté klikněte OK.

3. V Převodník formátů souborů dialogové okno, musíte nakonfigurovat následujícím způsobem.
3.1) Vyberte Excel 2007 nebo vyšší pro Excel 97-2003 v Převést typ rozbalovací seznam;
3.2) Přidejte soubory ve formátu XLSX, které převedete do formátu XLS.
1. Klepněte na tlačítko přidat tlačítko;
2. cvaknutí Soubory přidat soubory ve formátu XLSX, nebo kliknout Desky přidat složku (do dialogu budou přidány všechny soubory ve formátu XLSX ve vybrané složce).
Tipy: Podporuje převod souborů uložených na OneDrive. Stačí kliknout na Soubory OneDrive or Složka OneDrivea poté se přihlaste k účtu OneDrive a vyberte soubory.

3.3) V
Výstupní adresář , klikněte na

Tlačítko, můžete vybrat složku místního disku nebo složku OneDrive a uložit soubory formátu XLS po převodu;
Poznámka: Pokud jste do aplikace Excel nepřidali službu OneDrive, podnabídka se nezobrazí. Převedené soubory můžete uložit pouze do složky na místním disku.

3.4) Klikněte na OK tlačítko pro spuštění převodu sešitů. Viz snímek obrazovky:

Tipy:
1. Ve výchozím nastavení jsou všechny přidané soubory zaškrtnuty v Zdroj souboru u souborů, které nechcete převádět, zrušte jejich ruční zaškrtnutí;
2. Klepněte na tlačítko

tlačítko zkontroluje všechny soubory současně v poli Zdroj souborů;
3. Klepněte na tlačítko

tlačítko zruší kontrolu v poli Zdroj souboru;
4. Klepněte na tlačítko

tlačítko pro odstranění všech přidaných souborů z pole Zdroj souborů;
5. Pokud chcete převést soubory do podsložky, zkontrolujte Při přidávání složek zahrňte podsložky krabice;
6. Pokud si po převodu nechcete zachovat původní soubory, zkontrolujte Po převodu smažte zdrojové soubory krabice;
7. Pokud si chcete uchovat upravené datum původních souborů, zkontrolujte Ponechat upravené datum původních souborů krabice;
Poznámka: Tato možnost není k dispozici při ukládání převedených souborů do složek OneDrive.
8. Adresářovou strukturu souboru lze zachovat zaškrtnutím Po převodu je adresářová struktura souboru zachována krabice;
9. Podporuje převod sešitů zašifrovaných heslem.
Klepněte na tlačítko Heslo tlačítko v Správce hesel dialogové okno, klepněte na tlačítko přidat Tlačítko přidejte heslo sešitu jeden po druhém a poté klikněte na OK knoflík. Viz screenshot:

Převeďte více souborů XLS na soubory XLSX v aplikaci Excel
Tato funkce může pomoci převést více souborů formátu XLS do formátu XLSX současně v aplikaci Excel.
1. Tuto funkci použijte kliknutím Kutools Plus > Cvičebnice > Převaděč formátů.
2. Poté se zobrazí okno s výzvou, pečlivě projděte připomenutí a poté klikněte OK.

3. V Převodník formátů souborů dialogové okno, musíte nakonfigurovat následujícím způsobem.
3.1) Vyberte Excel 97-2003 až Excel 2007 nebo vyšší v Převést typ rozbalovací seznam;
3.2) Přidejte soubory ve formátu XLS, které převedete do formátu XLSX.
1. Klepněte na tlačítko přidat tlačítko;
2. cvaknutí Soubory přidat soubory ve formátu XLS, nebo kliknout Desky přidat složku (do dialogu budou přidány všechny soubory ve formátu XLS ve vybrané složce).
Tipy: Podporuje převod souborů uložených na OneDrive. Stačí kliknout na Soubory OneDrive or Složka OneDrivea poté se přihlaste k účtu OneDrive a vyberte soubory.

3.3) V
Výstupní adresář , klikněte na

tlačítko, můžete vybrat složku místního disku nebo složku OneDrive a uložit soubory formátu XLSX po převodu;
Poznámka: Pokud jste do aplikace Excel nepřidali službu OneDrive, podnabídka se nezobrazí. Převedené soubory můžete uložit pouze do složky na místním disku.

3.4) Klikněte na OK tlačítko pro zahájení převodu. Viz screenshot:

Tipy:
1. Ve výchozím nastavení jsou všechny přidané soubory zaškrtnuty v poli Zdroj souborů. U souborů, které nechcete převést, zrušte jejich ruční zaškrtnutí;
2. Klepněte na tlačítko

tlačítko zkontroluje všechny soubory současně v poli Zdroj souborů;
3. Klepněte na tlačítko

tlačítko zruší kontrolu v poli Zdroj souboru;
4. Klepněte na tlačítko

tlačítko pro odstranění všech přidaných souborů z pole Zdroj souborů;
5. Pokud chcete převést soubory do podsložky, zkontrolujte Při přidávání složek zahrňte podsložky krabice;
6. Pokud si po převodu nechcete zachovat původní soubory, zkontrolujte Po převodu smažte zdrojové soubory krabice;
7. Pokud si chcete uchovat upravené datum původních souborů, zkontrolujte Ponechat upravené datum původních souborů krabice;
Poznámka: Tato možnost není k dispozici při ukládání převedených souborů do složek OneDrive.
8. Adresářovou strukturu souboru lze zachovat zaškrtnutím Po převodu je adresářová struktura souboru zachována krabice;
9. Podporuje převod sešitů zašifrovaných heslem.
Klepněte na tlačítko Heslo tlačítko v Správce hesel dialogové okno, klepněte na tlačítko přidat Tlačítko přidejte heslo sešitu jeden po druhém a poté klikněte na OK knoflík. Viz screenshot:

Převod více sešitů aplikace Excel na soubory PDF v aplikaci Excel
Tato část vám ukáže, jak použít Převaděč formátů funkce dávkového převodu více sešitů do souborů PDF v aplikaci Excel.
1. cvaknutí Kutools Plus > Cvičebnice > Převaděč formátů pro povolení této funkce.
2. Poté se zobrazí okno s výzvou, pečlivě projděte připomenutí a poté klikněte OK.

3. V Převodník formátů souborů V dialogovém okně proveďte následující konfiguraci.
3.1) V Převést typ rozbalovacího seznamu vyberte Sešit aplikace Excel do formátu PDF;
3.2) Přidejte sešity, které chcete převést, do souborů PDF.
1. Klepněte na tlačítko přidat tlačítko;
2. V podnabídce můžete kliknout Soubory přidat sešity nebo kliknout Desky přidat složku (do dialogu budou přidány všechny sešity v této vybrané složce).
Tipy: Podporuje převod souborů uložených na OneDrive. Stačí kliknout na Soubory OneDrive or Složka OneDrivea poté se přihlaste k účtu OneDrive a vyberte soubory.

3.3) V
Výstupní adresář , klikněte na

tlačítko, můžete vybrat složku místního disku nebo složku OneDrive pro ukládání souborů PDF;
Poznámka: Pokud jste do aplikace Excel nepřidali službu OneDrive, podnabídka se nezobrazí. Převedené soubory můžete uložit pouze do složky na místním disku.

3.4) Klikněte na OK tlačítko pro zahájení převodu. Viz screenshot:

Tipy:
1. Ve výchozím nastavení jsou všechny přidané soubory zaškrtnuty v poli Zdroj souborů. U souborů, které nechcete převést, zrušte jejich ruční zaškrtnutí;
2. Klepněte na tlačítko

tlačítko zkontroluje všechny soubory současně v poli Zdroj souborů;
3. Klepněte na tlačítko

tlačítko zruší kontrolu v poli Zdroj souboru;
4. Klepněte na tlačítko

tlačítko pro odstranění všech přidaných souborů z pole Zdroj souborů;
5. Pokud chcete převést soubory do podsložky, zkontrolujte Při přidávání složek zahrňte podsložky krabice;
6. Pokud si po převodu nechcete zachovat původní soubory, zkontrolujte Po převodu smažte zdrojové soubory krabice;
7. Pokud si chcete uchovat upravené datum původních souborů, zkontrolujte Ponechat upravené datum původních souborů krabice;
Poznámka: Tato možnost není k dispozici při ukládání převedených souborů do složek OneDrive.
8. Adresářovou strukturu souboru lze zachovat zaškrtnutím Po převodu je adresářová struktura souboru zachována krabice;
9. Podporuje převod sešitů zašifrovaných heslem.
Klepněte na tlačítko Heslo tlačítko v Správce hesel dialogové okno, klepněte na tlačítko přidat Tlačítko přidejte heslo sešitu jeden po druhém a poté klikněte na OK knoflík. Viz screenshot:

Poznámky:
1. Po převodu se zobrazí nový sešit, který zobrazí podrobnosti převodu. Tento sešit si můžete uložit pro referenci nebo ho jen zavřít bez uložení na základě vaší potřeby.

2. Pokud v cílové složce existuje stejný název, zobrazí se níže uvedené dialogové okno. Vyberte operaci podle potřeby.

3. OneDrive v této funkci lze použít pouze v aplikaci Excel 2013 a novějších verzích.
2. cvaknutí

tlačítko pro sdílení tohoto nástroje se svými přáteli prostřednictvím e-mailu nebo sociálních médií, pokud se vám líbí.

Demonstrace
Doporučujeme nástroje produktivityNásledující nástroje vám mohou výrazně ušetřit čas a peníze, který je pro vás ten pravý?
Karta Office:
Používání praktických karet ve vaší kanceláři, jako způsob Chrome, Firefox a New Internet Explorer.
Kutools pro Excel: Více než 300 pokročilých funkcí pro Excel 2021, 2019, 2016, 2013, 2010, 2007 a Office 365.
Výše popsaná funkce je pouze jednou z 300 výkonných funkcí Kutools pro Excel.
Navrženo pro Excel(Office) 2021, 2019, 2016, 2013, 2010, 2007 a Office 365. Bezplatné stažení a používání po dobu 30 dnů.



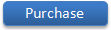



 Tlačítko, můžete vybrat složku místního disku nebo složku OneDrive a uložit soubory formátu XLS po převodu;
Tlačítko, můžete vybrat složku místního disku nebo složku OneDrive a uložit soubory formátu XLS po převodu;

 tlačítko zkontroluje všechny soubory současně v poli Zdroj souborů;
tlačítko zkontroluje všechny soubory současně v poli Zdroj souborů; tlačítko zruší kontrolu v poli Zdroj souboru;
tlačítko zruší kontrolu v poli Zdroj souboru; tlačítko pro odstranění všech přidaných souborů z pole Zdroj souborů;
tlačítko pro odstranění všech přidaných souborů z pole Zdroj souborů;


 tlačítko, můžete vybrat složku místního disku nebo složku OneDrive a uložit soubory formátu XLSX po převodu;
tlačítko, můžete vybrat složku místního disku nebo složku OneDrive a uložit soubory formátu XLSX po převodu;

 tlačítko zkontroluje všechny soubory současně v poli Zdroj souborů;
tlačítko zkontroluje všechny soubory současně v poli Zdroj souborů; tlačítko zruší kontrolu v poli Zdroj souboru;
tlačítko zruší kontrolu v poli Zdroj souboru; tlačítko pro odstranění všech přidaných souborů z pole Zdroj souborů;
tlačítko pro odstranění všech přidaných souborů z pole Zdroj souborů;


 tlačítko, můžete vybrat složku místního disku nebo složku OneDrive pro ukládání souborů PDF;
tlačítko, můžete vybrat složku místního disku nebo složku OneDrive pro ukládání souborů PDF;

 tlačítko zkontroluje všechny soubory současně v poli Zdroj souborů;
tlačítko zkontroluje všechny soubory současně v poli Zdroj souborů; tlačítko zruší kontrolu v poli Zdroj souboru;
tlačítko zruší kontrolu v poli Zdroj souboru; tlačítko pro odstranění všech přidaných souborů z pole Zdroj souborů;
tlačítko pro odstranění všech přidaných souborů z pole Zdroj souborů;


 tlačítko pro sdílení tohoto nástroje se svými přáteli prostřednictvím e-mailu nebo sociálních médií, pokud se vám líbí.
tlačítko pro sdílení tohoto nástroje se svými přáteli prostřednictvím e-mailu nebo sociálních médií, pokud se vám líbí.
