Snadno vytvářejte seznam adresátů a odesílejte e-maily v aplikaci Excel
Kutools pro Excel
Zvyšuje Excel s 300+
Výkonné funkce
Zkoušeli jste někdy posílat e-maily na seznam e-mailových adres se stejným tělem zprávy, ale s různými přizpůsobenými názvy? Ve skutečnosti lze tento problém vyřešit pomocí funkce hromadné korespondence v aplikaci Word, ale tento proces je příliš složitý a obtížný. Nicméně s Kutools pro Excelse Vytvořte seznam adresátů a Odeslat e-maily Funkce mohou rychle a snadno vytvořit seznam adresátů a odesílat e-maily v aplikaci Excel.
Vytvořte seznam adresátů v aplikaci Excel
Posílejte e-maily z aplikace Excel
Nakonfigurujte nastavení e-mailového serveru
 Vytvořte seznam adresátů v aplikaci Excel
Vytvořte seznam adresátů v aplikaci Excel
Pouze ve třech krocích můžete rychle vytvořit úplný seznam adresátů pomocí Vytvořte seznam adresátů, což je mnohem jednodušší než vytvoření seznamu adresátů ve Wordu.
1. Povolte Excel a klikněte na Kutools Plus > Vytvořte seznam adresátů. Viz obrázek:

2. Ve vyskakovacím okně Vytvoření seznamu adresátů dialog, proveďte níže uvedené operace.
1) Zaškrtněte pole, která potřebujete Sloupce pro seznam adresátů sekce.
2) Určete počet připojených souborů.
3) Vyberte, kam chcete seznam adres umístit, zaškrtněte Nový pracovní list umístit seznam adresátů do nového listu, pokud zaškrtnete Existující pracovní list možnost, můžete kliknout  vyberte buňku, kterou chcete umístit.
vyberte buňku, kterou chcete umístit.

3. cvaknutí Vytvořit, pak byla vytvořena tabulka seznamu adresátů. Viz screenshot:

4. Pak stačí přidat informace o příjemcích, relativní předměty a cesty pro ukládání příloh do tabulky Seznamu adresátů, jak je ukázáno níže.

 Posílejte e-maily z aplikace Excel
Posílejte e-maily z aplikace Excel
Po vytvoření tabulky seznamu adresátů a zadání informací můžete odesílat osobní e-maily více příjemcům s Odeslat e-maily vlastnost Kutools pro Excel v aplikaci Excel.
1. Vyberte tabulku Seznam adresátů a klikněte na Kutools Plus > Odeslat e-maily. Viz snímek obrazovky:

2. Pak v Odeslat e-maily v dialogovém okně zadejte nastavení takto:
1) Z každého rozevíracího seznamu zadejte příjemce, přílohy a předmět.
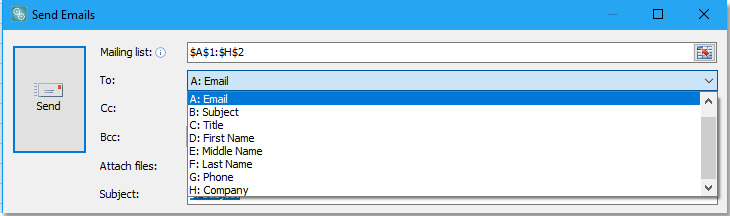
2) Z rozevíracího seznamu vyberte pole, které chcete vložit do těla zprávy Vložit zástupný symbol, a klepněte na tlačítko Vložte zástupný symbol úspěšně vložit.

3) Podle potřeby zadejte a naformátujte tělo zprávy na velké textové desce.

3. Určete režim odesílání e-mailů. Ve výchozím stavu, Odesílejte e-maily prostřednictvím aplikace Outlook je vybrán. Pokud chcete určit jiný režim odesílání e-mailů, zrušte zaškrtnutí Odesílejte e-maily prostřednictvím aplikace Outlook, a klepněte na tlačítko Nastavení odchozího serveru možnost a klikněte na Nový tlačítko v Nastavení odchozí sever (SMTP) dialogové okno a ve vyskakovacím dialogovém okně určete nastavení odchozího serveru. Pak můžete zkontrolovat Uložit odeslané e-maily do zaškrtávací políčko po každém odeslání uložíte e-mailové položky do složky. A také můžete určit interval odesílání při odesílání e-mailů na základě seznamu adresátů. Klepněte na OK, objeví se dialogové okno pro zadání názvu a poznámky pro nové schéma. Klepněte na OK dokončit to. Viz screenshot:


4. cvaknutí Poslat. Zobrazí se dialogové okno, které vám připomene, že kolik e-mailů bylo úspěšně odesláno, klikněte na OK zavřít. Viz snímek obrazovky:

Nyní budou e-maily odesílány prostřednictvím zadaných režimů odesílání e-mailů.

Poznámka:
1. Aktuální tělo zprávy můžete uložit jako soubor HTML pomocí Uložit do souborua importovat tělo zprávy z určitého souboru HTML pomocí Načíst ze souboru.


2. Kliknutím na ikonu můžete použít nastavení podpisu aplikace Outlook nebo odesílat e-maily z jiných e-mailových adres možnosti .
3. Ve výchozím nastavení je Odesílejte e-maily prostřednictvím aplikace Outlook je zaškrtnuto jako režim odesílání e-mailů, což znamená, že e-maily budou odesílány pomocí výchozího účtu vašeho Outlooku. Pokud chcete před použitím této funkce odesílat e-maily z jiného konkrétního e-mailového účtu, můžete kliknout na ukotvení  in Mailing skupina na Kutools Plus karta otevřete Nastavení odchozího serveru (SMTP) dialogové okno pro nastavení nového účtu, který chcete použít k odesílání e-mailů nebo k úpravám existujících účtů, můžete také kliknout Nastavení serveru odchozí pošty pro běžné poštovní schránky jak nastavit poštovní schránky na novém webu. Viz screenshot:
in Mailing skupina na Kutools Plus karta otevřete Nastavení odchozího serveru (SMTP) dialogové okno pro nastavení nového účtu, který chcete použít k odesílání e-mailů nebo k úpravám existujících účtů, můžete také kliknout Nastavení serveru odchozí pošty pro běžné poštovní schránky jak nastavit poštovní schránky na novém webu. Viz screenshot:

Tip: Ve výchozím nastavení, zatímco Zaškrtávací políčko Odesílat e-maily prostřednictvím Outlooku zkontrolováno Použijte nastavení podpisu Outlooku zaškrtávací políčko zaškrtnuto, můžete jej podle potřeby zrušit.
 Nakonfigurujte nastavení e-mailového serveru
Nakonfigurujte nastavení e-mailového serveru
Odeslání e-mailů pomocí serveru Office365:
Port SMTP: 25
Protokol SSL: ON
Uživatelské jméno SMTP: (vaše uživatelské jméno pro Office365)
Heslo SMTP: (vaše heslo Office365)
Odeslání e-mailů pomocí služby Gmail:
Port SMTP: 465
Protokol SSL: ON
Uživatelské jméno SMTP: (vaše uživatelské jméno pro Gmail)
Heslo SMTP: (vaše heslo k Gmailu)
Pokud se vám od Googlu zobrazí chyba, možná budete muset ve svém účtu Google povolit také „méně zabezpečené aplikace“.
1. Zapnutí nastavení „méně zabezpečených aplikací“ jako správce poštovní domény
2.Click Bezpečnost > Základní nastavení.
3. pod Méně zabezpečené aplikacevyberte Přejděte do nastavení pro méně bezpečné aplikace.
4. V dílčím okně vyberte ikonu Vynutit všem uživatelům přístup k méně zabezpečeným aplikacím přepínač.
(Můžete také použít Umožněte uživatelům spravovat jejich přístup k méně zabezpečeným aplikacím, ale nezapomeňte zapnout méně bezpečné aplikace možnost v uživatelských nastaveních!)
5. Klepněte na tlačítko Uložit .
2. Zapnutí nastavení „méně zabezpečených aplikací“ jako uživatele poštovní schránky
2. Na levém navigačním panelu klikněte na Bezpečnost.
3. V dolní části stránky na panelu Přístup k méně zabezpečeným aplikacím klikněte na Zapnout přístup.
Pokud toto nastavení nevidíte, mohl váš správce vypnout přístup k méně zabezpečenému účtu aplikace (zkontrolujte výše uvedené pokyny).
4. Klepněte na tlačítko Uložit .
Demonstrace
Následující nástroje vám mohou výrazně ušetřit čas a peníze, který je pro vás ten pravý?
Karta Office: Používání praktických karet ve vaší kanceláři, jako způsob Chrome, Firefox a New Internet Explorer.
Kutools pro Excel: Více než 300 pokročilých funkcí pro Excel 2021, 2019, 2016, 2013, 2010, 2007 a Office 365.
Kutools pro Excel
Výše popsaná funkce je pouze jednou z 300 výkonných funkcí Kutools pro Excel.
Navrženo pro Excel(Office) 2021, 2019, 2016, 2013, 2010, 2007 a Office 365. Bezplatné stažení a používání po dobu 30 dnů.
