Kutools pro Excel
Zvyšuje Excel s 300+
Výkonné funkce
Rychle vytvářejte rozevírací seznamy pomocí zaškrtávacích políček v aplikaci Excel
Pokud v Excelu pracujete s rozevíracími seznamy a omezujete se na výběr pouze jedné možnosti na buňku, přičemž každý nový výběr nahrazuje ten předchozí, možná vás zajímá, jak vybrat více položek najednou. Řešení? Integrujte zaškrtávací políčka do rozevíracích seznamů. Kutools pro Excel nabízí funkci s názvem Rozevírací seznam se zaškrtávacími políčky který vám umožňuje vybrat více položek najednou pouhým zaškrtnutím políčka před každou možností. Tento nástroj mění způsob, jakým pracujete s rozevíracími seznamy, a usnadňuje tak přidávání více položek do buňky.
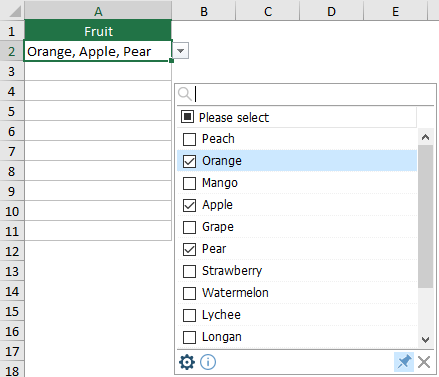
Výhody použití "Rozbalovací seznam se zaškrtávacími políčky"
- Více výběrů:
Nejvýznamnější výhodou je možnost vybrat více položek z rozevíracího seznamu v rámci jedné buňky. To je užitečné zejména pro zadávání dat, které vyžaduje větší flexibilitu než standardní rozevírací seznam s jedním výběrem.
- Rychlá navigace pro vyhledávání položek:
Uživatelé mohou snadno najít konkrétní položku v dlouhém seznamu pouhým zadáním klíčového slova do vyhledávacího pole, díky čemuž je navigace a výběr rychlejší a efektivnější.
- Přizpůsobitelné oddělovače položek:
Uživatelé mají svobodu definovat své vlastní oddělovače mezi vybranými položkami, jako jsou čárky, středníky, mezery atd...
- Flexibilní možnosti zobrazení:
Možnost zobrazit každou zaškrtnutou položku na novém řádku ve stejné buňce přispívá k přehlednosti a organizaci dat. To je užitečné zejména při práci s více výběry, které musí být snadno rozlišitelné na první pohled.
- Efektivita a úspora času zadávání dat:
Zefektivňuje proces zadávání dat, zvláště když potřebujete vybrat několik možností z dlouhého seznamu, což výrazně snižuje čas strávený zadáváním dat.
- Uživatelsky přívětivé rozhraní:
Intuitivní design zaškrtávacích políček usnadňuje uživatelům všech úrovní dovedností vybrat více možností bez složitých řešení.
Použití "rozbalovacího seznamu se zaškrtávacími políčky"
Tato část ukazuje použití této funkce "Rozbalovací seznam se zaškrtávacími políčky".
Kutools pro Excel: Nabízí více než 300 pokročilých funkcí, které zjednodušují složité úlohy Excelu, činí vaši práci efektivnější a produktivnější. Užijte si 30denní bezplatnou zkušební verzi!
- Přejít na Kutools vyberte kartu Rozbalovací seznam > Rozevírací seznam se zaškrtávacími políčky.
 Poznámka: Předtím zkontrolujte zaškrtávací políčko Povolit rozšířený rozevírací seznam je zaškrtnuto, jinak bude rozevírací seznam se zaškrtávacími políčky zašedlý a nedostupný.
Poznámka: Předtím zkontrolujte zaškrtávací políčko Povolit rozšířený rozevírací seznam je zaškrtnuto, jinak bude rozevírací seznam se zaškrtávacími políčky zašedlý a nedostupný.

- v Přidejte zaškrtávací políčka do rozevíracího seznamu dialogovém okně proveďte následující konfigurace.
- v Vyberte prosím rozsah obsahující rozevírací seznam vyberte buňky z rozevíracího seznamu, do kterých chcete přidat zaškrtávací políčka.
- Pod oddělovač, zadejte oddělovač pro oddělení zaškrtnutých položek.
- Klepněte na tlačítko OK knoflík. Viz screenshot:

- Nyní byla do rozevíracího seznamu přidána zaškrtávací políčka v zadaném rozsahu. Kliknutím na libovolnou buňku v tomto rozsahu se vedle ní zobrazí seznam, který vám umožní vybrat více položek zaškrtnutím příslušných políček.

- Zalomení textu po vložení oddělovače: Pokud zaškrtnete toto pole Zalomit text po vložení oddělovače, vybrané položky se zobrazí na samostatných řádcích v buňce. Pokud není zaškrtnuto, položky se zobrazí na jednom řádku.

- Povolit vyhledávání: Je-li povoleno, v horní části seznamu se zobrazí vyhledávací panel, který vám umožní snadno najít položky zadáním klíčových slov nebo písmen. Ve výchozím nastavení vyhledávací funkce nerozlišuje velká a malá písmena a může odpovídat znakům na libovolné pozici v položce.
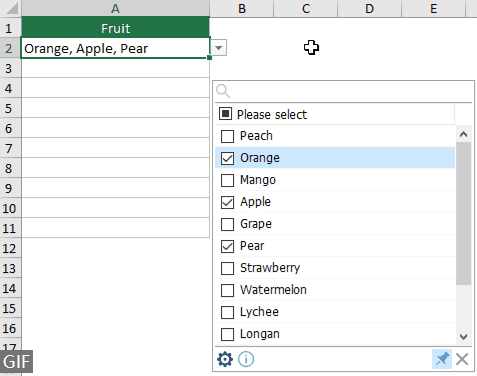
- Jsou jisté Ikony v seznamu:

 : Klikněte na toto Nastavení ikona otevře dialogové okno Přidat zaškrtávací políčka do rozevíracího seznamu, kde můžete změnit nastavení podle potřeby.
: Klikněte na toto Nastavení ikona otevře dialogové okno Přidat zaškrtávací políčka do rozevíracího seznamu, kde můžete změnit nastavení podle potřeby. : Ve výchozím nastavení toto pin ikona se zvýrazní (stiskne), což způsobí, že se při výběru buňky rozevíracího seznamu automaticky zobrazí seznam. Chcete-li zabránit automatickému vyskakování, kliknutím na ikonu špendlíku ji zrušte (uvolněte).
: Ve výchozím nastavení toto pin ikona se zvýrazní (stiskne), což způsobí, že se při výběru buňky rozevíracího seznamu automaticky zobrazí seznam. Chcete-li zabránit automatickému vyskakování, kliknutím na ikonu špendlíku ji zrušte (uvolněte). : Klikněte na toto zavřít ikona skryje seznam.
: Klikněte na toto zavřít ikona skryje seznam.
- Někteří Klávesové zkratky jsou k dispozici pro tuto funkci:
- space: Výběrem libovolné položky v seznamu a stisknutím klávesy Mezerník tuto položku přidáte nebo odeberete z buňky.
- vstoupit: Stisknutím klávesy Enter uložíte vybrané položky do buňky a zavřete seznam.
- Esc: Stisknutím tlačítka Esc vrátíte zpět změny v buňce a zavřete seznam.
- Vymazat: Stisknutím klávesy Delete vymažete obsah buňky.
- Ctrl + up/dolů/vlevo/přesně klávesa: Stisknutí Ctrl + klávesa nahoru/dolů/doleva/doprava umožňuje přesunout vybranou buňku nahoru, dolů, doleva nebo doprava bez zavření seznamu.
- Velikost seznamu lze změnit přetažením pravého dolního rohu ohraničení.
- Pole se seznamem lze přesunout přetažením prázdné oblasti na spodní liště funkcí.

- V případě, že Pin není stisknuta, výběrem buňky rozevíracího seznamu pomocí funkce Rozbalovací seznam se zaškrtávacími políčky se vedle ní zobrazí malé políčko. Kliknutím na šipku rozevíracího seznamu v tomto poli rozbalíte seznam nebo přetažením ikony čtyřstranné šipky pole přesunete.

Poznámky
- Chcete-li odebrat pravidla rozevíracího seznamu se zaškrtávacími políčky, vyberte Kutools > Rozbalovací seznam > Pokročilý Správce rozevíracího seznamu. Odtud vyberte pravidlo pro rozevírací seznam se zaškrtávacími políčky, klepněte na Vymazat, A pak Uložit pro potvrzení změn. Další podrobnosti o používání Správce rozbalovacích seznamů navštivte tuto stránku.
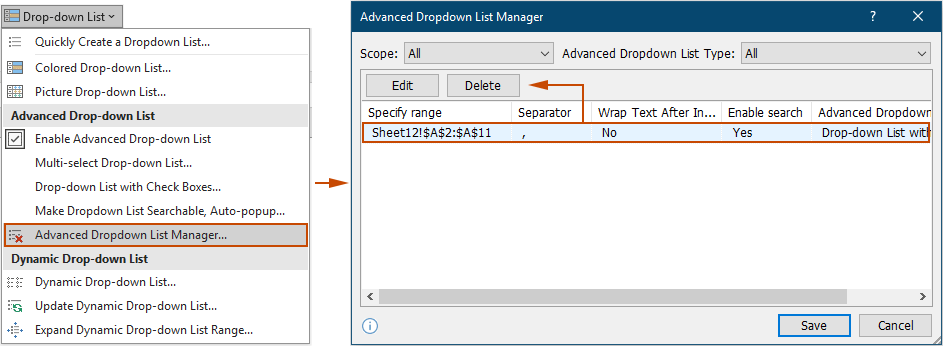
- Odstranění pravidel rozevíracího seznamu se zaškrtávacími políčky ovlivní pouze funkci zaškrtávacích políček; původní rozevírací seznamy Excelu zůstanou ve vašem sešitu funkční.
- Tato funkce vyžaduje Kutools pro Excel k instalaci. Pokročilé funkce rozevíracího seznamu z Kutools pro Excel nebudou dostupné ve sdílených sešitech, pokud Kutools není nainstalován na počítačích jiných uživatelů.
Následující nástroje vám mohou výrazně ušetřit čas a peníze, který je pro vás ten pravý?
Karta Office: Používání praktických karet ve vaší kanceláři, jako způsob Chrome, Firefox a New Internet Explorer.
Kutools pro Excel: Více než 300 pokročilých funkcí pro Excel 2021, 2019, 2016, 2013, 2010, 2007 a Office 365.
Kutools pro Excel
Výše popsaná funkce je pouze jednou z 300 výkonných funkcí Kutools pro Excel.
Navrženo pro Excel(Office) 2021, 2019, 2016, 2013, 2010, 2007 a Office 365. Bezplatné stažení a používání po dobu 30 dnů.
