Snadno ukládejte/exportujte grafy/obrázky/tvary jako obrázek v Excelu
Kutools pro Excel
Zvyšuje Excel s 300+
Výkonné funkce
Někdy může být nutné uložit grafy, tvary nebo obrázky do sešitu jako obrázkové soubory (.png, .jpeg, .pdf atd.). S Kutools pro ExcelJe Exportovat grafiku utility, můžete snadno dosáhnout:
Uložte nebo exportujte grafy Excel jako obrázky
Uložte nebo exportujte jakékoli grafy, obrázky a tvary aplikace Excel jako obrázky
klikněte Kutools Plus >> Import Export >> Exportovat grafiku pro aktivaci této funkce. Viz snímek obrazovky:
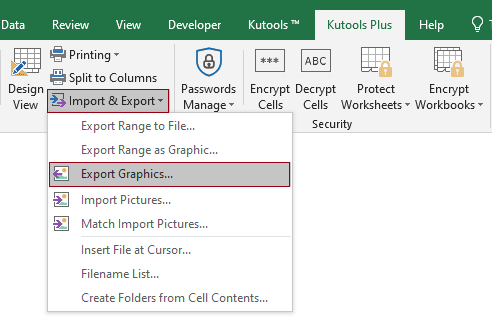
Uložte nebo exportujte grafy Excel jako obrázky
Předpokládejme, že chcete uložit (exportovat) grafy aplikace Excel do sešitu jako obrázky, můžete postupovat následovně:
1. Otevřete sešit obsahující grafy, které chcete uložit jako obrázky, a kliknutím povolte nástroj Kutools Plus > Import Export > Exportovat grafiku.
2. V Exportovat grafiku dialogovém okně nakonfigurujte nastavení následovně.
 tlačítko pro výběr složky pro uložení exportovaných grafů;
tlačítko pro výběr složky pro uložení exportovaných grafů;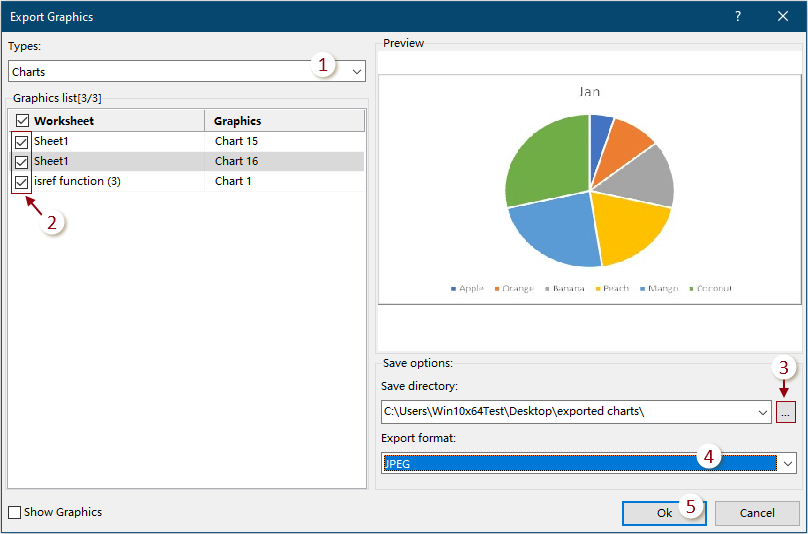
3. Další Exportovat grafiku Poté se zobrazí dialogové okno s dotazem, zda chcete otevřít adresář s uloženými obrázky, klikněte OK otevřete nebo klikněte Zrušit k ukončení celé operace.
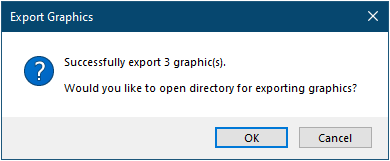
Zaškrtnuté grafy se nyní exportují do zadané složky.
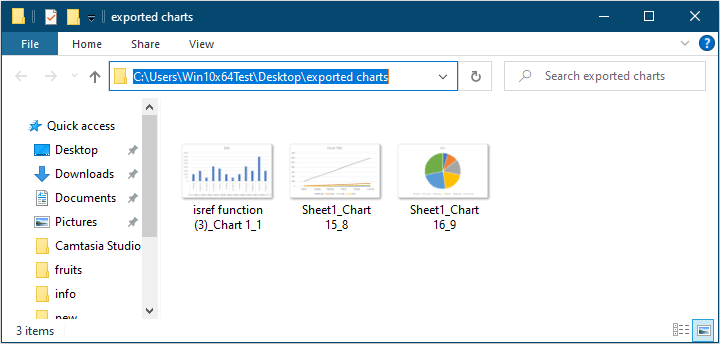
Uložte nebo exportujte jakékoli grafy, obrázky a tvary aplikace Excel jako obrázky
Pokud chcete uložit (exportovat) jakékoli grafy, obrázky a obrazce v sešitu jako obrázky, můžete postupovat následovně:
1. Otevřete sešit obsahující grafy, obrázky a obrazce, které chcete uložit jako obrázky, a poté povolte nástroj kliknutím na Kutools Plus > Import Export > Exportovat grafiku.
2. V Exportovat grafiku dialogovém okně nakonfigurujte nastavení následovně.
 tlačítko pro výběr složky pro uložení exportovaných grafů;
tlačítko pro výběr složky pro uložení exportovaných grafů;
3. Další Exportovat grafiku Poté se zobrazí dialogové okno s dotazem, zda chcete otevřít adresář s uloženými obrázky, klikněte OK otevřete nebo klikněte Zrušit k ukončení celé operace.
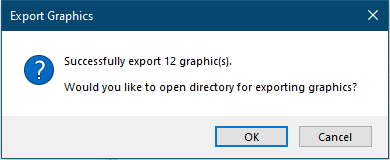
Zaškrtnuté položky se nyní exportují do zadané složky.


Exportovat grafiku
Kutools pro Excel: 300+ funkcí, které musíte mít v Excelu, 30denní bezplatná zkušební verze odtud
Následující nástroje vám mohou výrazně ušetřit čas a peníze, který je pro vás ten pravý?
Karta Office: Používání praktických karet ve vaší kanceláři, jako způsob Chrome, Firefox a New Internet Explorer.
Kutools pro Excel: Více než 300 pokročilých funkcí pro Excel 2021, 2019, 2016, 2013, 2010, 2007 a Office 365.
Kutools pro Excel
Výše popsaná funkce je pouze jednou z 300 výkonných funkcí Kutools pro Excel.
Navrženo pro Excel(Office) 2021, 2019, 2016, 2013, 2010, 2007 a Office 365. Bezplatné stažení a používání po dobu 30 dnů.
