Rychle exportujte nebo uložte rozsah jako CSV, HTML, PDF nebo sešit v aplikaci Excel
Kutools pro Excel
Zvyšuje Excel s 300+
Výkonné funkce
Excel vás obvykle nepodporuje s možností rychlého exportu nebo uložení rozsahu jako souboru CSV nebo Excel. Pokud chcete uložit rozsah dat jako soubor CSV nebo sešit v aplikaci Excel, možná budete muset k tomu použít makro VBA nebo zkopírovat rozsah do schránky a vložit jej do nového sešitu a poté sešit uložit jako CSV nebo Pracovní sešit. Kutools pro Excel rozšiřuje Excel o Rozsah exportu do souboru nástroj pro uživatele aplikace Excel, kteří chtějí rychle zpracovat následující operace:
Exportujte nebo uložte řadu dat jako nový sešit
Exportujte nebo uložte řadu dat jako soubor PDF
Exportujte nebo uložte řadu dat jako soubor CSV oddělený čárkami
Exportujte nebo uložte řadu dat jako textový soubor
Exportujte nebo uložte rozsah jako soubor html
klikněte Kutools Plus >> Import Export >> Rozsah exportu do souboru. Zobrazit snímky obrazovky:
 |
 |
Exportujte nebo uložte řadu dat jako nový sešit
S tím Rozsah exportu do souboru můžete rychle exportovat nebo uložit vybraný rozsah jako nový sešit.
1. Vyberte rozsah, který chcete exportovat, a kliknutím na tento nástroj použijte Kutools Plus > Import Export > Rozsah exportu do souboru.
2. V Rozsah exportu do souboru dialogové okno, prosím zaškrtněte Sešit aplikace Excel pod formát souborů, a uveďte další možnosti:
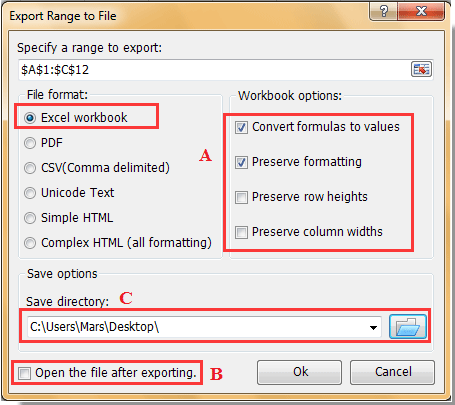
A: Převést vzorce na hodnoty: Zobrazí vypočítané výsledky každého vzorce ve vybraném rozsahu namísto vzorce v konečném souboru.
Zachovat výšku řádku / šířku sloupce: Zachová výšku řádku / šířku sloupce v konečném souboru.
Zachovat formátování: Zachová formátování rozsahu v konečném souboru.
B : Po exportu soubor otevřete: Po exportu rozsahu se automaticky otevře finální soubor.
C:Uložit adresář: Vyberte umístění složky a vložte konečný soubor.
3. Pak klikněte na tlačítko Ok. Vybraný rozsah byl exportován do sešitu.
Exportujte nebo uložte řadu dat jako soubor PDF
Chcete-li uložit vybraný rozsah jako soubor PDF, můžete postupovat následovně.
1. Vyberte rozsah, který chcete uložit jako soubor PDF, a poté kliknutím na tento nástroj použijte Kutools Plus > Import Export > Rozsah exportu do souboru.
2. V Rozsah exportu do souboru dialogové okno vyberte PDF možnost v formát souborů a poté zadejte další možnosti.
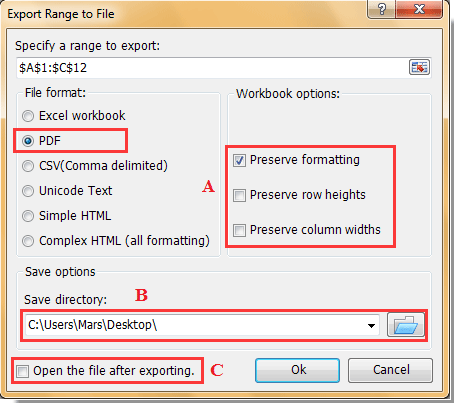
A: Zachovat formátování / výšky řádků / šířky sloupců:Zachová veškeré formátování, výšky řádků a šířky sloupců vybraného rozsahu v konečném exportovaném souboru PDF.
B:Uložit adresář: vyberte složku pro uložení exportovaného souboru PDF.
C: Po exportu soubor otevřete: po zaškrtnutí této možnosti se exportovaný soubor PDF automaticky otevře po dokončení exportu.
3. Poté klikněte na tlačítko OK tlačítko pro spuštění exportu.
Exportujte nebo uložte řadu dat jako soubor CSV oddělený čárkami
Chcete-li exportovat nebo uložit rozsah dat jako soubor CSV s oddělovači čárkami v aplikaci Excel, můžete to rychle provést následujícím způsobem:
1. Vyberte rozsah a poté použijte tento nástroj kliknutím Kutools Plus >> Import Export >> Rozsah exportu do souboru.
2. Přejít na Rozsah exportu do souboru dialogové okno, zkontrolujte prosím CSV (oddělené čárkami) pod formát souborů, a uveďte další možnosti:
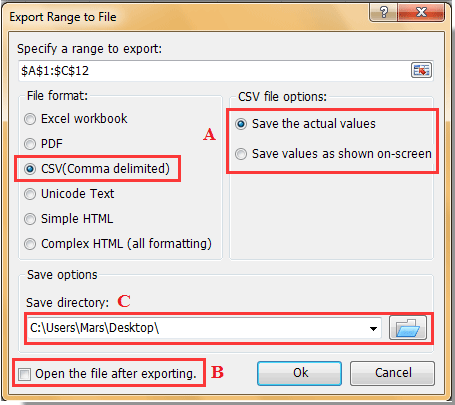
A: Uložte skutečnou hodnotu: Zobrazí skutečné hodnoty v konečném souboru.
Uložte hodnoty podle pokynů na obrazovce: Zobrazí hodnoty v konečném souboru stejně, jako jste je načetli na obrazovce počítače.
B : Po exportu soubor otevřete: Po exportu rozsahu se automaticky otevře finální soubor.
C: Uložit adresář: Vyberte umístění složky a vložte konečný soubor.
3. Pak klikněte na tlačítko OK tlačítko pro spuštění exportu.
Exportujte nebo uložte řadu dat jako textový soubor
Pokud chcete exportovat nebo uložit řadu dat jako textový soubor v aplikaci Excel, můžete to provést následujícím způsobem:
1. Vyberte rozsah a poté použijte tento nástroj kliknutím Kutools Plus > Import Export > Rozsah exportu do souboru.
2. Přejít na Rozsah exportu do souboru dialogové okno, zkontrolujte prosím Unicode text pod formát souborů, a uveďte další možnosti:
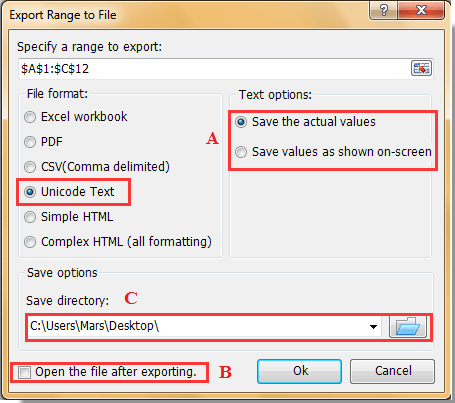
A: Uložte skutečnou hodnotu: Zobrazí skutečné hodnoty v konečném souboru.
Uložte hodnoty podle obrázku: Hodnoty, které mají formátovanou přesnost, se zobrazí na všechna desetinná místa.
B : Po exportu soubor otevřete: Po exportu rozsahu se automaticky otevře finální soubor.
C: Uložit adresář: Vyberte umístění složky a vložte konečný soubor.
3. Pak klikněte na tlačítko OK. Uvidíte finální textový soubor, jak je znázorněno na následujícím snímku obrazovky:
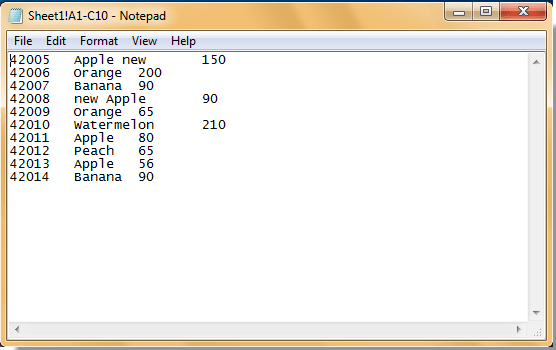
Exportujte nebo uložte řadu dat jako html soubor
Pokud chcete exportovat nebo uložit řadu dat jako html soubor v aplikaci Excel, proveďte tyto kroky:
1. Vyberte rozsah a poté použijte tento nástroj kliknutím Kutools Plus > Import Export > Rozsah exportu do souboru.
2. Přejít na Rozsah exportu do souboru dialogové okno, prosím zaškrtněte Jednoduché HTML or Komplexní HTML pod formát souborů, a uveďte další možnosti:
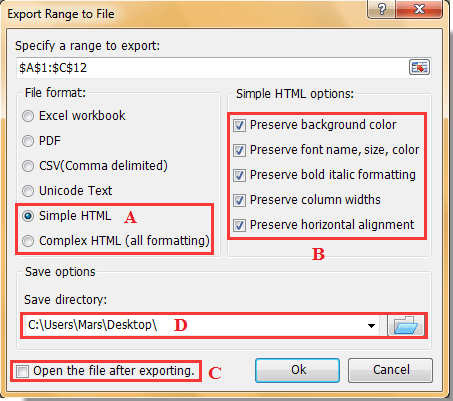
A : Jednoduché HTML: Soubor je exportován s čarami mřížky a v exportovaném souboru lze rezervovat následující možnosti: barva pozadí, název písma, velikost písma, barva písma, tučná kurzíva, šířky sloupců a vodorovné zarovnání.
Komplexní HTML: Všechny formáty vybraného rozsahu budou uchovány v konečném souboru.
B : Formátování, které lze rezervovat v konečném souboru.
C : Po exportu soubor otevřete: Po exportu rozsahu soubor automaticky otevře.
D: Uložit adresář: Vyberte umístění složky a vložte konečný soubor.
3. Pak klikněte na tlačítko OK. Uvidíte výsledky, jak je znázorněno na následujícím snímku obrazovky:

Rozsah exportu do souboru
Následující nástroje vám mohou výrazně ušetřit čas a peníze, který je pro vás ten pravý?
Karta Office: Používání praktických karet ve vaší kanceláři, jako způsob Chrome, Firefox a New Internet Explorer.
Kutools pro Excel: Více než 300 pokročilých funkcí pro Excel 2021, 2019, 2016, 2013, 2010, 2007 a Office 365.
Kutools pro Excel
Výše popsaná funkce je pouze jednou z 300 výkonných funkcí Kutools pro Excel.
Navrženo pro Excel(Office) 2021, 2019, 2016, 2013, 2010, 2007 a Office 365. Bezplatné stažení a používání po dobu 30 dnů.
