Snadno vyhledávejte a nahrazujte v několika pracovních listech a sešitech
Kutools pro Excel
Zvyšuje Excel s 300+
Výkonné funkce
Normálně můžeme snadno najít a nahradit hodnoty v aktivním listu nebo ve všech listech aktivního sešitu, ale je těžké najít a nahradit hodnoty ve více listech a sešitech najednou. Kutools pro Excel's Najít a nahradit ve více sešitech nástroj je navržen tak, aby nám pomohl snadno najít a nahradit hodnoty, hypertextové odkazy, názvy grafů v několika pracovních listech a sešitech.
Najděte hodnoty, hypertextové odkazy, názvy grafů v několika pracovních listech otevřených sešitů
Nahraďte hodnoty, hypertextové odkazy, názvy grafů ve více sešitech (soubory aplikace Excel)
klikněte Najít a nahradit tlačítko  v Navigační podokno, (nebo klikněte na Kutools> Najít> Najít a nahradit ve více sešitech) viz screenshot:
v Navigační podokno, (nebo klikněte na Kutools> Najít> Najít a nahradit ve více sešitech) viz screenshot:
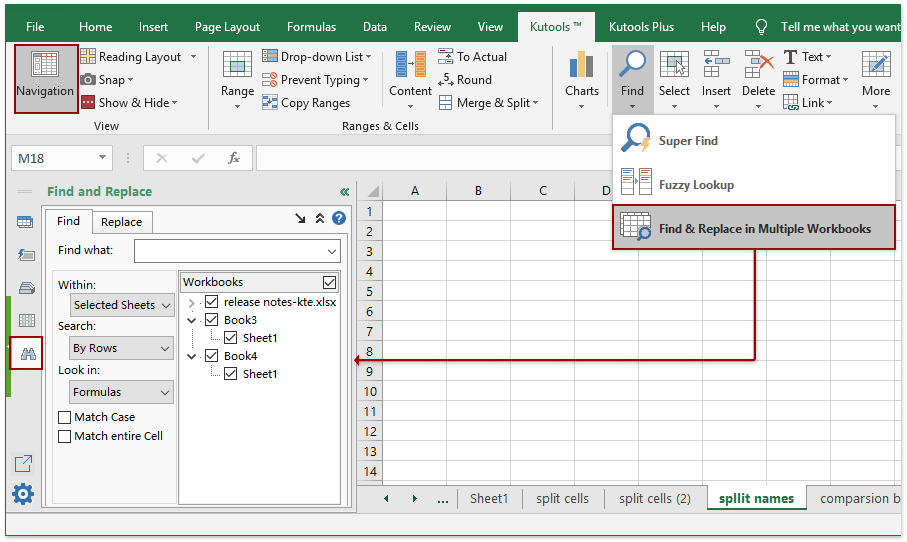
Najděte hodnoty, hypertextové odkazy, názvy grafů v několika pracovních listech otevřených sešitů
Můžete použít Kutools pro Excel Najít a nahradit ve více sešitech nástroj pro snadné vyhledání hodnot v několika pracovních listech otevřených sešitů. Postupujte prosím následovně:
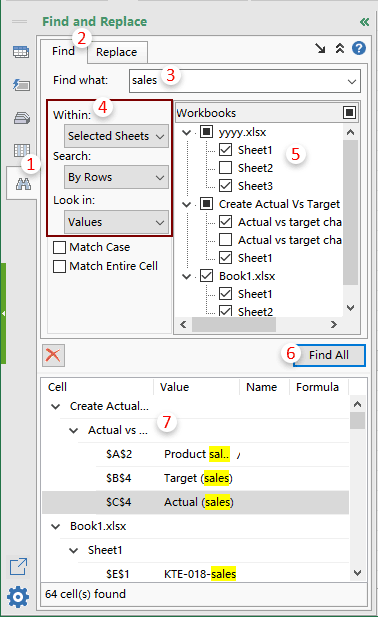
1. Přepněte na Najít a nahradit zobrazíte kliknutím na ikonu Najít a nahradit tlačítko ![]() v Navigační podokno.
v Navigační podokno.
2. Klepněte na tlačítko Najít záložku nahoře.
3. V Najít to, co Do pole zadejte hodnotu, kterou najdete v několika pracovních listech.
4. V rozevírací části musíte provést konfiguraci následujícím způsobem.
5. V Sešity seznamu, zkontrolujte pouze listy sešitů, ve kterých najdete hodnoty.
6. Klepněte na tlačítko Najít vše tlačítko pro vyhledávání a zobrazí všechny výsledky ve spodní části Navigační panel.
Najít hodnoty, hypertextové odkazy, názvy grafů ve všech otevřených sešitech (soubory Excel)
Tento nástroj také snadno najde hodnoty ve všech / více otevíracích sešitech. Postupujte prosím následovně:
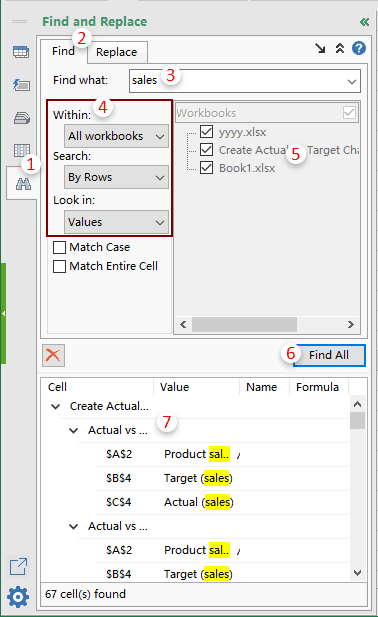
1. Přejděte na Najít a nahradit zobrazíte kliknutím na ikonu Najít a nahradit tlačítko ![]() v navigačním podokně.
v navigačním podokně.
2. Klepněte na tlačítko Najít záložku nahoře.
3. V Najít to, co do pole zadejte hodnotu, kterou najdete ve více sešitech.
4. V rozevírací části musíte provést konfiguraci následujícím způsobem.
5. V Sešity seznamu, můžete vidět, že všechny otevřené sešity jsou uvedeny uvnitř.
6. Klepněte na tlačítko Najít vše tlačítko pro vyhledávání a zobrazí všechny výsledky ve spodní části Navigační panel.
Nahraďte hodnoty, hypertextové odkazy, názvy grafů ve všech otevřených sešitech (soubory aplikace Excel)
Chcete-li tímto nástrojem nahradit text ve více otevíracích sešitech, postupujte takto:
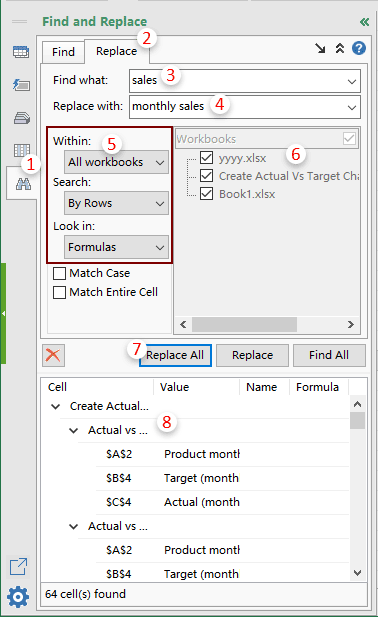
1. Přejděte na Najít a nahradit zobrazíte kliknutím na ikonu Najít a nahradit tlačítko ![]() v navigačním podokně.
v navigačním podokně.
2. Klepněte na tlačítko Nahradit záložku nahoře.
3. V Najít to, co Do pole zadejte hodnotu, kterou nahradíte ve více sešitech.
4. V Nahradit Do pole zadejte hodnotu, kterou nahradíte.
5. V V z rozevíracího seznamu vyberte Všechny sešity volba;.
6. Všechny otevřené sešity jsou uvedeny v seznamu Sešity box.
7. Klepněte na tlačítko Nahradit vše tlačítko k nahrazení zadaného textu nebo hodnoty ve vybraných sešitech najednou.
Poznámky:
1, Klepněte na tlačítko  tlačítko plovoucí podokno Najít a nahradit do pracovního prostoru.
tlačítko plovoucí podokno Najít a nahradit do pracovního prostoru.

2, Klepněte na tlačítko ![]() Tlačítko minimalizuje možnosti hledání a hledání a klikne na
Tlačítko minimalizuje možnosti hledání a hledání a klikne na ![]() tlačítko opět rozbalí pokročilé možnosti hledání a vyhledávání.
tlačítko opět rozbalí pokročilé možnosti hledání a vyhledávání.

3. Chcete-li prohledávat velká a malá písmena, zkontrolujte Zápas Case volba.
4. Pokud chcete hledat s odpovídajícím obsahem celé buňky, zkontrolujte Porovnat celou buňku volba.
5, Klepněte na tlačítko Vymazat tlačítko ![]() vymazat všechny výsledky hledání.
vymazat všechny výsledky hledání.
6. Tento nástroj nefunguje v systému Windows XP.
7. V podokně Najít a nahradit můžete kliknout na ikonu sdílení ![]() sdílet tuto funkci se svými přáteli nebo sociálními médii, včetně Facebooku, Twitteru, Linkedin a Weibo.
sdílet tuto funkci se svými přáteli nebo sociálními médii, včetně Facebooku, Twitteru, Linkedin a Weibo.

Demo: Snadno vyhledejte a nahraďte více listů a sešitů
Následující nástroje vám mohou výrazně ušetřit čas a peníze, který je pro vás ten pravý?
Karta Office: Používání praktických karet ve vaší kanceláři, jako způsob Chrome, Firefox a New Internet Explorer.
Kutools pro Excel: Více než 300 pokročilých funkcí pro Excel 2021, 2019, 2016, 2013, 2010, 2007 a Office 365.
Kutools pro Excel
Výše popsaná funkce je pouze jednou z 300 výkonných funkcí Kutools pro Excel.
Navrženo pro Excel(Office) 2021, 2019, 2016, 2013, 2010, 2007 a Office 365. Bezplatné stažení a používání po dobu 30 dnů.
