Při změně hodnoty buňky v aplikaci Excel můžete rychle formátovat buňky nebo řádky
Kutools pro Excel
Zvyšuje Excel s 300+
Výkonné funkce
Chcete například změnit stínování nebo přidat ohraničení, když se ve sloupci změní hodnota buňky, obvykle můžete k vyřešení této záležitosti použít podmíněné formátování. Ale co když vložíte konce stránek nebo prázdné řádky, když se změní hodnota sloupce? Tady, Kutools pro ExcelJe Rozlišujte rozdíly Funkce (podle sloupce klíče) vyřeší všechny tyto problémy snadno pouze několika kliknutími.
Při změně hodnoty buňky v aplikaci Excel vložte konec stránky
Při změně hodnoty buňky v aplikaci Excel vložte prázdný řádek
Přidejte spodní ohraničení při změně hodnoty buňky v aplikaci Excel
Při změně hodnoty buňky v aplikaci Excel zvýrazněte buňku nebo řádek
Klikněte na Kutools> Formát> Rozlišovat rozdíly. Viz snímek obrazovky:
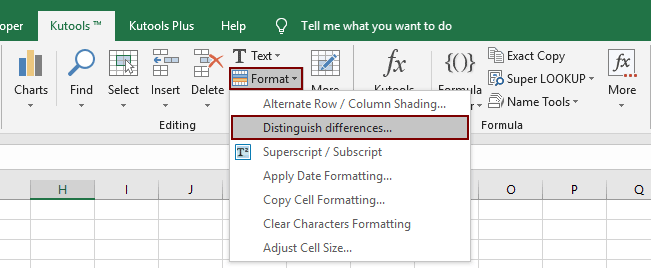
Při změně hodnoty buňky v aplikaci Excel vložte konec stránky
S Rozlišovat rozdíly (podle sloupce klíče) funkce Kutools pro Excel, můžete snadno vložit více konců stránek, když se změní hodnota buňky ve specifikovaném sloupci klíče. Postupujte prosím následovně:
1, klikněte Kutools > Formát > Rozlišujte rozdíly k otevření Rozlišujte rozdíly podle sloupce klíče dialogové okno.
2. V úvodním dialogovém okně postupujte takto:
(1) V Rozsah Do pole zadejte výběr, do kterého vložíte konce stránek.
(2) V Klíčový sloupec v poli vyberte sloupec, do jehož hodnot buněk vložíte konce stránek;
(3) V možnosti sekce, prosím zkontrolujte Konec stránky volba.

Tip: Pokud potřebujete přesně rozlišit rozdíly od shodného případu, zkontrolujte Citlivý na velká písmena volba.
3, Klepněte na tlačítko Ok .
Nyní uvidíte, že se při změně hodnoty buňky v zadaném sloupci vloží konce stránek. Viz screenshot:

Při změně hodnoty buňky v aplikaci Excel vložte prázdný řádek
Můžete také vložit prázdné řádky založené na změnách hodnot buňky ve sloupci zadaného klíče pomocí Rozlišujte rozdíly (podle sloupce klíče) funkce. Postupujte prosím následovně:
1, klikněte Kutools > Formát > Rozlišujte rozdíly k otevření Rozlišujte rozdíly podle sloupce klíče dialogové okno.
2. V úvodním dialogovém okně postupujte takto:
(1) V Rozsah do pole, uveďte výběr, do kterého vložíte prázdné řádky.
(2) V Klíčový sloupec v poli vyberte sloupec, do jehož hodnot buněk vložíte prázdné řádky;
(3) V možnosti sekce, prosím zkontrolujte Prázdný řádek možnost a v níže uvedeném poli zadejte požadovaný počet prázdných řádků. Viz screenshot:

Tip: Pokud potřebujete přesně rozlišit rozdíly od shodného případu, zkontrolujte Citlivý na velká písmena volba.
3, Klepněte na tlačítko Ok .
Nyní uvidíte, že se při změně hodnoty buňky v zadaném sloupci klíče vloží prázdné řádky.

Přidejte spodní ohraničení při změně hodnoty buňky v aplikaci Excel
S Rozlišujte rozdíly Funkce (podle sloupce klíče), můžete také přidat spodní ohraničení do buněk, řádků v zadaném výběru nebo celých řádků, když se změní hodnota buňky v zadaném sloupci klíče. Postupujte prosím následovně:
1, klikněte Kutools > Formát > Rozlišujte rozdíly k otevření Rozlišujte rozdíly podle sloupce klíče dialogové okno.
2. V úvodním dialogovém okně postupujte takto:
(1) V Rozsah do pole uveďte výběr, do kterého přidáte spodní ohraničení.
(2) V Klíčový sloupec v poli vyberte sloupec, na jehož hodnoty buňky přidáte spodní ohraničení;
(3) V možnosti sekce, prosím zkontrolujte Dolní ohraničení možnost, zadejte styl ohraničení a vyberte barvu ohraničení.
(4) V Rozsah v části vyberte rozsah formátu podle potřeby: A. pokud se rozhodnete Klíčový sloupec, přidá spodní ohraničení do buněk ve sloupci zadaného klíče, když se změní hodnoty buněk v zadaném sloupci; B. pokud se rozhodnete Výběr, přidá spodní ohraničení do řádků v zadaném výběru; C. pokud se rozhodnete Celá řada, přidá spodní ohraničení do celých řádků. Viz screenshot:

Tipy:
(1) Pokud potřebujete přesně rozlišit rozdíly od shodného případu, zkontrolujte Citlivý na velká písmena volba.
(2) Pokud potřebujete vymazat stávající hranice, zkontrolujte Vymazat stávající hranice volba.
3, Klepněte na tlačítko Ok .
Nyní se spodní okraje přidají, když se změní hodnoty buněk v zadaném sloupci klíče. Viz screenshot:

Při změně hodnoty buňky v aplikaci Excel zvýrazněte buňku nebo řádek
Tento Rozlišujte rozdíly Funkce (podle sloupce klíče) také podporuje zvýraznění buněk, řádků v zadaných výběrech nebo celých řádků, když se hodnota buňky změní v zadaném sloupci klíče. Postupujte prosím následovně:
1, klikněte Kutools > Formát > Rozlišujte rozdíly k otevření Rozlišujte rozdíly podle sloupce klíče dialogové okno.
2. V úvodním dialogovém okně postupujte takto:
(1) V Rozsah do pole, uveďte výběr, kterým zvýrazníte rozdíly.
(2) V Klíčový sloupec v poli vyberte sloupec, na jehož hodnotách buněk zvýrazníte buňky nebo řádky;
(3) V možnosti sekce, prosím zkontrolujte Barva výplně možnost a zadejte barvu zvýraznění.
(4) V Rozsah v části vyberte rozsah formátu podle potřeby: A. pokud se rozhodnete Klíčový sloupec, při změně hodnot buněk v zadaném sloupci zvýrazní buňky ve sloupci zadaného klíče; B. pokud se rozhodnete Výběr, zvýrazní řádky v zadaném výběru; C. pokud se rozhodnete Celá řada, zvýrazní celé řádky. Viz screenshot:

Tipy:
(1) Pokud potřebujete přesně rozlišit rozdíly od shodného případu, zkontrolujte Citlivý na velká písmena volba.
(2) Pokud potřebujete vymazat stávající barvu výplně, zkontrolujte Vymazat existující barvu výplně volba.
3, Klepněte na tlačítko Ok .
Nyní uvidíte, že buňky nebo řádky jsou zvýrazněny, když se změní hodnota buňky v zadaném sloupci klíče.

Poznámky
Tato funkce podporuje zpět.
Ukázka: formátování buněk nebo řádků při změně hodnoty buňky v aplikaci Excel
Následující nástroje vám mohou výrazně ušetřit čas a peníze, který je pro vás ten pravý?
Karta Office: Používání praktických karet ve vaší kanceláři, jako způsob Chrome, Firefox a New Internet Explorer.
Kutools pro Excel: Více než 300 pokročilých funkcí pro Excel 2021, 2019, 2016, 2013, 2010, 2007 a Office 365.
Kutools pro Excel
Výše popsaná funkce je pouze jednou z 300 výkonných funkcí Kutools pro Excel.
Navrženo pro Excel(Office) 2021, 2019, 2016, 2013, 2010, 2007 a Office 365. Bezplatné stažení a používání po dobu 30 dnů.
