Rychle zvýrazněte více klíčových slov v buňkách
Kutools pro Excel
Zvyšuje Excel s 300+
Výkonné funkce
Obecně platí, že když použijeme vestavěný Excel Najít funkce pro vyhledávání klíčových slov, můžeme prohledávat jedno klíčové slovo najednou. Nyní, Kutools pro Excel uvolní Označit klíčové slovo funkce, která nám pomůže rychle vyhledávat více klíčových slov ze zadaného rozsahu současně. Kromě toho Označit klíčové slovo funkce podporuje nejen barevné celé buňky obsahující klíčová slova, ale také podporuje barevné klíčové slovo pouze v buňkách.

Použití
Tato část vás provede aplikací Označit klíčové slovo funkce v aplikaci Excel.
1. Určete rozsah hledání.
v Rozsah pole, klikněte na Procházet tlačítko ![]() určit rozsah, ve kterém budete hledat klíčová slova.
určit rozsah, ve kterém budete hledat klíčová slova.
Tipy:
Chcete-li hledat klíčová slova v celých pracovních listech, klikněte na šipku ![]() v levém horním rohu pracovní oblasti vyberte celé listy, když se otevře dialogové okno Označit klíčové slovo - rozsah.
v levém horním rohu pracovní oblasti vyberte celé listy, když se otevře dialogové okno Označit klíčové slovo - rozsah.
2. Zadejte klíčová slova.
Tipy:
(1) Můžete kliknout na ikonu Procházet tlačítko ![]() v Klíčové slovo pole pro extrahování více klíčových slov ze zadaného rozsahu;
v Klíčové slovo pole pro extrahování více klíčových slov ze zadaného rozsahu;
(2) Alternativně můžete klíčová slova zadat také ručně do pole Klíčové slovo box. Nezapomeňte oddělit klíčová slova čárkami.
(3) Chcete-li vyhledávat velká a malá písmena, zaškrtněte políčko Zápas Case v levém dolním rohu dialogového okna.
3. Vyberte typ značky.
Tipy:
(1) Chcete-li vymalovat klíčová slova pouze v buňkách, zaškrtněte políčko Označte barvy klíčových slov možnost a zadejte barvu písma z rozevíracího seznamu níže;
(2) Chcete-li vybarvit celé buňky obsahující klíčová slova, zaškrtněte políčko Označte barvy obsahu buňky možnost a vyberte barvu písma z rozevíracího seznamu níže;
(3) Po rozbalení barevných rozevíracích seznamů můžete kliknout na elipsu ![]() v pravém dolním rohu otevřete dialogové okno Barva a poté podle potřeby zadejte vlastní barvu.
v pravém dolním rohu otevřete dialogové okno Barva a poté podle potřeby zadejte vlastní barvu.
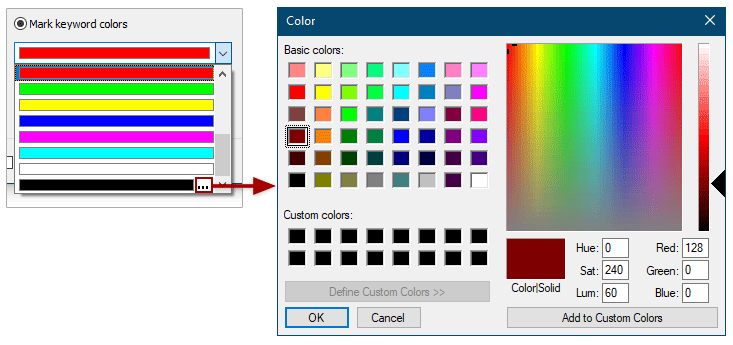
4. Klepnutím na tlačítko OK zahájíte vyhledávání a označování klíčových slov.
Efektové obrázky
Tato část vám ukáže 4 druhy efektových obrázků o aplikaci Označit klíčová slova funkce v aplikaci Excel.
(1) Pokud Označte barvy klíčových slov volba je zaškrtnuta pouze:

(2) Pokud obojí Označte barvy klíčových slov a Zápas Case možnosti jsou kontrolovány současně:

(3) Pokud Označte barvy obsahu buňky volba je zaškrtnuta pouze:
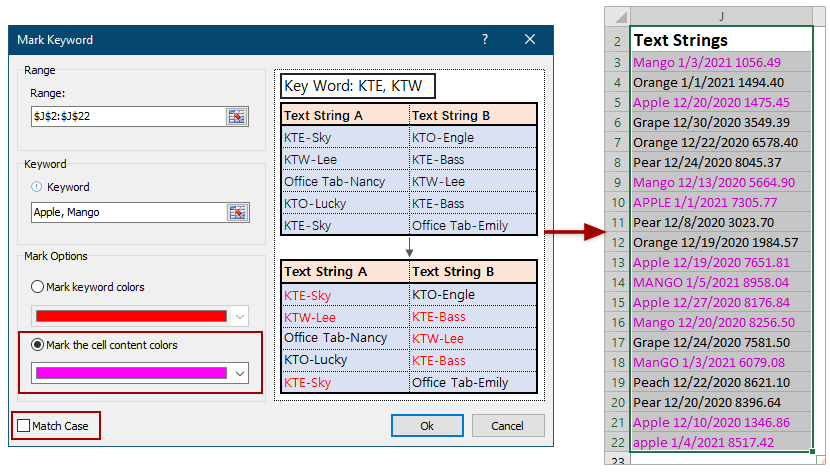
(4) Pokud obojí Označte barvy obsahu buňky a Shoda případů možnosti jsou zaškrtnuty společně:
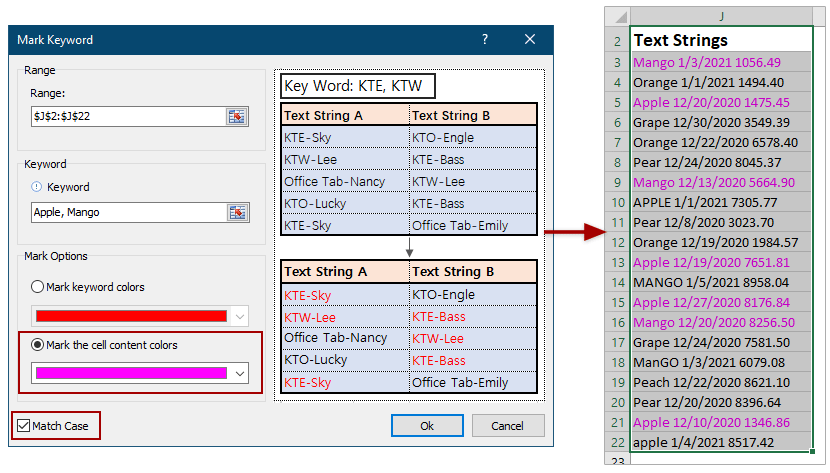
Poznámky
Existuje několik věcí, kterým musíte věnovat zvláštní pozornost během aplikace Označit klíčové slovo funkce v aplikaci Excel.
(1) Tento Označit klíčová slova funkce podporuje zpět. Můžete kliknout na Zrušit ikona ![]() na panelu nástrojů Rychlý přístup nebo stiskněte Ctrl + Z klíče, které lze snadno vrátit zpět.
na panelu nástrojů Rychlý přístup nebo stiskněte Ctrl + Z klíče, které lze snadno vrátit zpět.
(2) Pokud jsou klíčová slova čísla, Označit klíčové slovo funkce nemůže tato čísla v buňkách samostatně obarvit.
Následující nástroje vám mohou výrazně ušetřit čas a peníze, který je pro vás ten pravý?
Karta Office: Používání praktických karet ve vaší kanceláři, jako způsob Chrome, Firefox a New Internet Explorer.
Kutools pro Excel: Více než 300 pokročilých funkcí pro Excel 2021, 2019, 2016, 2013, 2010, 2007 a Office 365.
Kutools pro Excel
Výše popsaná funkce je pouze jednou z 300 výkonných funkcí Kutools pro Excel.
Navrženo pro Excel(Office) 2021, 2019, 2016, 2013, 2010, 2007 a Office 365. Bezplatné stažení a používání po dobu 30 dnů.
