Rychle vkládejte odrážky nebo číslování do více buněk v aplikaci Excel
Kutools pro Excel
Zvyšuje Excel s 300+
Výkonné funkce
V aplikaci Microsoft Word můžete snadno vložit odrážku nebo číslování pro více vět najednou. Při pokusu o vložení odrážky nebo číslování pro více buněk najednou však můžete narazit na určité potíže. Máme stejný pocit, proto jsme navrhli a vytvořili užitečné funkce - Vložte odrážku a Vložit číslování in Kutools pro Excel pro tebe. S těmito funkcemi můžete rychle vložit více typů odrážek a číslování do řady buněk najednou v aplikaci Excel.
Vložte číslování do více buněk
Aplikujte nástroj kliknutím Kutools > Vložit > Vložte odrážku or Vložit číslování. Zobrazit snímky obrazovky:
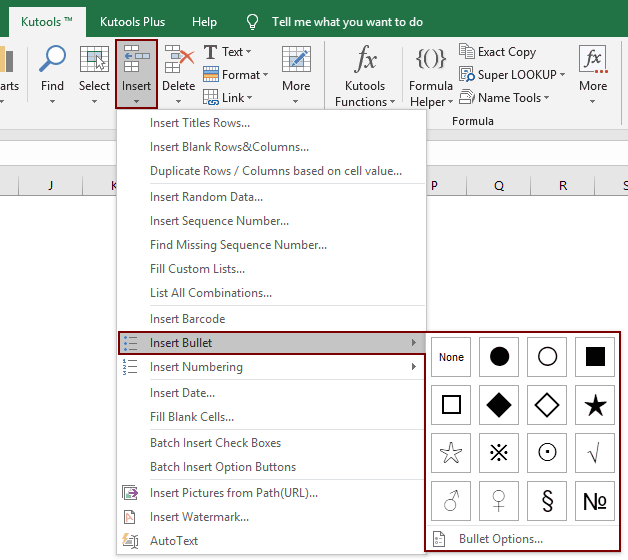 |
 |
Vložte odrážku do více buněk
Chcete-li vložit odrážku do řady buněk, postupujte podle následujících kroků:
1. Vyberte buňky, které chcete použít odrážku.

2. cvaknutí Kutools > Vložit > Vložte odrážku, a vyberte typ kulky z podnabídky, jak potřebujete. Viz snímek obrazovky:

3. Nyní byly do vybraných buněk vloženy odrážky, jak je znázorněno na následujícím snímku obrazovky.

Tip: V Možnosti odrážek V dialogovém okně můžete nakonfigurovat, zda vložit odrážku do buněk vzorce, prázdné buňky a buňky konstanty. Můžete se také rozhodnout vložit odrážku do buněk s textovou hodnotou pouze v určitém rozsahu. Viz snímek obrazovky:
 |
 |
 |
Vložte číslování do více buněk
Vložte číslování do více buněk, postupujte takto:
1. Vyberte buňky, do kterých chcete vložit číslování. Viz snímek obrazovky:

2. cvaknutí Kutools > Vložit > Vložit číslování, a vyberte typ číslování z podnabídky, jak potřebujete. Viz snímek obrazovky:

3. Nyní byly do buněk přidány číslování, jak je znázorněno na následujícím snímku obrazovky.

Tip: Pokud se chystáte kliknout Kutools > Vložit > Vložte odrážku/Vložit číslování > Nevyplněno možnost odrážkového nebo číslovaného seznamu, odstraní odrážku nebo číslování ze seznamu, jak je znázorněno na následujícím snímku obrazovky:
 |
 |
Poznámka: Pokud použijete Vložte odrážku or Vložit číslování funkce do nikdy neuloženého sešitu, Kutools pro Excel vás upozorní, že operace Zpět vaší operace nebude k dispozici. Téměř každá funkce Kutools pro Excel bude mít stejné varování, když se pokusíte použít funkci Kutools pro Excel na nikdy uložený sešit. Viz snímek obrazovky:

Demonstrace
Následující nástroje vám mohou výrazně ušetřit čas a peníze, který je pro vás ten pravý?
Karta Office: Používání praktických karet ve vaší kanceláři, jako způsob Chrome, Firefox a New Internet Explorer.
Kutools pro Excel: Více než 300 pokročilých funkcí pro Excel 2021, 2019, 2016, 2013, 2010, 2007 a Office 365.
Kutools pro Excel
Výše popsaná funkce je pouze jednou z 300 výkonných funkcí Kutools pro Excel.
Navrženo pro Excel(Office) 2021, 2019, 2016, 2013, 2010, 2007 a Office 365. Bezplatné stažení a používání po dobu 30 dnů.
