Rychle nahraďte jakékoli znaky v Excelu (jako jsou znaky s diakritikou, nové řádky, netisknutelné znaky atd.)
Normálně, pokud potřebujete nahradit znaky s diakritikou normálními znaky v Excelu, musíte opakovaně použít funkci Najít a nahradit pro nahrazení každého znaku s diakritikou. Ale s Nahradit libovolné znaky užitečnost Kutools pro Excel, můžete snadno nahradit jakékoli znaky s diakritikou běžnými znaky najednou.
Tato funkce také poskytuje některé další užitečné možnosti, například: převod mezi čínskou interpunkcí a anglickými interpunkčními znaménky, převod mezi znaky s plnou šířkou a znaky s poloviční šířkou, převod mezi velkými a malými písmeny, převod mezi zalomením řádků a mezerami a odstranění netisknutelných znaků. Pokud tato pravidla nesplňují váš požadavek, můžete vytvořit vlastní pravidla pro nahrazení libovolných znaků podle potřeby.
Nahraďte znaky s diakritikou běžnými znaky
Převod mezi zalomením řádků a mezerami
Odstraňte z buněk netisknutelné znaky
Vytvořte vlastní pravidla pro nahrazení jakýchkoli znaků konkrétními znaky
klikněte Kutools >> Text >> Nahradit libovolné znaky. Zobrazit screenshoty:

Nahraďte znaky s diakritikou běžnými znaky
Chcete-li převést znaky s diakritikou na běžné znaky, postupujte takto:
1. Vyberte oblast buněk, kde chcete nahradit znaky s diakritikou.
2. Potom klepněte na tlačítko Kutools > Text > Nahradit libovolné znaky k otevření Nahradit libovolné znaky dialogové okno. V dialogovém okně proveďte následující operace:
- A: Zvolte Znaky s diakritikou z Scénář rozbalovací seznam;
- B: Odpovídající pravidla se zobrazí v Seznam pravidel pole, můžete přidávat nová pravidla, upravovat nebo odstraňovat aktuální pravidla podle potřeby;
- C: Současně můžete zobrazit náhled výsledků z Náhled panel.
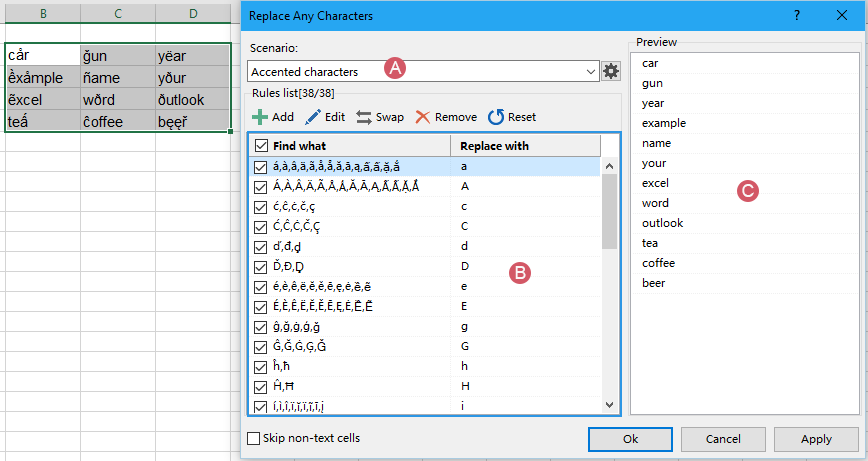
3. Potom klepněte na tlačítko Ok or Podat žádost, znaky s diakritikou, které jste zadali, byly nahrazeny běžnými znaky. Viz snímky obrazovky:

- přidat: Klepnutím na toto tlačítko přidáte do tohoto scénáře nové pravidlo;
- Změnit: Vyberte jedno pravidlo ze seznamu a kliknutím na toto tlačítko upravte pravidlo, které potřebujete;
- výměna: Toto tlačítko se používá k přepínání mezi funkcemi Najít co a Nahradit obsahem;
- Odstranit: Klepnutím na toto tlačítko odstraníte pravidla, která nechcete;
- resetovat: Pokud se pravidla změnila, můžete se kliknutím na toto tlačítko vrátit k výchozímu nastavení.
Převod mezi zalomením řádků a mezerami
Pokud chcete převést konce řádků (které začíná nový řádek textu v buňce) na mezery nebo naopak, postupujte podle následujících kroků:
1. Vyberte buňky obsahující zalomení řádků a potom klepněte Kutools > Text > Nahradit libovolné znaky pro povolení této funkce.
2. V Nahradit libovolné znaky V dialogovém okně proveďte následující operace:
- A: Zvolte Nové řádky a mezery z Scénář rozbalovací seznam;
- B: Odpovídající pravidlo se zobrazí v seznamu;
- C: Současně můžete zobrazit náhled výsledků z Náhled panel.
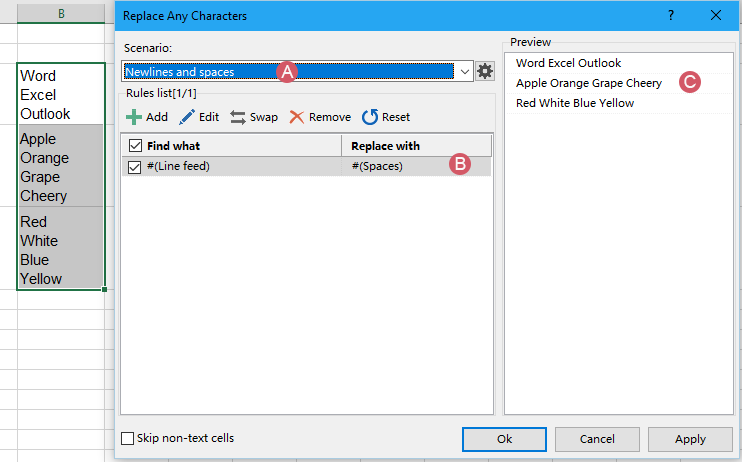
3. A pak klikněte Ok or Podat žádost tlačítko, nové řádky jsou nahrazeny mezerami, viz snímky obrazovky:
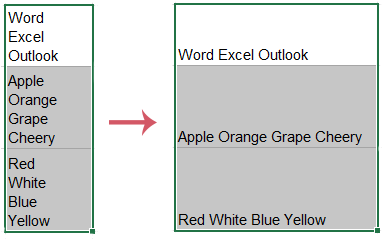
- přidat: Klepnutím na toto tlačítko přidáte do tohoto scénáře nové pravidlo;
- Změnit: Vyberte jedno pravidlo ze seznamu a kliknutím na toto tlačítko upravte pravidlo, které potřebujete;
- výměna: Toto tlačítko se používá k přepínání mezi funkcemi Najít co a Nahradit obsahem;
- Odstranit: Klepnutím na toto tlačítko odstraníte pravidla, která nechcete;
- resetovat: Pokud se pravidla změnila, můžete se kliknutím na toto tlačítko vrátit k výchozímu nastavení.
Odstraňte z buněk netisknutelné znaky
V Excelu se netisknutelné znaky používají k označení určitých akcí formátování, jako je návrat vozíku, posun řádku atd., nebo znaky ve znakových sadách ASCII a Unicode.
Někdy se při importu dat z externích zdrojů do Excelu v listu zobrazí různé netisknutelné znaky. K odstranění těchto nežádoucích znaků vám může pomoci i tato funkce.
1. Vyberte buňky, které chcete použít, a potom klepněte Kutools > Text > Nahradit libovolné znaky pro povolení této funkce.
2. V Nahradit libovolné znaky V dialogovém okně proveďte následující operace:
- A: Zvolte Odstraňte netisknutelné znaky z Scénář rozbalovací seznam;
- B: Odpovídající pravidla se zobrazí v seznamu a všechna pravidla jsou standardně zaškrtnuta;
- C: Můžete si prohlédnout výsledky z Náhled panel.
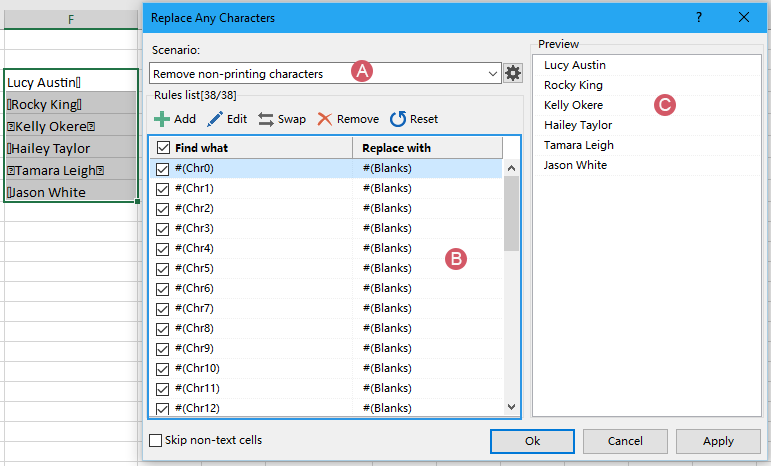
3. Potom klepněte na tlačítko Ok or Podat žádost všechny netisknutelné znaky jsou nahrazeny mezerami. Viz snímky obrazovky:
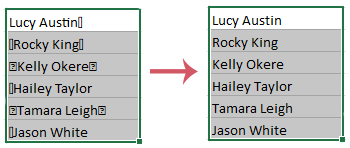
- přidat: Klepnutím na toto tlačítko přidáte do tohoto scénáře nové pravidlo;
- Změnit: Vyberte jedno pravidlo ze seznamu a kliknutím na toto tlačítko upravte pravidlo, které potřebujete;
- výměna: Toto tlačítko se používá k přepínání mezi funkcemi Najít co a Nahradit obsahem;
- Odstranit: Klepnutím na toto tlačítko odstraníte pravidla, která nechcete;
- resetovat: Pokud se pravidla změnila, můžete se kliknutím na toto tlačítko vrátit k výchozímu nastavení.
Vytvořte vlastní pravidla pro nahrazení jakýchkoli znaků konkrétními znaky
Pokud tyto scénáře nejsou to, co potřebujete, můžete si vytvořit vlastní pravidla pro nahrazení jakýchkoli znaků konkrétními znaky. Proveďte prosím následující kroky:
1. Přejděte na stránku Nahradit libovolné znaky dialogové okno kliknutím na Kutools > Text > Nahradit libovolné znaky, v dialogovém okně vyberte Nový scénář z Scénář rozevírací seznam, viz screenshot:

2. Do vyskakovacího pole výzvy zadejte název scénáře, viz snímek obrazovky:

3. Potom klepněte na tlačítko Ok pro návrat do hlavního dialogového okna. Nyní klikněte přidat tlačítko pro přidání pravidel, která potřebujete, viz snímek obrazovky:

4. V Přidat pravidlo dialogové okno:
- (1) V Najděte obsah zadejte text, který chcete najít. Pokud existuje více textu, který chcete nahradit stejnými znaky, stiskněte vstoupit klíč k oddělení hodnot.
- (2) V Nahradit textového pole zadejte text, kterým chcete nahradit.
- (3) Klepněte na tlačítko Ok vrátit se k hlavnímu Nahradit libovolné znaky dialogové okno a nové pravidlo se přidá do seznamu, jak je znázorněno na obrázku níže:
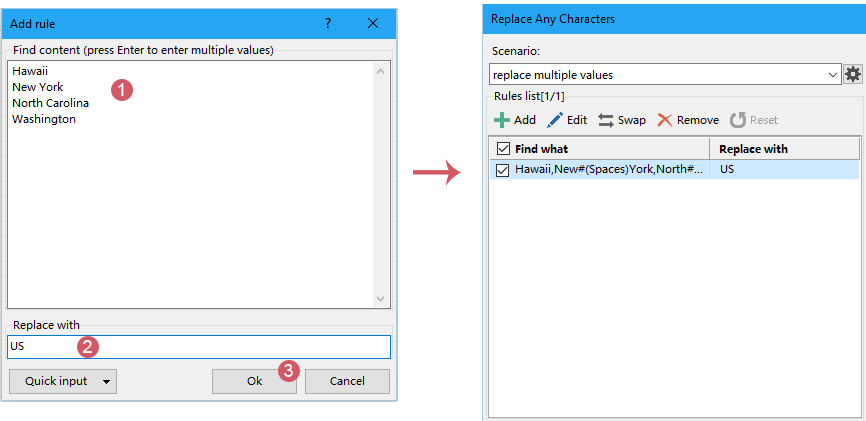
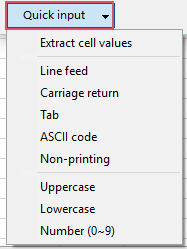
5. Po vytvoření tohoto pravidla můžete toto pravidlo použít k nahrazení zadaných hodnot určitou hodnotou, kterou potřebujete, jak je uvedeno níže:
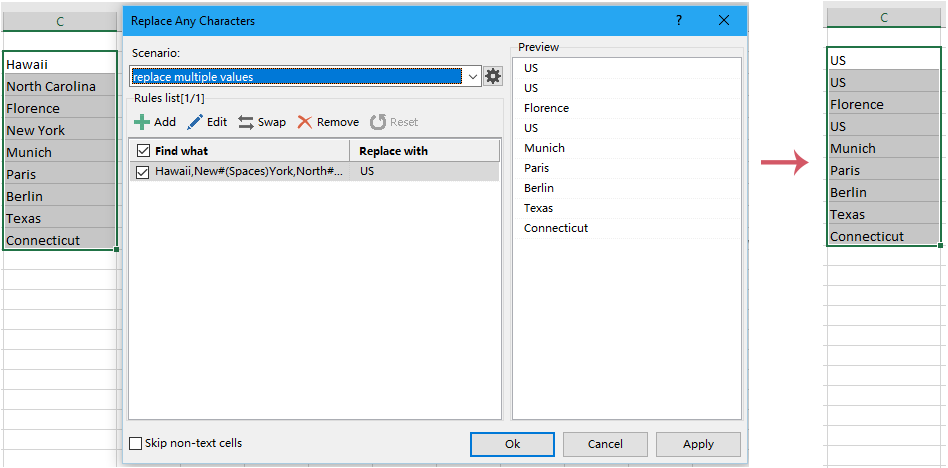
- přidat: Klepnutím na toto tlačítko přidáte do tohoto scénáře nové pravidlo;
- Změnit: Vyberte jedno pravidlo ze seznamu a kliknutím na toto tlačítko upravte pravidlo, které potřebujete;
- výměna: Toto tlačítko se používá k přepínání mezi funkcemi Najít co a Nahradit obsahem;
- Odstranit: Klepnutím na toto tlačítko odstraníte pravidla, která nechcete;
- resetovat: Pokud se pravidla změnila, můžete se kliknutím na toto tlačítko vrátit k výchozímu nastavení.
- 1. Tato funkce podporuje Zrušit (Ctrl + Z).
- 2. Scénáře můžete spravovat kliknutím na Spravovat scénář ikona
 v Nahradit libovolné znaky dialogové okno. V Spravovat scénář V dialogovém okně můžete přidávat nové scénáře, přejmenovávat a kopírovat scénáře, mazat nově vytvořené scénáře, jak potřebujete. Viz snímek obrazovky:
v Nahradit libovolné znaky dialogové okno. V Spravovat scénář V dialogovém okně můžete přidávat nové scénáře, přejmenovávat a kopírovat scénáře, mazat nově vytvořené scénáře, jak potřebujete. Viz snímek obrazovky:

Následující nástroje vám mohou výrazně ušetřit čas a peníze, který je pro vás ten pravý?
Karta Office: Používání praktických karet ve vaší kanceláři, jako způsob Chrome, Firefox a New Internet Explorer.
Kutools pro Excel: Více než 300 pokročilých funkcí pro Excel 2021, 2019, 2016, 2013, 2010, 2007 a Office 365.
Kutools pro Excel
Výše popsaná funkce je pouze jednou z 300 výkonných funkcí Kutools pro Excel.
Navrženo pro Excel(Office) 2021, 2019, 2016, 2013, 2010, 2007 a Office 365. Bezplatné stažení a používání po dobu 30 dnů.
