Rychle sloučte / zkombinujte pracovní listy / sešity nebo soubory CSV do jednoho sešitu v aplikaci Excel
Pokud jde o sloučení nebo sloučení více listů / sešitů nebo souborů CSV do jednoho sešitu, většina z nás bude přemýšlet o kopírování a vkládání listů do jednoho sešitu. Ale pokud existuje spousta pracovních listů, které je třeba sloučit tímto způsobem, bude to ztrácet mnoho času. Kutools pro Excel rozšiřuje Excel o tuto výkonnou funkci - Kombinovat. S tímto nástrojem můžete snadno:
Sloučení / sloučení více listů nebo sešitů do jednoho sešitu
klikněte Kutools Plus >> Kombinovat. Zobrazit snímky obrazovky:
 |
 |
 |
Sloučení / sloučení více listů nebo sešitů do jednoho sešitu
Předpokládejme, že máte Sešit A, Sešit B a Sešit C.a chcete sloučit nebo zkombinovat všechny listy těchto sešitů do jednoho sešitu. Můžete to udělat takto:
1. Použijte prosím Zkombinujte pracovní listy nástroj kliknutím na Kutools Plus > Kombinovat, klikněte OK v následujícím vyskakovacím okně Kutools pro Excel dialog.

2. V Zkombinujte pracovní listy průvodce, prosím vyberte Zkombinujte více pracovních listů ze sešitů do jednoho sešitu a klepněte na tlačítko OK další knoflík. Viz screenshot:

3. Všechny otevřené sešity a odpovídající listy jsou uvedeny v seznamu Seznam sešitů a Seznam pracovních listů polí, můžete kliknout přidat > Soubory… or Složka… tlačítko pro přidání sešitů, které chcete sloučit. Viz screenshot:

A. Přidejte sešity ke sloučení
klikněte Soubory… pod přidat tlačítko, můžete přidat jeden sešit nebo více sešitů do Seznam sešitů. Pokud kliknete na Složka… a určete složku, do které se přidají všechny sešity v určené složce Seznam sešitů najednou.
Pokud kliknete Složka…, automaticky přidá všechny sešity v konkrétní složce do seznamu sešitů ke sloučení.
Pokud kliknete Soubory OneDrive or Složka OneDrive, podle potřeby automaticky přidá jeden nebo více souborů OneDrive z jedné složky nebo různých složek.
B. Odeberte sešity ze seznamu sešitu
Můžete kliknout na tlačítko  tlačítko k odstranění sešitu ze seznamu sešitu.
tlačítko k odstranění sešitu ze seznamu sešitu.

Klepněte na tlačítko Odebrat všechny Tlačítko může odebrat všechny sešity ze seznamu sešitu najednou.
C. Otevřete sešity zašifrované heslem:
Pokud chcete kombinovat sešity zašifrované pomocí hesel, klikněte na ikonu Heslo .
v Password Manager okno, klepněte na tlačítko přidat tlačítko, zadejte heslo sešitu do Heslo textové pole, vyplňte štítek a klepněte na tlačítko OK knoflík. Zároveň můžete podle potřeby zobrazit název a cestu sešitu. Opakujte operaci, dokud do správce nebudou přidána hesla všech sešitů, a poté klikněte na OK zavřete okno. Viz snímek obrazovky:

D. Uložte nebo otevřete jeden scénář vaší operace:
Pokud chcete uložit nastavení Krok 2 in Zkombinujte pracovní listy pro budoucí operace klikněte na Scénář > Uložit… tlačítko a poté v rozbalovacím dialogu pojmenujte scénář. Tímto způsobem nemusíte v budoucnu přidávat sešity ani znovu a znovu zadávat listy, stačí kliknout na Otevřená tlačítko pro výběr položky scénáře, kterou jste uložili.
Kromě toho můžete kliknout na Řídit tlačítko pro vstup do Spravovat scénář okno pro správu uložených scénářů, jak potřebujete.
E: Seřadit všechny uvedené sešity a listy v dialogovém okně:
z Typ z rozevíracích seznamů můžete seřazené sešity nebo listy seřadit podle potřeby.
F. Co je tlačítko Stejný list? Ve spodní části Seznam pracovních listů, tady je Stejný list knoflík. Pomocí tohoto tlačítka můžete snadno vybrat všechny listy se stejným názvem listu ve všech zaškrtnutých sešitech v Seznam sešitů. Například existují 3 sešity, které byly zkontrolovány v Seznam sešitů, pokud kliknete na List3, jak je znázorněno na níže uvedeném snímku obrazovky, okamžitě po kliknutí okamžitě vybere všechny listy se stejným názvem listu ve 3 zkontrolovaných sešitech Stejný list knoflík. Zobrazit snímky obrazovky:
 |
|
|
 |
 |
 |
4. Po přidání a zadání sešitů a listů, které chcete kombinovat nebo sloučit, klikněte na ikonu další tlačítko. V Krok 3, prosím nakonfigurujte následující možnosti:

1. Chcete-li sloučit prázdné / prázdné listy nebo ne:
Pokud vaše sešity obsahují prázdné nebo prázdné listy, můžete prázdné listy ponechat nebo přeskočit.
2. Vložte informace o listu:
Pokud zaškrtnete tuto možnost, informace sešitu se vloží do prvního řádku každého listu jako komentář v kombinovaném sešitu.
3. Přejmenujte názvy listů po sloučení:
Pokud chcete po sloučení vložit nebo přidat původní název sešitu do názvů listů, zkontrolujte Vložením názvu sešitu možnost a zadejte umístění, kam chcete vložit název sešitu. Můžete jej vložit před nebo za původní název listu. Zároveň můžete určit oddělovač mezi názvem sešitu a názvem listu.
Pokud nechcete vložit nebo přidat název sešitu do názvů listů, zrušte zaškrtnutí Vložením názvu sešitu volba.
5. cvaknutí úprava tlačítko pro sloučení listů, po sloučení listů, a Zadejte název souboru a umístění kombinovaného sešitu Zobrazí se okno, můžete určit název souboru a umístění kombinovaného souboru a poté kliknout na Uložit knoflík. Viz screenshot:

Poznámka: Pokud jste neuložili nastavení sešitu a listu jako scénář, a Kutools pro Excel Otevře se okno, které vám připomene uložení scénáře. Pokud se rozhodnete jej uložit, klikněte na Ano tlačítko a pojmenujte jej v dalším Uložit scénář dialog. Jinak klikněte na ikonu Ne knoflík. Viz screenshot:
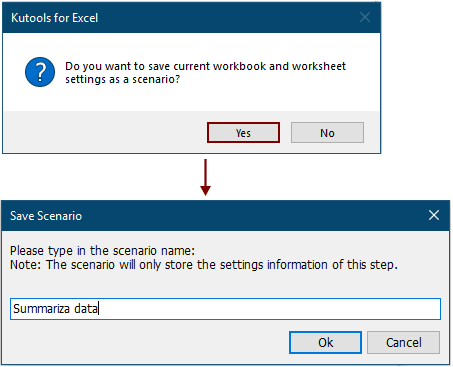
Je vytvořen nový sešit a stav kombinovaných sešitů je uveden uvnitř. Můžete kliknout na Výstupní soubor odkaz pro přímé otevření kombinovaného sešitu.

Poté bylo několik listů nebo sešitů sloučeno do nového sešitu. V novém sešitu bude list, který názvy pojmenuje Kutools pro Excela obsahuje podrobné informace o novém sešitu, jak je znázorněno na následujícím snímku obrazovky.

Poznámka: Pokud si myslíte Kombinovat funkce je užitečná, můžete kliknout  tlačítko pro sdílení s přáteli.
tlačítko pro sdílení s přáteli.
Chcete vědět, jak sloučit nebo zkombinovat všechny listy stejného jména z různých sešitů do jednoho listu? Prosím obraťte se na Rychle sloučte / zkombinujte všechny listy stejného jména v sešitech do jednoho listu.
Ukázka: Rychlé sloučení / sloučení listů / sešitů nebo souborů CSV do jednoho sešitu v aplikaci Excel
Kutools pro Excel: s více než 300 praktickými doplňky aplikace Excel, můžete vyzkoušet bez omezení do 30 dnů. Stáhněte si a vyzkoušejte zdarma hned teď!
Následující nástroje vám mohou výrazně ušetřit čas a peníze, který je pro vás ten pravý?
Karta Office: Používání praktických karet ve vaší kanceláři, jako způsob Chrome, Firefox a New Internet Explorer.
Kutools pro Excel: Více než 300 pokročilých funkcí pro Excel 2021, 2019, 2016, 2013, 2010, 2007 a Office 365.
Kutools pro Excel
Výše popsaná funkce je pouze jednou z 300 výkonných funkcí Kutools pro Excel.
Navrženo pro Excel(Office) 2021, 2019, 2016, 2013, 2010, 2007 a Office 365. Bezplatné stažení a používání po dobu 30 dnů.
