Snadná ochrana více sešitů aplikace Excel pomocí hesla najednou
Kutools pro Excel
Zvyšuje Excel s 300+
Výkonné funkce
Normálně můžete spustit kód VBA, abyste chránili více sešitů ve složce se stejným heslem najednou. Zde velmi doporučujeme Šifrovat sešity vlastnost Kutools pro Excel, tato funkce pomáhá šifrovat dávku sešitů, které byly uloženy ve stejných nebo různých složkách v aktuálním zařízení nebo na OneDrive se stejným heslem současně.
Snadno chráníte více sešitů aplikace Excel pomocí stejného hesla najednou
Následující kroky ukazují, jak Šifrovat sešity funkce chrání více sešitů současně se stejným heslem.
1. cvaknutí Kutools Plus > Šifrovat sešity > Šifrovat sešity.

2. Pak a Kutools pro Excel Zobrazí se dialogové okno, klikněte na ikonu OK .
Poznámka: Před ochranou sešitů se ujistěte, že jsou sešity uzavřeny pro případ, že dojde k chybě.

3. V otvoru Šifrovat sešity dialogové okno, musíte nakonfigurovat následujícím způsobem.
- Soubory: Výběrem této možnosti otevřete okno Vybrat soubor a poté vyberte sešity, které potřebujete chránit;
- Složka: Výběrem této možnosti otevřete okno Vybrat složku a poté vyberte složku obsahující sešity, které chcete chránit najednou;
- onedrive Soubory: Vyberte tuto možnost a poté vyberte sešity, které potřebujete chránit před konkrétním účtem OneDrive;
- Složka OneDrive: Vyberte tuto možnost a poté vyberte složku obsahující sešity, které chcete chránit najednou z konkrétního účtu OneDrive.
Poznámka: Soubory OneDrive a možnosti složky OneDrive podporují pouze Excel 2013 a novější verze.


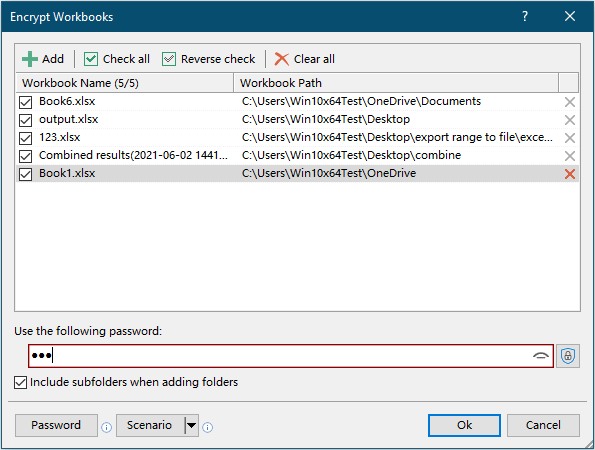
4. Poté se zobrazí dialogové okno, které vám řekne, kolik sešitů je úspěšně zašifrováno, klikněte na OK zavřít.
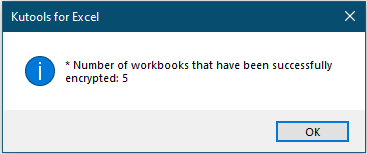
5. Poté se objeví další dialogové okno s požadavkem na uložení scénáře. Pokud chcete uložit aktuální konfiguraci sešitu jako scénář, klikněte na Ano, jinak klepněte na tlačítko Ne dokončit operaci.
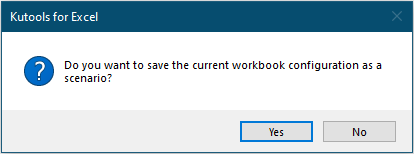
6. Pokud kliknete na Ano tlačítko, a Uložit scénář Otevře se dialogové okno. Musíte zadat název scénáře a poté kliknout OK .
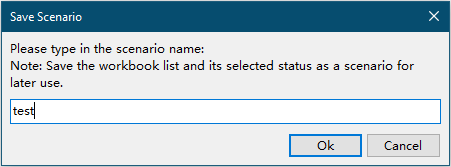
Nyní jsou všechny vybrané sešity chráněny stejným heslem najednou.
Tipy:
 : Kliknutím na toto tlačítko zobrazíte heslo v textovém poli.
: Kliknutím na toto tlačítko zobrazíte heslo v textovém poli. : Klepnutím na toto tlačítko použijete k ochraně aktuálně vybraných sešitů heslo, které jste uložili ve správě hesel. Po kliknutí na toto tlačítko se zobrazí seznam se seznamem všech uložených hesel. Kliknutím na jedno z hesel vyplňte textové pole.
: Klepnutím na toto tlačítko použijete k ochraně aktuálně vybraných sešitů heslo, které jste uložili ve správě hesel. Po kliknutí na toto tlačítko se zobrazí seznam se seznamem všech uložených hesel. Kliknutím na jedno z hesel vyplňte textové pole.
 : Kliknutím na toto tlačítko otevřete Password Manager dialogové okno. Kliknutím to zjistíte jak používat funkci Správce hesel.
: Kliknutím na toto tlačítko otevřete Password Manager dialogové okno. Kliknutím to zjistíte jak používat funkci Správce hesel. : Klepnutím na toto tlačítko otevřete Otevřený scénář dialogové okno.
: Klepnutím na toto tlačítko otevřete Otevřený scénář dialogové okno.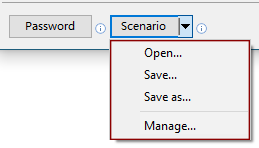
- Otevřená: Přímo otevřete Otevřený scénář dialogové okno. V tomto dialogovém okně jsou uloženy všechny uložené scénáře. Vyberte scénář a klikněte na OK otevře to.

- Uložit: Tato možnost pomáhá uložit aktuální strukturu sešitu jako scénář. Kliknutím na tuto možnost otevřete Uložit scénář V dialogovém okně zadejte název scénáře a klikněte na OK.

- Uložit jako: Tato možnost pomáhá uložit aktuální scénář jako nový.
- Manažer: Kliknutím na tuto možnost otevřete Scénář manažera dialogové okno. V dialogovém okně můžete podle potřeby přejmenovat, odstranit a seřadit uložené scénáře.

Pokud chcete mít bezplatnou (30denní) zkušební verzi tohoto nástroje, kliknutím jej stáhněte, a poté přejděte k použití operace podle výše uvedených kroků.
Následující nástroje vám mohou výrazně ušetřit čas a peníze, který je pro vás ten pravý?
Karta Office: Používání praktických karet ve vaší kanceláři, jako způsob Chrome, Firefox a New Internet Explorer.
Kutools pro Excel: Více než 300 pokročilých funkcí pro Excel 2021, 2019, 2016, 2013, 2010, 2007 a Office 365.
Kutools pro Excel
Výše popsaná funkce je pouze jednou z 300 výkonných funkcí Kutools pro Excel.
Navrženo pro Excel(Office) 2021, 2019, 2016, 2013, 2010, 2007 a Office 365. Bezplatné stažení a používání po dobu 30 dnů.
