Rychle importujte a exportujte automatický text (rychlé části) v aplikaci Outlook
Kutools pro aplikaci Outlook
Pokud chcete importovat a exportovat automatický text (rychlé části) v aplikaci Microsoft Outlook, bude obvykle nutné otevřít složku šablony aplikace Outlook a ručně zkopírovat a vložit konkrétní šablonu. S programem Kutools pro aplikaci Outlook Automatické textové podokno nástroj, můžete snadno importovat a exportovat všechny rychlé součásti v aplikaci Microsoft Outlook několika kliknutími.
Rychle importujte automatický text (rychlé části) do aplikace Outlook
Rychle exportujte automatický text (rychlé části) z aplikace Outlook
V okně zprávy klikněte na Kutools> Pane. Viz snímek obrazovky:
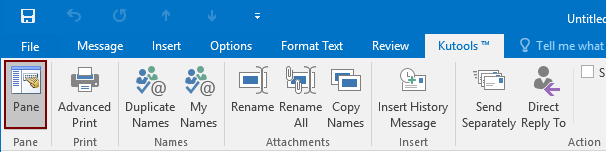
Jakmile kliknete na, na pravé straně se zobrazí podokno automatického textu Chléb tlačítko v Stuha v okně zprávy. Viz snímek obrazovky:

Rychle importujte automatický text (rychlé části) do aplikace Outlook
Kutools pro aplikaci Outlook: s více než 100 užitečnými doplňky aplikace Outlook, můžete to vyzkoušet bez omezení za 60 dní. Získat nyní.
1. Klepněte na tlačítko  v horní části automatického textového podokna. Viz snímek obrazovky:
v horní části automatického textového podokna. Viz snímek obrazovky:

2. Poté se zobrazí dialogové okno, které vám připomene, že pokud chcete pokračovat v importu a přepsání existujících automatických textů, klikněte na Ano or Ne jak potřebujete. Viz screenshot:

3. Ve vyskakovacím okně Importujte automatický text dialog, klepněte na tlačítko  k povolení Otevřená v dialogovém okně vyhledejte a vyberte soubor NormalEmail.xml importujete do svého Microsoft Outlooku a poté kliknete na Otevřená > OK .
k povolení Otevřená v dialogovém okně vyhledejte a vyberte soubor NormalEmail.xml importujete do svého Microsoft Outlooku a poté kliknete na Otevřená > OK .

4. Poté se zobrazí dialogové okno Podokno, které zobrazuje celkový počet importovaných kategorií a importovaných rychlých částí. .
Rychle exportujte automatický text (rychlé části) z aplikace Outlook
1. Klepněte na tlačítko  v horní části automatického textového podokna a vyberte ikonu Vývoz z rozevíracího seznamu. Viz snímek obrazovky:
v horní části automatického textového podokna a vyberte ikonu Vývoz z rozevíracího seznamu. Viz snímek obrazovky:

2. Ve vyskakovacím okně Exportovat automatický text , klepněte na tlačítko Procházet tlačítko povolit Uložit jako V dialogovém okně otevřete cílovou složku, do které exportovaný soubor uložíte, a klikněte na ikonu Uložit .

3. Zobrazí se dialogové okno, které vám připomene, že autotext byl úspěšně exportován, klikněte na OK pro návrat k e-mailu.

Nejlepší nástroje pro produktivitu v kanceláři
Kutools pro aplikaci Outlook - Více než 100 výkonných funkcí, které doplní váš Outlook
🤖 AI Mail Assistant: Okamžité profesionální e-maily s magií umělé inteligence – jedním kliknutím získáte geniální odpovědi, perfektní tón, vícejazyčné ovládání. Transformujte e-maily bez námahy! ...
???? Automatizace e-mailu: Mimo kancelář (k dispozici pro POP a IMAP) / Naplánujte odesílání e-mailů / Automatická kopie/skrytá kopie podle pravidel při odesílání e-mailu / Automatické přeposílání (pokročilá pravidla) / Automatické přidání pozdravu / Automaticky rozdělte e-maily pro více příjemců na jednotlivé zprávy ...
📨 Email management: Snadné vyvolání e-mailů / Blokujte podvodné e-maily podle předmětů a dalších / Odstranit duplicitní e-maily / pokročilé vyhledávání / Konsolidovat složky ...
📁 Přílohy Pro: Dávkové uložení / Dávkové odpojení / Dávková komprese / Automaticky uložit / Automatické odpojení / Automatické komprimování ...
???? Rozhraní Magic: 😊 Více pěkných a skvělých emotikonů / Zvyšte produktivitu své aplikace Outlook pomocí zobrazení s kartami / Minimalizujte aplikaci Outlook namísto zavírání ...
???? Zázraky na jedno kliknutí: Odpovědět všem s příchozími přílohami / E-maily proti phishingu / 🕘Zobrazit časové pásmo odesílatele ...
👩🏼🤝👩🏻 Kontakty a kalendář: Dávkové přidání kontaktů z vybraných e-mailů / Rozdělit skupinu kontaktů na jednotlivé skupiny / Odeberte připomenutí narozenin ...
Přes 100 Vlastnosti Očekávejte svůj průzkum! Kliknutím sem zobrazíte další informace.

