Rychle vložte rámeček nebo formátujte rámeček v aplikaci Word
Kutools pro Word
Pokud chcete vložit nebo použít rámeček v dokumentu v aplikaci Word, možná zjistíte, že již nemůžete přímo použít příkaz rámeček z rozhraní pásu karet. V nejnovější verzi aplikace Microsoft Office Word, pokud chcete vložit rámeček, musíte přidat příkaz rámečku do rozhraní pásu karet nejprve přizpůsobením rozhraní pásu karet. Je to totéž, když potřebujete naformátovat rámeček v dokumentu, například změnit polohu rámečku nebo jiná nastavení rámečku atd. Před použitím příkazu frame musíte vždy přizpůsobit rozhraní pásu karet. Ale s Kutools pro WordJe Rám a Formátovat rámeček nástroj, můžete rychle vložit nebo naformátovat rámeček do dokumentu.
Rychle vložte rámeček do dokumentu
Rychle naformátujte rámeček v dokumentu
Doporučené nástroje produktivity pro Word
Kutools pro Word: Integrace AI 🤖, více než 100 pokročilých funkcí ušetří 50 % času při manipulaci s dokumenty.Stažení zdarma
Karta Office: Zavádí do aplikace Word (a další nástroje sady Office) karty podobné prohlížeči, což zjednodušuje navigaci ve více dokumentech.Stažení zdarma
 klikněte Kutools > Moře > Rám > Rám. Viz snímek obrazovky:
klikněte Kutools > Moře > Rám > Rám. Viz snímek obrazovky:

 Rychle vložte rámeček do dokumentu
Rychle vložte rámeček do dokumentu
Pokud chcete rychle vložit rámeček do dokumentu bez přizpůsobení rozhraní pásu karet, můžete to rychle provést následujícím způsobem:
1. Umístěte kurzor na místo, kam chcete vložit rámeček do dokumentu, a poté kliknutím na tento nástroj použijte Kutools > Moře > Rám > Rám.
2. Uvidíte rámeček, jak je znázorněno na následujícím snímku obrazovky v dokumentu.
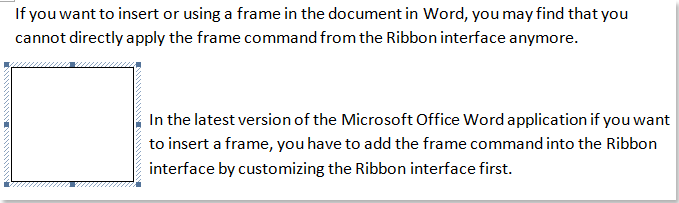
 Rychle naformátujte rámeček v dokumentu
Rychle naformátujte rámeček v dokumentu
Chcete-li rychle formátovat rámeček v dokumentu, postupujte takto:
1. Umístěte kurzor do rámečku, který chcete formátovat, a poté kliknutím na tento nástroj použijte Kutools > Moře > Rám > Formátovat rámeček.
2. Rámeček můžete naformátovat v Rám dialogové okno, jak je znázorněno na následujícím snímku obrazovky.
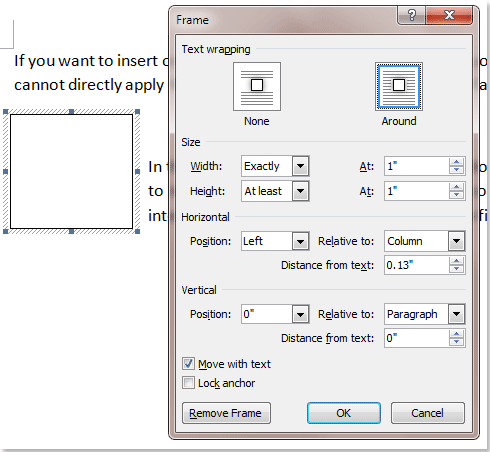
Nejlepší nástroje pro produktivitu v kanceláři
Kutools pro Word - Zvyšte své zkušenosti se slovem Over 100 Pozoruhodné vlastnosti!
🤖 Kutools AI asistent: Transformujte své psaní pomocí AI - Generovat obsah / Polský text pro přehlednost / Shrnout dokumenty / Vyžádejte si informace na základě dokumentu, vše ve Wordu
📘 Mistrovství dokumentů: Rozdělit stránky / Sloučit dokumenty / Exportovat výběr v různých formátech (PDF/TXT/DOC/HTML...) / Dávkový převod do PDF / Exportujte stránky jako obrázky / Tisk více souborů najednou...
✏ Úprava obsahu: Dávkové hledání a nahrazení přes více souborů / Změnit velikost všech obrázků / Transponujte řádky a sloupce tabulky / Převést tabulku na text...
🧹 Čištění bez námahy: Smést pryč Extra prostory / Sekce přestávky / Všechny záhlaví / Textová pole / Odkazy / Další nástroje pro odstraňování naleznete u nás Odstranit skupinu...
➕ Kreativní vložky: Vložit Tisíc separátorů / Zaškrtávací políčka / Tlačítka rádia / QR kód / čárový kód / Tabulka diagonálních čar / Titulek rovnice / Titulek obrázku / Titulek tabulky / Více obrázků / Objevte více v Vložit skupinu...
???? Přesné výběry: Přesně konkrétní stránky / Tabulky / Tvary / nadpisové odstavce / Vylepšete navigaci pomocí vice Vyberte funkce...
⭐ Vylepšení hvězd: Navigujte rychle na libovolné místo / automatické vkládání opakujícího se textu / plynule přepínat mezi okny dokumentů / 11 Konverzní nástroje...
