Sloučení nebo sloučení více dokumentů do jednoho okna v aplikaci Word
Kutools pro Word
Aplikace Microsoft Word udržuje každý dokument otevřený v samostatném samostatném okně. Čím více dokumentů aplikace Word otevřete, tím více oken aplikace Word se zobrazí na hlavním panelu. Ale Kutools pro WordJe Zkombinujte Windows nástroj může kombinovat všechna otevřená okna Wordu do jediného okna dokumentu Wordu a můžete snadno pracovat s více dokumenty otevřenými v jediném okně.
Sloučení nebo sloučení více dokumentů do jednoho okna v aplikaci Word
Po sloučení do jednoho okna můžete přepínat mezi více dokumenty
Doporučené nástroje produktivity pro Word
Kutools pro Word: Integrace AI 🤖, více než 100 pokročilých funkcí ušetří 50 % času při manipulaci s dokumenty.Stažení zdarma
Karta Office: Zavádí do aplikace Word (a další nástroje sady Office) karty podobné prohlížeči, což zjednodušuje navigaci ve více dokumentech.Stažení zdarma
klikněte Kutools Plus > Moře > Zkombinujte Windows. Viz snímek obrazovky:

Sloučení nebo sloučení více dokumentů do jednoho okna v aplikaci Word
Pokud otevíráte více dokumentů, jak je znázorněno na následujícím snímku obrazovky, a chcete na hlavním panelu zobrazit pouze jedno okno aplikace Word, můžete to snadno provést následujícím způsobem:

1. cvaknutí Kutools Plus > Moře > Zkombinujte Windows.

2. Nyní je více dokumentů Word sloučeno do jednoho okna a na hlavním panelu budete mít pouze jedno okno Wordu. Viz snímek obrazovky:
 |
 |
Tip: Pokud chcete zobrazit všechna otevřená okna dokumentu na hlavním panelu, klikněte prosím Kutools Plus > Moře > Zkombinujte Windows znovu.
Poznámka: Tuto funkci lze použít pouze ve verzi Office 2010.
Po sloučení do jednoho okna můžete přepínat mezi více dokumenty
Jak můžete přepínat mezi okny dokumentů po sloučení více dokumentů do jednoho okna? Mezi dokumenty můžete přepínat kliknutím Kutools Plus > Přepněte Windows. Klikněte na určitý dokument ze seznamu v části Přepnout Windows, okamžitě se přepne na tento dokument. Viz snímek obrazovky:
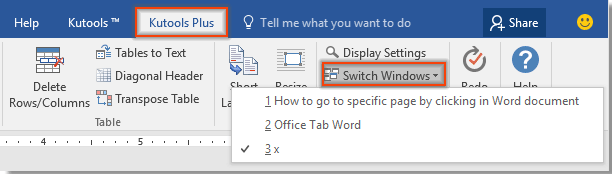
Můžete vidět, že existuje  umístění tlačítka před názvem dokumentu. To znamená, že aplikace Word nyní zobrazuje tento dokument. Chcete-li přepnout na jiný dokument, klikněte na dokument ze seznamu v části Přepnout Windows. Poté se před vámi zobrazí okno dokumentu.
umístění tlačítka před názvem dokumentu. To znamená, že aplikace Word nyní zobrazuje tento dokument. Chcete-li přepnout na jiný dokument, klikněte na dokument ze seznamu v části Přepnout Windows. Poté se před vámi zobrazí okno dokumentu.
Související funkce
- Rychle zavřete všechna okna dokumentu kromě aktuálního dokumentu v aplikaci Word
- Rychle zavřete všechna otevřená okna dokumentu najednou v aplikaci Word
- Rychle spravujte a otevírejte více dokumentů se skupinou ve Wordu
Nejlepší nástroje pro produktivitu v kanceláři
Kutools pro Word - Zvyšte své zkušenosti se slovem Over 100 Pozoruhodné vlastnosti!
🤖 Kutools AI asistent: Transformujte své psaní pomocí AI - Generovat obsah / Polský text pro přehlednost / Shrnout dokumenty / Vyžádejte si informace na základě dokumentu, vše ve Wordu
📘 Mistrovství dokumentů: Rozdělit stránky / Sloučit dokumenty / Exportovat výběr v různých formátech (PDF/TXT/DOC/HTML...) / Dávkový převod do PDF / Exportujte stránky jako obrázky / Tisk více souborů najednou...
✏ Úprava obsahu: Dávkové hledání a nahrazení přes více souborů / Změnit velikost všech obrázků / Transponujte řádky a sloupce tabulky / Převést tabulku na text...
🧹 Čištění bez námahy: Smést pryč Extra prostory / Sekce přestávky / Všechny záhlaví / Textová pole / Odkazy / Další nástroje pro odstraňování naleznete u nás Odstranit skupinu...
➕ Kreativní vložky: Vložit Tisíc separátorů / Zaškrtávací políčka / Tlačítka rádia / QR kód / čárový kód / Tabulka diagonálních čar / Titulek rovnice / Titulek obrázku / Titulek tabulky / Více obrázků / Objevte více v Vložit skupinu...
???? Přesné výběry: Přesně konkrétní stránky / Tabulky / Tvary / nadpisové odstavce / Vylepšete navigaci pomocí vice Vyberte funkce...
⭐ Vylepšení hvězd: Navigujte rychle na libovolné místo / automatické vkládání opakujícího se textu / plynule přepínat mezi okny dokumentů / 11 Konverzní nástroje...
