Jak změnit barvu komentáře v dokumentu Word?
Zkusili jste někdy změnit barvu bublin komentářů nebo textového obsahu komentářů v dokumentu Word? V tomto článku budu hovořit o nějaké metodě řešení tohoto úkolu v souboru Word.
Změňte barvu bublin komentářů pomocí funkce Změnit možnosti sledování
Změňte barvu obsahu textu komentáře pomocí kódu VBA
Změňte barvu bublin komentářů pomocí funkce Změnit možnosti sledování
Projekt Změnit možnosti sledování funkce vám pomůže změnit barvu bublin komentářů, jak potřebujete, proveďte toto:
1, klikněte přezkoumání > Změnit možnosti sledování spouštěč, viz screenshot:
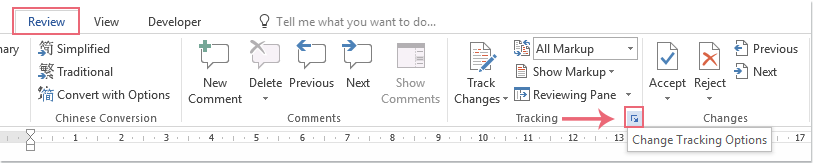
2. V Sledovat možnosti změny , klepněte na tlačítko OK Pokročilé možnosti tlačítko, viz screenshot:
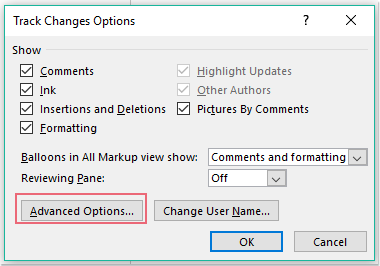
3. A pak, v Pokročilé možnosti změny stopy V dialogovém okně vyberte jednu barvu, která se vám líbí z Komentář rozevírací seznam, viz screenshot:

4. Potom klepněte na tlačítko OK > OK k existenci dialogů a nyní byla barva bublin komentářů změněna na zadané nastavení, viz screenshot:
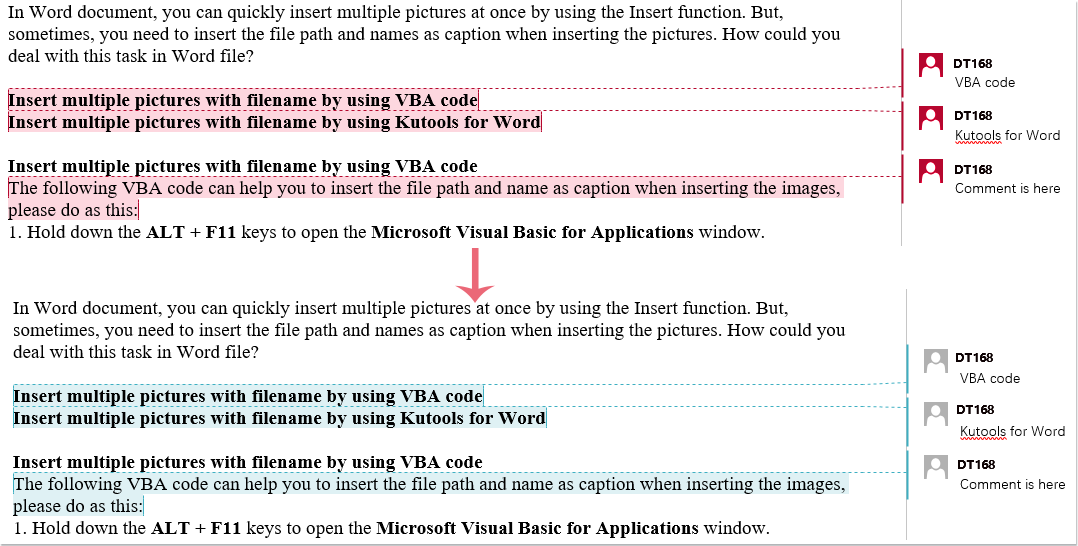
Změňte barvu obsahu textu komentáře pomocí kódu VBA
Pokud potřebujete změnit barvu písma textu komentáře, následující kód VBA vám udělá laskavost.
1. Podržte ALT + F11 klávesy pro otevření Microsoft Visual Basic pro aplikace okno.
2. A pak klikněte Vložit > Modul, zkopírujte a vložte níže uvedený kód do otevřeného prázdného modulu:
Kód VBA: Změňte barvu textu komentáře v aplikaci Word:
Sub ChangeCommentsColor()
Dim xComm As Comment
For Each xComm In ActiveDocument.Comments
xComm.Range.Font.Color = wdColorRed
Next
End Sub
Poznámka: Ve výše uvedeném kódu můžete v tomto skriptu změnit červenou barvu podle svých potřeb: xComm.Range.Font.Color = wdColorRed.
3. A pak stiskněte F5 klíč ke spuštění tohoto kódu a barva písma textu komentáře byla změněna, jak ukazuje následující snímek obrazovky:

Nejlepší nástroje pro produktivitu v kanceláři
Kutools pro Word - Zvyšte své zkušenosti se slovem Over 100 Pozoruhodné vlastnosti!
🤖 Kutools AI asistent: Transformujte své psaní pomocí AI - Generovat obsah / Přepsat text / Shrnout dokumenty / Vyžádejte si informace na základě dokumentu, vše ve Wordu
📘 Mistrovství dokumentů: Rozdělit stránky / Sloučit dokumenty / Exportovat výběr v různých formátech (PDF/TXT/DOC/HTML...) / Dávkový převod do PDF / Exportujte stránky jako obrázky / Tisk více souborů najednou...
✏ Úprava obsahu: Dávkové hledání a nahrazení přes více souborů / Změnit velikost všech obrázků / Transponujte řádky a sloupce tabulky / Převést tabulku na text...
🧹 Čištění bez námahy: Smést pryč Extra prostory / Sekce přestávky / Všechny záhlaví / Textová pole / Odkazy / Další nástroje pro odstraňování naleznete u nás Odstranit skupinu...
➕ Kreativní vložky: Vložit Tisíc separátorů / Zaškrtávací políčka / Tlačítka rádia / QR kód / čárový kód / Tabulka diagonálních čar / Titulek rovnice / Titulek obrázku / Titulek tabulky / Více obrázků / Objevte více v Vložit skupinu...
???? Přesné výběry: Přesně konkrétní stránky / Tabulky / Tvary / nadpisové odstavce / Vylepšete navigaci pomocí vice Vyberte funkce...
⭐ Vylepšení hvězd: Navigujte rychle na libovolné místo / automatické vkládání opakujícího se textu / plynule přepínat mezi okny dokumentů / 11 Konverzní nástroje...
