Kutools - Více než 100 výkonných funkcí a nástrojů pro Microsoft Word

- >> Transformujte své psaní pomocí umělé inteligence – generujte obsah, přepisujte text, shrnujte dokumenty, ptejte se na informace na základě dokumentu
- >> Vložte více obrázků do složek do dokumentu Word najednou
- >> Sloučte a zkombinujte více souborů Wordu napříč složkami do jednoho v požadovaném pořadí
- >> Rozdělte aktuální dokument do samostatných dokumentů podle záhlaví 1, zalomení oddílu nebo jiných kritérií
- >> Převádějte soubory mezi Doc a Docx, Docx a PDF
- >> Převeďte obrázky na rovnice jedním kliknutím, další sbírka nástrojů pro běžné převody a výběr atd.
-
Zvedni svůj výraz,
předefinovat dokonalostProjekt Přepsat vlastnost Kutools AI asistent vylepšuje vaše dokumenty tím, že váš obsah je stručnější, poutavější a bez chyb. Tato funkce se schopností vylepšit návrhy nebo vyleštit finální prezentace zajišťuje, že vaše psaní bude té nejvyšší kvality.
8 stylů psaníPřeformuluje pouhými 2 kliknutímiBezproblémová integrace s WordemObsáhlá historie a snadné srovnání

Od myšlenky k textu,
zefektivněte své psaníKutools AI asistent's Komponovat funkce bez námahy vytváří přizpůsobený obsah tak, aby odpovídal vašim specifickým potřebám, a zajistil, že váš výstup bude odpovídat požadovanému tématu, tónu a stylu. Ideální pro obcházení spisovatelského bloku nebo obohacení procesu tvorby obsahu.
Tvorba obsahu na míruOkamžitá generace na dosah rukyBezproblémová integrace s WordemObsáhlá historie a snadné srovnáníRychlé shrnutí,
okamžité odpovědiProjekt Shrnout vlastnost Kutools AI asistent umožňuje rychlé porozumění složitým dokumentům a rychlou extrakci odpovědí, což nabízí efektivní způsob, jak absorbovat informace a získat přehled, aniž byste se museli ponořit do každého detailu.
Transformuje dlouhé dokumenty do stravitelných shrnutíNabízené částečné a úplné souhrny dokumentůRychlé odpovědi z vašich dokumentůInteraktivní odpovědi na otázky
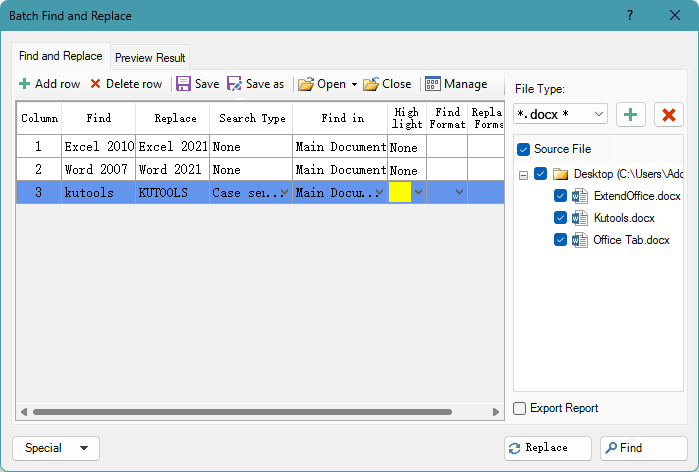
Upravujte chytřeji,
najít a hromadně nahraditDávkové hledání a nahrazení posouvá Word dále a umožňuje bezproblémové úpravy více dokumentů, rychlé záměny více řetězců, přesnou správu homofonů a složité nahrazování speciálních znaků, to vše v jednom robustním nástroji.
Podporuje soubory Word, txt, htm, htmlVyhledává ve více dokumentechVyhledá a nahradí hlavní obsah, záhlaví, zápatí, poznámky pod čarou, komentáře, textová pole...Zahrnuje vyhledávání rozlišující malá a velká písmena, podporu zástupných znaků, nahrazování homofonů...Přestavba bez námahy,
bezproblémové DOCX, DOC a PDFAť už převádíte jednotlivé soubory nebo hromadně, Kutools pro Word Doc / Docx nástroj zjednodušuje proces, podporuje formáty .doc i .docx, včetně převodu do PDF.
Převede .docx na .doc a naopakBezproblémová transformace .docx na .pdfHromadná konverze pro efektivituZjednodušený proces, spolehlivá konverze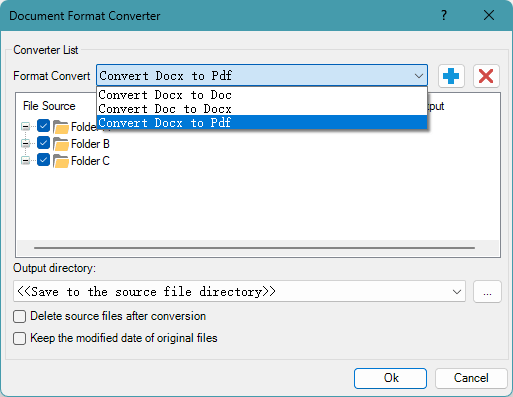
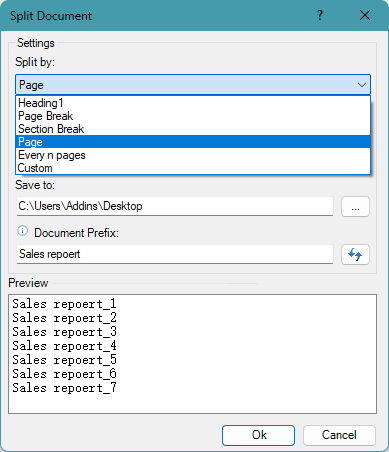
Od jednoho k mnoha,
efektivní dělení dokumentůKutools pro Word Rozdělit dokument Tento nástroj nabízí robustní řešení pro rozdělení dokumentu do samostatných souborů na základě nadpisů, konců stránek, sekcí nebo konkrétních stránek, což zjednodušuje správu dokumentů.
Uloží oddíly jako jednotlivé dokumentyFlexibilní strategie dělení dokumentůPřizpůsobitelné předpony pro oddělené souboryPřesměruje rozdělení na preferovaná místa -
Podívejte se, jak Kutools pro Word šetří váš čas ve Wordu 2021 – 2003 a Office 365

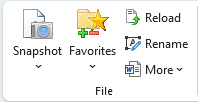
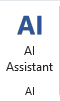
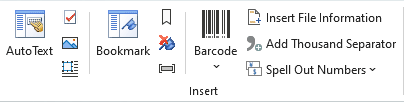
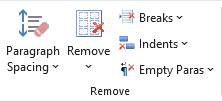

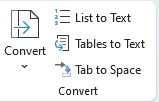

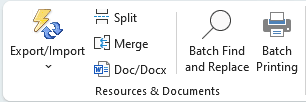
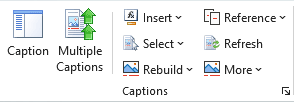



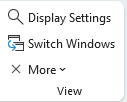
Následující popisy podrobně popisují funkce softwaru seskupené podle příslušných umístění na pásu karet.
Kutools TabSkupina souborů

Snímek (dokumentu): Pořídí dočasný snímek aktuálního dokumentu Word bez použití Save common a který vám umožní snadné obnovení jakéhokoli konkrétního snímku (zálohy) dokumentu před zavřením dokumentu. Vezměte na vědomí, všechny snímky dokumentu budou vymazány po ukončení aktuálního procesu aplikace Microsoft Office Word.
Oblíbené: Přináší koncept skupiny pro správu dokumentů ve Wordu, který umožňuje přidat aktuální dokument Wordu do existující nebo nové skupiny, a pak můžete přidat dokumenty ze skupiny přímo příště v Wordu.
- Přidat dokument do skupiny: Přidá aktuální dokument do nové nebo existující skupiny.
- Uspořádejte skupinu dokumentů: Organizuje (přejmenovat / přesunout objednávku / odstranit / vyčistit chybu) skupinu dokumentů ve středu skupiny.
Obnovit: Znovu načte aktuální dokument na poslední čas, kdy byl uložen. Pokud byl aktuální dokument změněn, budete dotázáni, zda chcete dokument uložit. Kliknutím na „Ano“ uložíte dokument se změnami a znovu jej otevřete. Kliknutím na „Ne“ se dokument znovu otevře přímo bez uložení změn.
Přejmenovat (dokument): Přejmenuje aktuální dokument přímo bez jeho zavření.
Více:
- Zkopírovat aktuální soubor: Zkopíruje aktuální dokument do schránky a umožní vám vložit dokument do libovolného umístění souboru nebo připojit v e-mailech.
- Kopírovat všechny otevřené soubory: Zkopíruje všechny otevřené dokumenty Wordu a umožní vám je vložit do libovolného umístění souboru nebo připojit v e-mailech.
- Otevřít aktuální umístění dokumentu: Jedním kliknutím otevřete složku se soubory, ve kterých je uložen aktuální dokument.
- Otevřít výchozí umístění pro uložení: Jedním kliknutím otevřete výchozí složku souborů pro ukládání dokumentu Word.
- Místo automatického obnovení: Jedním kliknutím otevřete složku automatického obnovení souborů pro dokument Word.
- Místo spuštění aplikace Word: Jedním kliknutím otevřete složku spouštěcích souborů pro Word.
- Otevřít umístění uživatelských šablon: Jedním kliknutím otevře složku se soubory uživatelských šablon pro Word.
AI Group

Asistent AI: Vylepšuje možnosti úprav dokumentů pomocí AI tím, že nabízí intuitivní nástroje pro skládání textu, přepisování s preferencemi stylu nebo bez nich, shrnutí rozsáhlého obsahu a poskytování odpovědí na dotazy.
Vložit skupinu

Automatické textové podokno: Automatický text je způsob, jak ukládat části dokumentu aplikace Word, které můžete použít v jakémkoli dokumentu. Jinými slovy, s položkami automatického textu, které jste uložili, nemusíte psát stejný obsah znovu a znovu.
Zaškrtávací políčko: Sbírá různá zaškrtávací políčka pro běžné použití.
- Přepínač: Rychle vloží do dokumentu několik přepínacích tlačítek najednou, aniž by se vkládalo po jednom.
- Seskupte rádiová tlačítka: Snadno seskupíte několik přepínacích tlačítek najednou v dokumentu, aniž byste je museli vkládat jeden po druhém.
(Vložit více) obrázků: Rychle vloží více obrázků ze složek v požadovaném pořadí řazení, může také vložit cestu k obrázkům jako titulek.
Více:
- Ze skeneru nebo fotoaparátu: Vloží obrázek nebo obrázek ze skeneru nebo fotoaparátu.
Rám: Kolekce nástrojů pro vložení rámečku, odebrání rámečku, formátování rámečku a převod textového pole na rámeček.
- Rám: Vloží rámeček do dokumentu aplikace Word.
- Odeberte rámečky: Odebere všechny rámečky ve výběru.
- Formátovat rámečky: Upraví velikost nebo jiné vlastnosti vybraného rámečku.
- Převést textové pole na rámeček: Převede textové pole na rámeček, funguje pouze v aplikacích Word 2007, 2010 a 2013.
Panel záložek: Zobrazí seznam všech názvů záložek v podokně záložek a je vhodné procházet mezi záložkami jednoduchým kliknutím.
Vložit (záložka): Okamžitě vloží záložku na aktuální pozici kurzoru.
Odebrat (Záložky): Jedním kliknutím odstraní všechny záložky z výběru nebo celého dokumentu.
Zobrazit / skrýt (symboly záložek): Jedním kliknutím můžete přepínat mezi zobrazením a skrytím symbolů záložek v dokumentu.
Čárový kód: Výběr nástrojů pro vytváření a vkládání vlastních čárových kódů a QR kódů.
- Čárový kód: Přizpůsobí a vloží čárový kód do dokumentu aplikace Word.
- Kód QR: Vytvoří a vloží vlastní QR kód do dokumentu Word.
Vložte informace o souboru: Vloží cestu nebo název souboru jako pole do zápatí nebo záhlaví dokumentu.
Přidat oddělovač tisíců: Jedním kliknutím přidáte tisíce oddělovačů k číslům ve výběru nebo v celém dokumentu, aniž byste je vkládali jeden po druhém.
Vyhláskovat čísla: Vyhláskuje čísla ve slovech měn.
- Vyhláskovat čísla v čínštině: Vyhláskuje čísla ve slovech čínské měny, například 123 až 壹佰 贰拾 叁 元 整.
- Vysvětlení čísel v angličtině: Vyhláskuje čísla v anglických měnových slovech, například 123 až STO A DVACÁTTŘI DOLARŮ.
Odstranit skupinu

Mezery mezi odstavci: Odstraní mezery před / za / mezi odstavci z výběru nebo celého dokumentu.
- Odebrat mezery před odstavcem: Jedno kliknutí odstraní mezery před odstavci ve výběru nebo v celém dokumentu.
- Odebrat mezery za odstavcem: Jedním kliknutím odstraníte mezery za odstavci ve výběru nebo v celém dokumentu.
- Odebrat mezery mezi odstavcem: Jedním kliknutím odstraníte mezery mezi odstavci ve výběru nebo v celém dokumentu.
Odstranit
- Odebrat oddělovač tisíců: Jedním kliknutím odeberete tisíce oddělovačů z čísel ve výběru nebo v celém dokumentu.
- Vymazat řádky záhlaví: Jedním kliknutím odeberete vodorovnou čáru a zachováte obsah záhlaví Pokud je záhlaví vloženo s vodorovnou čarou.
- Odeberte poznámky pod čarou: Jedním kliknutím odeberete všechny poznámky pod čarou ve výběru nebo v celém dokumentu a číslování poznámek pod čarou se automaticky upraví.
- Odebrat vysvětlivky: Jedním kliknutím odeberete všechny vysvětlivky ve výběru nebo v celém dokumentu a číslování vysvětlivek se automaticky upraví.
- Odebrat skrytý text: Jedním kliknutím odeberete veškerý skrytý text ve výběru nebo v celém dokumentu.
- Odebrat obrázky: Jedním kliknutím odeberete všechny obrázky ve výběru nebo v celém dokumentu.
- Odebrat komentáře: Jedním kliknutím odeberete všechny komentáře ve výběru nebo v celém dokumentu.
- Odebrat víčko: Jedním kliknutím odeberete všechny iniciály ve výběru nebo v celém dokumentu.
- Odeberte hypertextové odkazy: Jedním kliknutím odeberete všechny hypertextové odkazy z výběru nebo celého dokumentu.
- Odeberte rámečky: Jedním kliknutím odeberete všechny rámečky ve výběru nebo v celém dokumentu, ale zachováte text.
- Odeberte ovládací prvky HTML: Jedním kliknutím odeberete všechny ovládací prvky HTML, jako jsou vstupní pole, tlačítka a další ovládací prvky HTML ve výběru nebo v celém dokumentu.
- Odebrat tabulky: Jedním kliknutím odeberete všechny tabulky z výběru nebo celého dokumentu a odebere se také obsah tabulky.
- Odebrat všechny záložky: Jedno kliknutí rychle odstraní všechny záložky z celého dokumentu.
- Odebrat všechna textová pole: Odebere všechna textová pole z celého dokumentu, může buď rychle odstranit ohraničení všech textových polí bez odstranění textů, nebo odstranit ohraničení obou textových polí a texty v aplikaci Word.
- Odebrat všechna makra: Jedním kliknutím odeberete všechna makra ve výběru nebo v celém dokumentu po zaškrtnutí možnosti Důvěřovat přístupu k objektovému modelu projektu VBA v aplikaci Word.
(Odstranit) Přestávky: Skupina nástrojů pro odstraňování konců stránek, konců sloupců, konců oddílů nebo všech konců výběru nebo celého dokumentu.
- Odstraňte konce stránek: Jedním kliknutím odeberete všechny konce stránek z výběru nebo celého dokumentu.
- Odstraňte konce sloupců: Jedním kliknutím odeberete všechny konce sloupců ve výběru nebo v celém dokumentu.
- Odstraňte konce sekcí: Jedním kliknutím odeberete všechny konce sekcí ve výběru nebo v celém dokumentu.
- Odebrat všechny přestávky: Jedním kliknutím odstraníte všechna zalomení včetně zalomení oddílu, zalomení stránky a zalomení sloupce ve výběru nebo v celém dokumentu.
(Odstranit) Odsazení: Skupina nástrojů pro rychlé odstranění různých odsazení.
- Odebrat všechny mezery / odsazení záložek: Jedno kliknutí odstraní všechny odsazení na začátku prvního řádku, které jsou odsazeny pomocí mezerníku nebo klávesy Tab.
- Odstraňte všechny odsazení prvního řádku: Jedno kliknutí odstraní všechny odsazení na začátku prvního řádku, které jsou odsazeny značkou odsazení prvního řádku na vodorovném pravítku.
- Odstraňte všechny levé odsazení: Jedním kliknutím odeberete všechny levé odsazení, které jsou odsazeny značkou levého odsazení na vodorovném pravítku v aktuálním dokumentu.
- Odebrat všechna správná odsazení: Jedním kliknutím odeberete všechna pravá odsazení, která jsou odsazena značkou pravého odsazení na vodorovném pravítku v aktuálním dokumentu.
- Odebrat všechny odsazení: Jedním kliknutím odeberete všechny odrážky (včetně první / levé / pravé odrážky) v aktuálním dokumentu a poté bude celý dokument nastaven tak, aby zarovnal text doleva.
(Odstranit) Prázdné položky:
- Odstranit prázdné ruční konce řádků: Jedním kliknutím odeberete všechna prázdná ruční zalomení řádku, která jsou vložena klávesou Shift + Enter do výběru nebo do celého dokumentu.
- Odstranit prázdné značky odstavců: Jedním kliknutím odeberete všechny prázdné značky odstavců, které jsou vloženy klávesou Enter přímo do výběru nebo do celého dokumentu.
Vyberte možnost Skupina

(Vybrat) Stránky: Skupina nástrojů pro výběr aktuální stránky / lichých stránek / sudých stránek / konkrétních stránek
- Vyberte aktuální stránku: Jedním kliknutím vyberte aktuální stránku aktuálního dokumentu Word.
- Vyberte liché stránky: Jedním kliknutím vyberte všechny stránky s lichým číslem aktuálního dokumentu Word.
- Vyberte stránky: Vybere konkrétní spojité nebo přerušované stránky v dokumentu Word, jak potřebujete. Například vyberte pouze stránky od strany 10 do strany 20 nebo samostatně vyberte stránku 1, stránku 5, stránku 9 a stránku 11.
- Vyberte sudé stránky: Jedním kliknutím vyberete všechny stránky se sudým číslem dokumentu Word.
(Vybrat) Tabulky:
- Vyberte tabulky: Vybere všechny tabulky ve výběru nebo celý dokument. Pokud chcete vybrat zadanou celou tabulku, stačí do ní umístit kurzor a použít tuto operaci.
- Vyberte tabulky s jedním řádkem: Vybere všechny tabulky, které obsahují pouze jeden jediný řádek ve výběru nebo v celém dokumentu.
- Vyberte tabulky s jedním sloupcem: Vybere všechny tabulky, které obsahují pouze jeden sloupec ve výběru nebo v celém dokumentu.
- Vyberte tabulky jednotlivých buněk: Vybere všechny tabulky, které obsahují pouze jednu buňku ve výběru nebo v celém dokumentu.
- Vyberte první řádky: Vybere všechny první řádky z každé tabulky ve vybraných tabulkách nebo v celém dokumentu Word. Pokud chcete jen vybrat první řádek z jedné tabulky, umístěte kurzor na tabulku, kterou potřebujete, a poté použijte tuto operaci.
- Vyberte Poslední řádky: Vybere všechny poslední řádky z každé tabulky ve vybraných tabulkách nebo v celém dokumentu Word. Pokud chcete jen vybrat poslední řádek z jedné tabulky, umístěte kurzor na tabulku, kterou potřebujete, a poté použijte tuto operaci.
- Vyberte První sloupce: Vybere všechny první sloupce z každé tabulky ve vybraných tabulkách nebo v celém dokumentu Word. Pokud chcete jen vybrat první sloupec z jedné tabulky, umístěte kurzor na tabulku, kterou potřebujete, a poté použijte tuto operaci.
- Vyberte Poslední sloupce: Vybere všechny poslední řádky z každé tabulky ve vybraných tabulkách nebo v celém dokumentu Word. Pokud chcete jen vybrat poslední řádek z jedné tabulky, umístěte kurzor na tabulku, kterou potřebujete, a poté použijte tuto operaci.
- Další v tabulce stránek: Vybere tabulku, která se šíří na více než jedné stránce.
(Vybrat) Tvary: Jedním kliknutím vyberte všechny tvary z aktuálního dokumentu.
Vyberte odstavce: Sbírka nástrojů, díky nimž je výběr různých odstavců mnohem jednodušší.
- Vyberte prázdné odstavce: Jedním kliknutím vyberete všechny prázdné odstavce ve výběru nebo v celém dokumentu Word.
- Vyberte Kratší odstavce: Jedním kliknutím vyberete všechny odstavce, které obsahují méně než 30 znaků ve výběru nebo v celém dokumentu.
- Vyberte nadpisy odstavců: Jedním kliknutím vyberete všechny nadpisy odstavců ve výběru nebo v celých dokumentech. Věnujte pozornost: lze vybrat pouze odstavec se zabudovaným stylem nadpisu.
- Vyberte odstavce bez nadpisu: Jedním kliknutím vyberete všechny odstavce s výjimkou odstavců, které používají předdefinované styly nadpisů ve výběru nebo v celých dokumentech Word.
- Vyberte rovnice: Jedním kliknutím vyberete všechny odstavce, které obsahují rovnice ve výběru nebo celý dokument Word.
- Vyberte Vložit odstavce objektu Word: Jedním kliknutím vyberete všechny odstavce, které obsahují vložené objekty Wordu do výběru nebo celého dokumentu Word.
- Vyberte Vložit odstavce objektu Visio: Jedním kliknutím vyberete všechny odstavce, které obsahují vložené objekty Visia do výběru nebo celého dokumentu Word.
- Vyberte Vložit odstavce objektu: Jedním kliknutím můžete vybrat všechny odstavce s vloženými objekty, včetně objektů Word, objektů Visio, rovnic Word, obrázků a dalších typů objektů ve výběru nebo v celém dokumentu Word.
- Vyberte odstavce s jedním objektem: Jedním kliknutím vyberete všechny odstavce, které do výběru vloží pouze jeden objekt nebo celý dokument.
- Vyberte Poslední odstavec odstavce: Vyberte všechny poslední řádky z tabulek nebo odstavců podle jednoho typu integrovaného stylu posledního řádku v dokumentu Word, pracuje ve výběru nebo v celém dokumentu.
Převést skupinu

Konvertovat: Sbírka nástrojů pro běžnou konverzi v každodenní práci s Wordem
- Převést kód pole na text: Převede všechny kódy polí výběru nebo celého dokumentu na prostý text.
- Převést vysvětlivku na text: Převede vysvětlivky na prostý text, abyste mohli text zkopírovat do dokumentu.
- Převést ruční zalomení řádku na značku odstavce: Převede všechna ruční zalomení řádku (měkké vrácení) na značky odstavců (tvrdé vrácení) ve výběru nebo v celém dokumentu.
- Převést značku odstavce na ruční zalomení řádku: Převede všechny značky odstavců (tvrdé vrácení) na ruční zalomení řádku (měkké vrácení) ve výběru nebo v celém dokumentu.
- Čínská interpunkce: Převádí anglickou interpunkci na čínskou interpunkci při výběru celého dokumentu.
- Anglická interpunkce: Převede čínskou interpunkci na čínskou interpunkci při výběru celého dokumentu.
- Převeďte rovnice na obrázky: Převede vybrané rovnice nebo všechny rovnice na obrázky.
- Převeďte obrázky na rovnice: Převede vybrané obrázky rovnic nebo všechny obrázky rovnic na rovnice.
Převést seznam na text: Převede odrážky nebo číslovací seznam na prostý text ve výběru nebo v celém dokumentu, takže můžete odstranit pouze odrážky nebo číslování, ale zachovat obsah.
(Převést) tabulku na text: Převede všechny tabulky výběru nebo celého dokumentu na text pomocí konkrétního oddělovače.
Převést tabulátor na prostor: Převede všechny znaky tabulátoru (zadané klávesou Tab) ve výběru nebo v celém dokumentu na znaky mezery.
Tab Kutools PlusSkupina Zdroje a dokumenty

Vyvoz dovoz: Kolekce operací pro export nebo import dat v aplikaci Word
- Exportovat komentáře: Exportuje všechny komentáře aktuálního dokumentu do nového dokumentu, včetně času vložení komentářů, uživatele komentářů a obsahu komentářů.
- (Import / Export) Vlastní slovníky: Exportuje vlastní slovníky z počítače, který obvykle používáte, a poté pomocí tohoto nástroje importujte vlastní slovníky do nového počítače.
- (Import / Export) Automatické opravy: Importuje nebo exportuje položky automatických oprav k přenosu položek automatických oprav z jednoho počítače do druhého.
- Export obrázků: Exportuje všechny obrázky z aktuálního dokumentu do složky jako konkrétní formát obrázku (Jpeg, Gif, Png nebo jiné typy obrázků).
- Exportovat dokument jako obrázky: Exportuje nebo uloží dokument do formátu JPEG, PNG nebo jiných formátů obrázků a může také vytvořit stránku HTML pro správu všech ukládaných obrázků.
- Export obrázku/tabulky do obrázků: Exportuje všechny tabulky z aktuálního dokumentu do složky jako konkrétní formát obrázků (Jpeg, Gif, Png nebo jiné typy obrázků).
- Rozsah exportu do souboru: Exportujte a uložte vybraný rozsah jako samostatný samostatný soubor Word / Text / PDF a další soubory formátu do složky.
Rozdělit dokument: Rozdělí aktuální dokument na několik samostatných dokumentů podle nadpisu 1, konců stránek nebo konců sekcí.
Sloučit dokumenty: Uspořádá a sloučí více dokumentů ze složek do jednoho dokumentu ve Wordu.
Převaděč dokumentů / dokumentů: Dávkové převádí více dokumentů ze složek mezi Doc a Docx, Docx a Doc, Docx a PDF.
Hromadné hledání a nahrazení: Dávkové vyhledání a nahrazení řetězců ve více dokumentech Word nebo TXT.
Dávkový tisk: Hromadný tisk více dokumentů aplikace Word nebo jejich formací dokumentů.
Skupina titulků

Panel titulků: Uvádí seznam všech druhů titulků aktuálního dokumentu v podokně. Můžete rychle procházet mezi titulky a křížově odkazovat na vybraný titulek na pozici kurzoru.
(Vložit) více titulků: Jedním kliknutím vložíte titulky do všech tabulek, rovnic a obrázků dokumentu a do dokumentu můžete také vložit titulky pro obrázky SmartArt a Chart.
Vložit (Titulek): Kolekce nástrojů pro vložení titulku do vybrané tabulky, obrázku a rovnice.
- Titulek tabulky: Vloží titulek tabulky do vybrané tabulky.
- Titulek obrázku: Vloží titulek obrázku k vybranému obrázku.
- Titulek rovnice: Vloží titulek rovnice k vybrané rovnici.
Vyberte titulky: Kolekce nástrojů pro výběr titulků tabulky, titulků a titulků ve výběru nebo v celém dokumentu.
- Vyberte odstavce nadpisu tabulky: Vybere všechny titulky tabulky ve výběru nebo v celém dokumentu.
- Vyberte odstavce nadpisu obrázku: Vybere všechny titulky obrázku ve výběru nebo v celém dokumentu.
- Vyberte odstavce s titulky rovnice: Vybere všechny titulky rovnic ve výběru nebo v celém dokumentu.
Znovu vytvořit titulek: Kolekce nástrojů pro opětovné vytvoření titulku tabulky, obrázku nebo rovnice pomocí textu pod nebo nad tabulkou (obrázek a rovnice). Pozor: text musí obsahovat číslo (například text 1). Například když vložíte více obrázků a jejich titulky, které pocházejí z Internetu v Wordu, musíte ručně vložit titulek k obrázkům jeden po druhém, pokud chcete křížově odkazovat na titulky obrázků. Ale s touto kolekcí můžete snadno převést původní text na titulek.
- Znovu vytvořit titulek tabulky: Znovu vytvoří nadpis tabulky pomocí textu pod nebo nad tabulkou. Text musí obsahovat číslo (například text 1, název tabulky 22 nebo xxxx 3).
- Znovu vytvořte titulek obrázku: Znovu vytvoří nadpis obrázku pomocí textu pod nebo nad obrázkem. Text musí obsahovat číslo (například text 1, obrázek 22 nebo xxxx 3).
- Znovu vytvořte titulek rovnice: Znovu vytvoří titulek rovnice pomocí textu pod nebo nad rovnicí. Text musí obsahovat číslo (například text 1, rovnice 22 nebo xxxx 3).
Reference (Titulek): Uvádí seznam všech titulků aktuálního dokumentu, můžete rychle kliknout na položku titulků a vytvořit křížový odkaz na pozici kurzoru aktuálního dokumentu.
Obnovit titulky: Obnovte titulky, zatímco některé titulky byly odstraněny. Například pokud existuje 5 titulků k tabulce jako tabulka 1, 2… 5, mohou se titulky stát tabulkou 1, 2, 3, 5, zatímco odeberete tabulku 4, v tomto okamžiku bylo pořadí jednotlivých titulků narušeno. Pomocí Obnovit titulky se celé titulky mohou vrátit do normálního číselného pořadí.
Více: Kolekce nástrojů pro vyzvednutí titulků, odložení odkazu a odebrání chybových odkazů.
- Vyzvednout titulek: Vyzvedne titulek, na který chcete odkazovat, a pak můžete pomocí operace „Odložit odkaz“ vytvořit křížový odkaz na vyzvednutí titulku v aktuálním dokumentu.
- Odložit odkaz: Křížový odkaz na vyzvednutí v aktuálním dokumentu. Před provedením této operace si musíte vyzvednout titulek jako referenci, a to tak, že nejprve použijete „Pick Up Caption“.
- Chybová reference: Vyhledejte všechny nefunkční křížové odkazy (Chyba! Zdroj odkazů nebyl nalezen) v aktuálním dokumentu a jedním kliknutím můžete odstranit pouze nefunkční křížové odkazy nebo odstranit nefunkční křížové odkazy a text.
Skupina hypertextových odkazů

Správce hypertextových odkazů: Lvybere všechny hypertextové odkazy aktuálního dokumentu do seznamu, abyste mohli rychle spravovat hypertextové odkazy, například změnit adresu hypertextového odkazu, upravit text hypertextového odkazu, pouze vymazat odkazy a rychle a pohodlně procházet mezi hypertextovými odkazy.
Vytvořit (více hypertextových odkazů): Rychle hromadně vloží stejnou adresu URL hypertextového odkazu (webová stránka / složka // umístění souboru / e-mailu / dokumentu) a tip na obrazovku na text, který jste zadali v dokumentu. Pokud například nastavíte jako zobrazovaný text „Kutools“, do všech slov „Kutools“ se vloží stejná adresa URL hypertextového odkazu.
(Vložit) Hypertextový odkaz: Vytvořte a vložte hypertextový odkaz na výběr.
Odebrat (hypertextové odkazy): Jedním kliknutím odstraní pouze adresu hypertextového odkazu ze všech hypertextových odkazů výběru nebo celého dokumentu.
Zkopírujte hypertextový odkaz: Zobrazí seznam všech hypertextových odkazů v rozbalovacím dialogovém okně a zkopíruje všechny hypertextové odkazy do schránky, poté je můžete vložit pouze jako hypertextové odkazy nebo adresy.
Skupina stolu

Smazat řádky / sloupce: Odebere všechny prázdné nebo duplicitní řádky tabulky a sloupce tabulky z tabulek ve výběru nebo v celém dokumentu.
(Převést) tabulku na text: Rychle převede všechny tabulky výběru nebo celého dokumentu na text pomocí konkrétního oddělovače.
Diagonální záhlaví: Vytvoří záhlaví diagonální tabulky ve vybrané tabulce s vestavěnými 5 typy záhlaví diagonální tabulky.
Transponovat tabulku: Transponuje sloupce tabulky řádky tabulky, řádky tabulky do sloupců tabulky vybrané tabulky.
Skupina rozložení

Krátký poslední řádek: Upraví a zkomprimuje všechny odstavce, které končí krátkým posledním řádkem (který obsahuje méně než 15 znaků) pro úsporu tiskového papíru, když potřebujete vytisknout dokument.
Změnit velikost (obrázky): Jedním kliknutím změníte velikost všech velikostí obrázků na základě procenta aktuální velikosti obrázků.
- Změna velikosti obrázků s výběrem :Změní velikost všech obrázků aktuálního dokumentu na základě velikosti vybraného obrázku.
Zobrazit skupinu

Nastavení displeje: Nástroj, pomocí kterého můžete rychle změnit obvykle používaná nastavení, jako je přepínání zobrazování značek odstavců, přepínání zobrazování skrytého textu, přepínání zobrazování znaků na záložce atd.
Přepněte Windows: Rychle přepíná mezi všemi otevřenými okny dokumentů, které jsou uvedeny v rozbalovací nabídce Přepnout Windows, a před názvy aktuálních dokumentů je zaškrtnutí.
Více: Kolekce nástrojů pro kombinování a zavírání otevřených oken dokumentů.
- Zkombinujte Windows: Zobrazit / skrýt všechna aktuálně otevřená okna dokumentu Word na hlavním panelu.
- Zavřete ostatní Windows: Zavřete všechna okna dokumentu kromě aktuálního otevřeného.
- Zavřete nad Windows: Zavřete všechna okna dokumentu před aktuálně otevřeným.
- Zavřít pod Windows: Zavřete všechna okna dokumentu po aktuálním otevřeném okně.
- Zavřít vše: Kolekce nástrojů pro zpracování následujících operací.
36 hodnocení zákazníků
Můj příběh:TR: "Kutools pro Excel kesinlikle harika! Bu inanılmaz eklenti, eskiden karşılaştığım zorlukların üstesinden gelerek Excel deneyimimi gerçekten çocuk oyuncağğı haline getirdiğııürkenı vesměs bolkullikulli. imi önemli ölçüde artırdı ve değerli zamanımdan tasarruf etmemi sağladı.
CZ: "Kutools pro Excel je naprosto fantastický! Tento neuvěřitelný doplněk mi skutečně umožnil pracovat s Excelem hračkou, protože jsem překonal výzvy, kterým jsem dříve čelil. Množství užitečných nástrojů a funkcí, které nabízí, výrazně zvýšilo mou produktivitu a ušetřilo mi cenné čas.Zobrazit více2 of 2 lidem se toto hodnocení užitečnéMůj příběh:Buduji databázi pro zprovoznění přístrojové a řídicí techniky na velmi velkém projektu.
Kutools pro Excel provedl úpravy, které by normálně zabraly hodiny a někdy i dny, a provedl je perfektně během několika sekund.
Obrovská úspora času a jeden z mých nejlepších nákupů softwaru všech dob.
Díky týmu EO! Dobrá práce!Zobrazit více1 of 1 lidem se toto hodnocení užitečnéMůj příběh:Díky za pomoc lidem. Jsem rád, že poznávám Extendoffice :)Zobrazit více0 of 1 lidem se toto hodnocení užitečnéMůj příběh:nejlepší na světě. děkuji vzlykZobrazit více0 of 0 lidem se toto hodnocení užitečnéMůj příběh:Obvykle pracuji s Excelem a Kutools jsem našel jako nástroj pro zefektivnění práce. Ve skutečnosti je Kutools vynikající pracovní nástroj.
Nyní pracuji na dokumentu aplikace Excel, ve kterém musím také provést nějaké změny. Je to důležitý dokument, který zahrnuje všechny studenty a má mnoho pracovních listů, takže použiji kutools, abych svůj úkol usnadnil a zrychlil.Děkujeme za tento skvělý nástroj.
Zobrazit více1 of 1 lidem se toto hodnocení užitečnéMůj příběh:Tento software je geniální, moje kolegyně používá Kutools pro své doktorandské studium a svou práci ve vyšetřování v oblasti inženýrství a mluvila o něm divy. Zkusil jsem to a líbilo se mi to.
Tento software mi v excelu ušetřil tolik hodin, že nedokážu vyčíslit, kolik času a práce jsem s ním získal.
Na vysoké škole hodně používám excel a většinu času musím pracovat s nezpracovanými daty, importovanými soubory s různými formáty a formáty, zkoušel jsem mnoho dalších doplňků pro excel a žádný se s tímto nevyrovná.
Má tolik funkcí, že jakmile začnete kopat, změní to způsob používání Excelu.
Kutools pro Excel odstranil úzkost, kterou jsem míval, když jsem musel formátovat stovky a někdy i tisíce řádků a řádků s mými drahocennými daty.
Díky Devs za tento úžasný kus softwaru.Zobrazit více0 of 0 lidem se toto hodnocení užitečnéMůj příběh:Navigační podokno je jedním z nejlepších nápadů pro zlepšení uživatelské interakce s aplikací Excel. Děkuji mnohokrát!Zobrazit více0 of 1 lidem se toto hodnocení užitečnéMůj příběh:Není to špatné, máš některé dobré vlastnosti pro Excel. Měli byste tvrdě pracovat na dokumentech. Offline dokument je zastaralý.Zobrazit více0 of 1 lidem se toto hodnocení užitečnéMůj příběh:Již několik měsíců používám KUTools pro Word a prostě se bez něj neobejdu. Je to určitě nejlepší nástroj pro Word!
Zobrazit více2 of 2 lidem se toto hodnocení užitečnéMůj příběh:Jsem úředník, Office ke své práci často používám a nástroj (Kutools) je pro mě velmi užitečný.
Mohu ušetřit spoustu času při mnoha operacích ve Wordu a Excelu. Příklad: můžete velmi snadno vyplivnout křestní jméno jedním kliknutím myši (Pokud jako tento nástroj používáte pouze Excel bez doplňku, musíte zkombinovat „VPRAVO“, „VLEVO“, „STŘED“, „NAJÍT“ nebo funkce "SEARCH" pro rozdělení názvu),.....
Moc se mi to líbí, pět hvězdiček!
Od Thanh Nhana, důstojníka z VN
Zobrazit více0 of 0 lidem se toto hodnocení užitečnéMůj příběh:Skvělý software pro zvýšení produktivity, úsporu času a vydělávání více peněz v procesu.
Zobrazit více0 of 0 lidem se toto hodnocení užitečnéMůj příběh:KuTools pro Outlook je nejlepší doplněk pro aplikaci Outlook, který jsem našel, a podíval jsem se na spoustu doplňků. KuTools výrazně rozšiřuje aplikaci Outlook a zvyšuje moji produktivitu. Nedokážu si představit používání Outlooku bez KuTools.
- Jeffrey Wisniewski
Zobrazit více0 of 0 lidem se toto hodnocení užitečnéMůj příběh:Мне не нужно много писать, вы лучшие в своём деле, я всем рекомендую только вас, спасибо вам !!!
Zobrazit více2 of 2 lidem se toto hodnocení užitečnéMůj příběh:Dobrý den, jsem soukromý uživatel a ke studiu používám excel. Jsem v úžasu nad silou nástroje Kutools. Zkoušel jsem různé doplňky pro vylepšení Excelu a nejlepší nástroj je Kutools. Pozoruhodná je laskavost podpory, rychlá reakce a výborná ochota spolupracovat. 100% doporučeno!
Díky týmu Kutools !! CharlesiZobrazit více0 of 0 lidem se toto hodnocení užitečnéMůj příběh:Ku Tools for Word, Ku Tools for Excel a Office Tabs are the very best tools in my software library. Používám je každý den, protože hej jsou plné nástrojů, u nichž je zaručeno, že přinejmenším zdvojnásobí vaši produktivitu, když pracujete v aplikaci Word nebo Excel.
Tyto nástroje mají svou váhu ve zlatě a kromě mé osobní zkušenosti nyní budu sdílet své pozadí, takže můžete důvěřovat mému doporučení.
Učím softwarové aplikace více než dvacet let a trávím 12 hodin denně na počítači. Zde je jen několik aplikací:
Jako šachový mistr…
Jednou za tři měsíce pořádám webináře, kde učím své studenty, jak používat špičkové funkce špičkového šachového databázového softwaru.
Jako finanční analytik…
Používám Excel k vytváření šablon, navrhování obchodních modelů, křehkých čísel a vytváření projekcí.
Jako publikovaný autor…
Používám Microsoft Word k psaní knih, formátování obsahu k publikování na Amazonu a strávil jsem mnoho hodin přizpůsobováním Wordu, abych znásobil svou produktivitu.
Asi před dvěma týdny jsem spočítal počet aplikací, které jsem použil za posledních 6 měsíců, a celkový počet byl přesně 33.
Znám software. Ku Tools je jedním z nejlepších a nejužitečnějších, jaké jsem kdy viděl.
Zobrazit více1 of 1 lidem se toto hodnocení užitečnéMůj příběh:Používám KuTools pro Excel. Jako 70letému považuji některé funkce aplikace Excel za velmi komplikované a časově náročné, abych zjistil, jak je používat.
Excel je vynikající program, ale s KuTools se stává vynikajícím. KuTools usnadňuje složité úkoly a také šetří spoustu času.
Velmi doporučuji.
Ed Burton - Velká Británie
Zobrazit více0 of 0 lidem se toto hodnocení užitečnéMůj příběh:Kutools pokračuje v přidávání a vylepšování již tak fantastického doplňku aplikace Excel. Nejnovější verze verze 22.00 přidala více automatů šablon grafů pouhým kliknutím na tlačítko. Grafy přicházejí s příklady správného použití, jak tvarovat data tak, aby je bylo možné použít ve vašich sestavách pro správnou analýzu dat
Také rozšířili rutinu přidávání funkce pro data a časy, pomocník se vzorci Už roky používám doplněk Kutools. Mám doplněk Excel, Word a Outlook Kutoold. Stejně jako ostatní, i tento upgradovaný rozšířený doplněk aplikace Excel umožňuje rychle generovat všechny moje každodenní rutiny a zprávy a další efektivní a produktivnější.
Kutools se neustále rozšiřuje a vylepšuje a je nezbytným nástrojem, který můžete přidat do svých nástrojů produktivity. Velmi doporučuji všechny doplňky Kutools.
Tato nejnovější verze aplikace Excel 22 je nutností. Děkuji za skvělou sadu nástrojů, díky nimž je každodenní rutina v mé práci snazší a produktivnější
Stephen
Zobrazit více0 of 0 lidem se toto hodnocení užitečnéMůj příběh:# doporučení # efektivita # Excel
Jsem student mezinárodního obchodu. Hodně tedy pracuji na datech, zejména HS kódech, které obsahují více než pět tisíc řádků a popisů!
Poté, co jsem použil doplňky Kutools pro Excel, mohl jsem si z ramene odstranit velkou zátěž! Kutools pro Excel dělá váš život mnohem jednodušší a efektivnější, pokud jste "na plný úvazek" Excel! Opravdu šetří váš čas. Protože dokončí úkoly během několika sekund, které by jinak od vás trvaly hodiny, pokud to uděláte ručně!
Klobouk dolů před vývojáři a týmem!
Díky!
Zobrazit více0 of 0 lidem se toto hodnocení užitečnéMůj příběh:Už několik let používám Office Tab a je to skvělé. Nedávno jsem začal používat oblíbené položky Office a považuji je za opravdu užitečné pro snadný přístup k jakékoli skupině kancelářských souborů. Je však nepříjemné, že se zdá, že musím otevřít kancelářskou aplikaci před přístupem k mým oblíbeným položkám. Bylo by možné přidat způsob otevírání oblíbených položek v aplikaci Nastavení karty Office?
Zobrazit více0 of 0 lidem se toto hodnocení užitečnéMůj příběh:Kutools je absolutně věc! Dělá vše, co by měl Excel dělat, ale nemůže! Funkce jsou neuvěřitelné a pokaždé, když objevím další, jen mě rozesměje a zasměje, jak je to užitečné. Dobrá práce pro vývojáře. A nejde ani o placenou recenzi. Je to jen krvavý šikovný nástroj. Mnohokrát děkuji!
Zobrazit více0 of 0 lidem se toto hodnocení užitečné