Jak vytvořit závislé rozevírací seznamy v dokumentu Word?
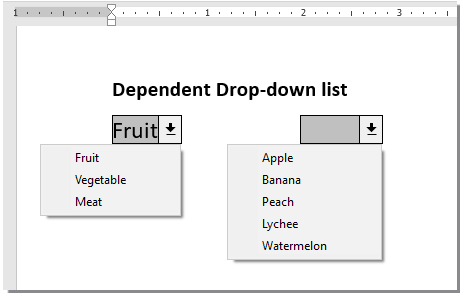
Jak ukazuje levý snímek obrazovky, musíte omezit možnosti ve druhém rozevíracím seznamu na základě možnosti v prvním rozevíracím seznamu, jak to můžete udělat? Tento článek vám ukáže způsob vytváření závislých rozevíracích seznamů v dokumentu aplikace Word.
Vytvořte závislé rozevírací seznamy v aplikaci Word pomocí kódu VBA
Vytvořte závislé rozevírací seznamy v aplikaci Word pomocí kódu VBA
Níže uvedený kód VBA vám může pomoci vytvořit závislý rozevírací seznam v dokumentu aplikace Word. Postupujte prosím podle pokynů krok za krokem.
1. Nejprve musíte do dokumentu aplikace Word vložit dva rozevírací seznamy. Klepněte na Vývojka > Starší formuláře > Rozevírací pole formuláře. Viz snímek obrazovky:

2. Klikněte pravým tlačítkem na první rozevírací seznam (tento rozevírací seznam by měl být nadřazený) a klikněte na Vlastnosti. Viz obrázek:

3. V otvoru Možnosti rozevíracího pole formuláře dialogové okno, musíte:
3.1 Zadejte kategorii do Rozevírací položka a potom klepněte na tlačítko přidat tlačítko, opakujte operaci, dokud nebudou do rozevíracího seznamu Položky v přidány všechny kategorie.
3.2 Zadejte ddfood do Záložka box.
3.3 Klepněte na OK knoflík. Viz screenshot:

4. Klikněte pravým tlačítkem na druhý rozevírací seznam a klikněte na Nemovitosti otevřít jeho Možnosti rozevíracího pole formuláře v dialogovém okně a v dialogovém okně zadejte ddKategorie do Záložka a klikněte na tlačítko OK knoflík. Viz screenshot:

5. zmáčkni Další + F11 klávesy pro otevření Microsoft Visual Basic pro aplikace okno.
6. V Microsoft Visual Basic pro aplikace okno, klepněte na tlačítko Vložit > Modul, poté zkopírujte níže uvedený kód VBA do okna modulu.
Kód VBA: Vytvořte závislý rozevírací seznam v aplikaci Word
Sub Populateddfood()
'Update by Extendoffice 2018/10/25
Dim xDirection As FormField
Dim xState As FormField
On Error Resume Next
Set xDirection = ActiveDocument.FormFields("ddfood")
Set xState = ActiveDocument.FormFields("ddCategory")
If ((xDirection Is Nothing) Or (xState Is Nothing)) Then Exit Sub
With xState.DropDown.ListEntries
.Clear
Select Case xDirection.Result
Case "Fruit"
.Add "Apple"
.Add "Banana"
.Add "Peach"
.Add "Lychee"
.Add "Watermelon"
Case "Vegetable"
.Add "Cabbage"
.Add "Onion"
Case "Meat"
.Add "Pork"
.Add "Beef"
.Add "Mutton"
End Select
End With
End SubPoznámky:
1. V kódu prosím změňte položky v jednotlivých případech, jak potřebujete.
2. ddfood a ddKategorie by se měly shodovat s možnostmi záložek, které jste zadali ve dvou výše Možnosti rozevíracího pole formuláře dialogová okna.
7. Uložte kód a vraťte se k dokumentu.
8. Klikněte pravým tlačítkem na první rozevírací seznam a klikněte na Nemovitosti k otevření Možnosti rozevíracího pole formuláře dialogové okno. V dialogovém okně vyberte výše uvedený název makra (zde je Popolateddfood) z okna Výstup rozevírací seznam a poté klikněte na ikonu OK .

9. Nyní klikněte Vývojka > Omezení úpravy jak je ukázáno níže.

10. V Omezení úpravy podokno, musíte:
10.1) Zkontrolujte Povolit pouze tento typ úprav v dokumentu krabice;
10.2) Vyberte Vyplňování formulářů možnost z rozevíracího seznamu;
10.3) Klikněte na Ano, spusťte ochranu tlačítko;
10.4) V Začněte prosazovat ochranu dialogové okno, zadejte heslo a klikněte na OK knoflík. Viz screenshot:
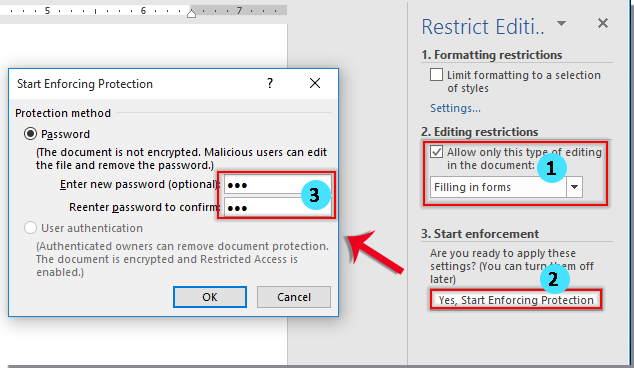
Nyní je vytvořen závislý rozevírací seznam. Při výběru Ovoce v prvním rozevíracím seznamu lze vybrat pouze kategorie ovoce ve druhém.
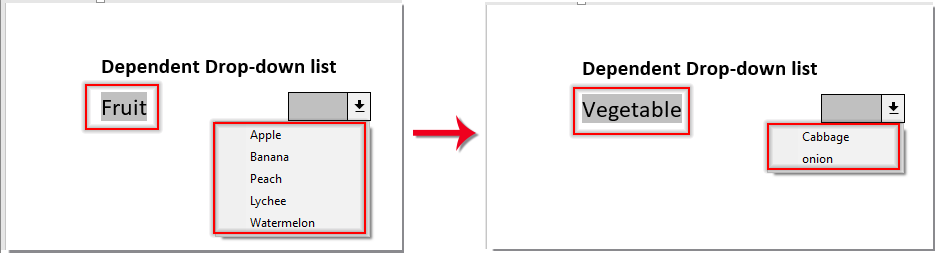
Nejlepší nástroje pro produktivitu v kanceláři
Kutools pro Word - Zvyšte své zkušenosti se slovem Over 100 Pozoruhodné vlastnosti!
🤖 Kutools AI asistent: Transformujte své psaní pomocí AI - Generovat obsah / Přepsat text / Shrnout dokumenty / Vyžádejte si informace na základě dokumentu, vše ve Wordu
📘 Mistrovství dokumentů: Rozdělit stránky / Sloučit dokumenty / Exportovat výběr v různých formátech (PDF/TXT/DOC/HTML...) / Dávkový převod do PDF / Exportujte stránky jako obrázky / Tisk více souborů najednou...
✏ Úprava obsahu: Dávkové hledání a nahrazení přes více souborů / Změnit velikost všech obrázků / Transponujte řádky a sloupce tabulky / Převést tabulku na text...
🧹 Čištění bez námahy: Smést pryč Extra prostory / Sekce přestávky / Všechny záhlaví / Textová pole / Odkazy / Další nástroje pro odstraňování naleznete u nás Odstranit skupinu...
➕ Kreativní vložky: Vložit Tisíc separátorů / Zaškrtávací políčka / Tlačítka rádia / QR kód / čárový kód / Tabulka diagonálních čar / Titulek rovnice / Titulek obrázku / Titulek tabulky / Více obrázků / Objevte více v Vložit skupinu...
???? Přesné výběry: Přesně konkrétní stránky / Tabulky / Tvary / nadpisové odstavce / Vylepšete navigaci pomocí vice Vyberte funkce...
⭐ Vylepšení hvězd: Navigujte rychle na libovolné místo / automatické vkládání opakujícího se textu / plynule přepínat mezi okny dokumentů / 11 Konverzní nástroje...
