Jak přidat rozevírací seznam s vlastním podáním v okně úlohy aplikace Outlook?
Možná znáte vlastní pole textu / vzorce / čísla v Outlooku, ale víte, jak přidat vlastní rozevírací seznam? Tento článek vás provede přidáním rozevíracího seznamu v okně úlohy.
Přidejte rozevírací seznam s vlastním podáním v okně úlohy aplikace Outlook
Přidejte rozevírací seznam s vlastním podáním v okně úlohy aplikace Outlook
Chcete-li přidat vlastní rozevírací pole do okna úlohy v aplikaci Outlook, postupujte takto:
1. V Úkoly zobrazit, klikněte prosím Domů > Nový úkol vytvořit nový úkol.
2. V úvodním okně Úloha klikněte Vývojka > Navrhněte tento formulář, (Poznámka: Kliknutím to zjistíte jak přidat vývojka na pásu karet v aplikaci Outlook.)

3. Pokračujte kliknutím na ikonu (Str.2) a klepněte na tlačítko Vývojka > Ovládací panel. Viz snímek obrazovky:

4. Nyní se otevírá Panel nástrojů. Přetáhněte prosím ComboBox a umístěte jej pod (Str.2) záložka. Viz snímek obrazovky:

5. Klikněte pravým tlačítkem na vložený ComboBox a vyberte Nemovitosti z kontextové nabídky. Viz snímek obrazovky:

6. Nyní vyjde dialogové okno Vlastnosti. Přejděte prosím na stránku Hodnota a klepněte na kartu Nový knoflík. Viz screenshot:

7. V úvodním dialogovém okně Nový sloupec pojmenujte nový sloupec, zadejte Text od obou Styl a Formát rozevírací seznamy a klikněte na ikonu OK knoflík. Viz screenshot:

8. Nyní se vrátíte do dialogového okna Vlastnosti, zadejte hodnoty rozevíracího seznamu do pole Možné hodnoty a klepněte na tlačítko OK .
Poznámka: Rozdělte hodnoty rozevíracího seznamu středníkem ;, Jako A; AA; AAA; AAAA; AAAAA. Viz snímek obrazovky:

9, klikněte Vývojka > Spusťte tento formulář Chcete-li zobrazit okno úlohy v normálním zobrazení, klepněte na další Úkol > P.2a poté získáte vlastní rozevírací pole. Viz screenshot:
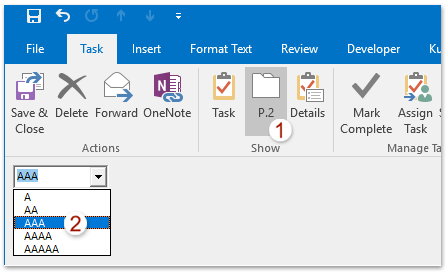
Poznámka: Pokud potřebujete uložit vlastní rozevírací pole pro budoucí použití, (1) v okně Untitled - Task (Design) klikněte Vývojka > Publikovat > Publikovat formulář; (2) v dialogovém okně Publikovat formulář jako zadejte cílovou složku, pojmenujte formulář a klepněte na Publikovat tlačítko jak je ukázáno níže:

Chcete-li znovu použít vlastní rozevírací pole, přejděte do hlavního rozhraní aplikace Outlook a klikněte na Vývojka > Zvolte formulář otevřete dialogové okno Vybrat formulář a poté vyberte a otevřete formulář s vlastním rozevíracím polem.
Související články
Exportujte s vlastními poli v Outlooku
Přidejte a odstraňte uživatelem definované pole v kontaktu v Outlooku
Odeberte nebo odstraňte vytvořený vlastní formulář v aplikaci Outlook
Nejlepší nástroje pro produktivitu v kanceláři
Kutools pro aplikaci Outlook - Více než 100 výkonných funkcí, které doplní váš Outlook
🤖 AI Mail Assistant: Okamžité profesionální e-maily s magií umělé inteligence – jedním kliknutím získáte geniální odpovědi, perfektní tón, vícejazyčné ovládání. Transformujte e-maily bez námahy! ...
???? Automatizace e-mailu: Mimo kancelář (k dispozici pro POP a IMAP) / Naplánujte odesílání e-mailů / Automatická kopie/skrytá kopie podle pravidel při odesílání e-mailu / Automatické přeposílání (pokročilá pravidla) / Automatické přidání pozdravu / Automaticky rozdělte e-maily pro více příjemců na jednotlivé zprávy ...
📨 Email management: Snadné vyvolání e-mailů / Blokujte podvodné e-maily podle předmětů a dalších / Odstranit duplicitní e-maily / pokročilé vyhledávání / Konsolidovat složky ...
📁 Přílohy Pro: Dávkové uložení / Dávkové odpojení / Dávková komprese / Automaticky uložit / Automatické odpojení / Automatické komprimování ...
???? Rozhraní Magic: 😊 Více pěkných a skvělých emotikonů / Zvyšte produktivitu své aplikace Outlook pomocí zobrazení s kartami / Minimalizujte aplikaci Outlook namísto zavírání ...
???? Zázraky na jedno kliknutí: Odpovědět všem s příchozími přílohami / E-maily proti phishingu / 🕘Zobrazit časové pásmo odesílatele ...
👩🏼🤝👩🏻 Kontakty a kalendář: Dávkové přidání kontaktů z vybraných e-mailů / Rozdělit skupinu kontaktů na jednotlivé skupiny / Odeberte připomenutí narozenin ...
Přes 100 Vlastnosti Očekávejte svůj průzkum! Kliknutím sem zobrazíte další informace.

