Jak kopírovat šířku sloupce v aplikaci Excel?
V aplikaci Excel můžete vždy použít funkci kopírování a vložení, když provedete základní kopírování a vložení k vložení rozsahu hodnot do jiného listu, šířka sloupce se také nevloží. To vyžaduje, abyste upravili šířku sloupce tak, aby se obsah vešel ručně. Naštěstí existuje funkce, kterou můžete vložit šířku sloupce stejně jako původní rozsah v aplikaci Excel.
Zkopírujte a vložte šířku sloupce s daty v aplikaci Excel
Zkopírujte a vložte formátování šířky sloupce pouze v aplikaci Excel
 Zkopírujte a vložte šířku sloupce s daty v aplikaci Excel
Zkopírujte a vložte šířku sloupce s daty v aplikaci Excel
Pokud chcete zkopírovat a vložit hodnoty společně se šířkou sloupce, mohou vám pomoci následující kroky.
1. Vyberte svá data a stiskněte Ctrl + C nebo klepnutím pravým tlačítkem vyberte kopírování z místní nabídky a zkopírujte jej.
2. Poté klikněte na buňku, do které chcete vložit data, a klikněte pravým tlačítkem myši na volbu Vložit jinak > Zachovat šířku zdrojového sloupce ikona, viz screenshot: </ p>
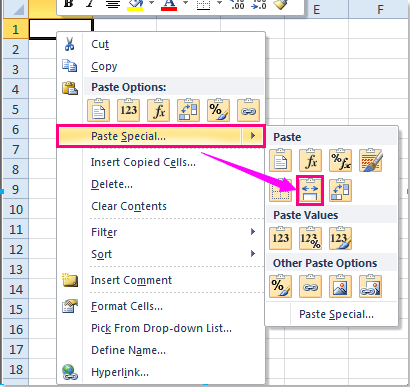
3. Data a šířka sloupce byly vloženy do požadovaného rozsahu.
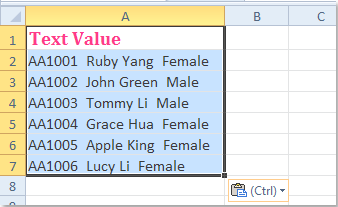
 Zkopírujte a vložte formátování šířky sloupce pouze v aplikaci Excel
Zkopírujte a vložte formátování šířky sloupce pouze v aplikaci Excel
Pokud chcete zkopírovat a vložit pouze formátování šířky sloupce a bez dat buňky, můžete to udělat takto:
1. Vyberte sloupec, do kterého chcete vložit jeho formátování šířky, a stiskněte Ctrl + C kopírovat.
2. Poté klikněte na buňku, do které chcete vložit šířku sloupce, a klikněte pravým tlačítkem a vyberte Vložit jinak > Vložit jinak z kontextové nabídky viz screenshot:
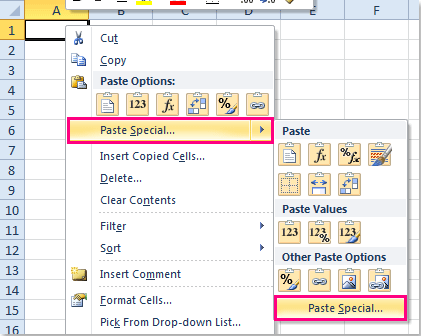
3. v Vložit jinak v dialogovém okně zaškrtněte Šířky sloupců možnost pod Pasta sekce, viz screenshot:
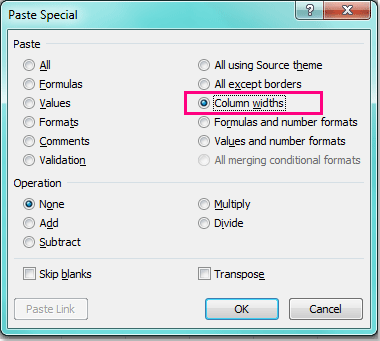
4. Pak klikněte na tlačítko OK zavřete toto dialogové okno a vybrané formátování šířky sloupce bylo vloženo do nového rozsahu.
Nejlepší nástroje pro produktivitu v kanceláři
Rozšiřte své dovednosti Excel pomocí Kutools pro Excel a zažijte efektivitu jako nikdy předtím. Kutools for Excel nabízí více než 300 pokročilých funkcí pro zvýšení produktivity a úsporu času. Kliknutím sem získáte funkci, kterou nejvíce potřebujete...

Office Tab přináší do Office rozhraní s kartami a usnadňuje vám práci
- Povolte úpravy a čtení na kartách ve Wordu, Excelu, PowerPointu, Publisher, Access, Visio a Project.
- Otevřete a vytvořte více dokumentů na nových kartách ve stejném okně, nikoli v nových oknech.
- Zvyšuje vaši produktivitu o 50%a snižuje stovky kliknutí myší každý den!

