Podívejte se, jak Kutools pro Excel šetří váš čas v Excelu 2021 / 2019 / 2016 / 2013 / 2010 / 2007 / Office 365
Software je popsán níže a je uspořádán podle skupin pásu karet, ve kterých se objevují.
Karta Kutools
 |
|||
 |
 |
 |
 |
| Zobrazit skupinu | Skupiny rozsahů a buněk | Skupina úprav | Skupina vzorců |
Karta Kutools Plus
 |
|||
 |
 |
 |
 |
| Skupina sešitů a listů | Skupina zabezpečení | Poštovní skupina | Filtr a statistická skupina |
Karta Kutools AI
 |
|||
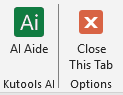 |
 |
||
| Kutools AI | |||
Karta Návrh
 |
||||
 |
 |
 |
 |
 |
| Chraňte skupinu | Zobrazit skupinu | Skupina monitorů | Skupina voleb | |
Poznámka: Design karta je ve výchozím nastavení vypnutá. Uživatelé aplikace Excel to mohou přepínat pomocí Kutools Plus > Návrh listu.
Navigační podokno:
Obsahují 5 podoken: podokno Sešit a list, podokno automatického textu, podokno Správce jmen, podokno seznamu sloupců a podokno Rozšířené hledání a nahrazení.
Navigační podokno nejenže obsahuje seznam všech sešitů, pracovních listů, sloupců a názvů ve vestavěném podokně, ale také rozšiřuje Excel o fascinující funkci, která vám umožní snadno se podívat na všechny sešity, listy a přepínat mezi všichni. A co víc? Můžete rychle vybrat a přejít na konkrétní sloupec a název v sešitech. Navigační podokno můžete přetáhnout na libovolné místo v pracovní oblasti a lze jej aktivovat skrytím nebo zobrazením jedním kliknutím.
Zaměření mřížky (Rozvržení čtení)
Automaticky zvýraznit celý řádek nebo sloupec aktivní buňky.
Je nevyhnutelné, že řádky nebo sloupce budou chybně čteny, když zkontrolujeme vzorce nebo data v listu s velkým počtem řádků a sloupců. Rozložení pro čtení zvýrazní řádek a sloupec aktuální buňky. Díky tomu bude snazší kontrolovat data nebo zadávat data.
Větší Formula Bar
Tato funkce vylepší panel vzorců a zobrazí obsah buňky aktivní buňky v okně. V okně můžete snadno plně zobrazit obsah dlouhé buňky nebo vzorec. A také podporuje úpravu hodnoty buňky v okně.
Kutools AI asistent
Tato výkonná funkce řízená umělou inteligencí přináší revoluci ve způsobu interakce s Excelem a nabízí bezprecedentní úroveň podpory a automatizace.
- Inteligentní provádění operací.
- Generovat vlastní vzorec.
- Vyvolejte odpovídající funkce Kutools pro Excel na základě vašich konkrétních požadavků.
- Analýza dat a tvorba grafů.
- Vytvořte uživatelské funkce.
- Napište kód VBA.
- Poskytněte provozní pokyny.
- Splňte další běžné potřeby.
Snap (Zálohovat aktuální sešit)
Pro snadné obnovení sešitu pořiďte snímky aktuálního sešitu.
Tento nástroj může kdykoli pořídit snímek aktuálního sešitu jedním kliknutím a kliknutím na položku snímek obnoví sešit na snímek. Vezměte prosím na vědomí, že tento nástroj ponechá snímek k dispozici pouze před zavřením sešitu, pokud byl sešit uzavřen, všechny snímky sešitu budou vyčištěny.
Datový formulář
Pomocí této funkce můžete snadno prohlížet, upravovat nebo mazat datové položky v aplikaci Excel. Tato funkce zobrazuje data v zadaném rozsahu (nebo na celém listu) řádek po řádku. V dialogovém okně Datový formulář můžeme číst, přidávat, mazat nebo upravovat data v řádcích.
Možnosti zobrazení
Pomocí tohoto nástroje můžete rychle přepínat libovolné z následujících nastavení: mřížky, vodorovný posuvník, svislý posuvník, záhlaví řádků a sloupců, konce stránek, zobrazení vzorců, karty listů, stavový řádek, řádek vzorců, zobrazení na celou obrazovku, viditelnost komentářů, a viditelnost objektu. Ušetřete čas hledáním místa, kde můžete přepínat některá z výše uvedených nastavení. Vše se provádí interaktivně, takže si náhled můžete prohlédnout, než se k němu zavážete.
Zobrazit / Skrýt
Kolekce nástrojů vám umožní rychle zobrazit nebo skrýt sešity, listy a rozsahy, nastavení okna aplikace Excel atd.
Zobrazit klasickou nabídku na panelu nástrojů Rychlý přístup
Tato funkce přidává malou ikonu na levé straně panelu nástrojů Rychlý přístup, která vám pomůže snadno zobrazit a používat klasickou nabídku v aplikaci Excel 2007 a novějších verzích.
Sloupce
Jedním kliknutím přepnete viditelnost skrytých sloupců v použitém rozsahu. Pomocí tohoto nástroje můžete jedním kliknutím rychle přepínat viditelnost skrytých sloupců. Jedno kliknutí zobrazí všechny skryté sloupce v použitém rozsahu, dalším kliknutím nastavíte všechny skryté sloupce jako neviditelné.
Pracovní listy
Rychle přepněte viditelnost všech skrytých listů v aktuálním sešitu. Jedním kliknutím přepnete všechny skryté listy, aby byly viditelné, dalším kliknutím přepnete všechny skryté listy, aby byly v aktuálním sešitu neviditelné.
Pracovní oblast
Tento nástroj ztělesňuje 3 typy nastavení pracovní oblasti v aplikaci Excel následujícím způsobem:
- 1. Chcete-li minimalizovat pás karet a skrýt stavový řádek;
- 2. Chcete-li minimalizovat pás karet, skryjte stavový řádek a panel vzorců;
- 3. Chcete-li minimalizovat pás karet, skryjte stavový řádek, panel vzorců a pás karet.
Vždy zobrazit komentář
Tato funkce zobrazí komentář aktivně vybrané buňky po celou dobu, bez ohledu na to, kam přesunete myš.
Nastavit oblast rolování:
Je to fantastický způsob, jak nastavit nebo omezit oblast posouvání v sešitu. Pokud se ve svém listu hodně pohybujete, nebo pokud máte data, která nechcete, aby čtenáři prozkoumali, je tento nástroj vhodný pro omezení viditelné oblasti vašeho listu pouze na tu, která obsahuje skutečná data.
Odkrýt všechny rozsahy:
Můžete rychle zobrazit všechny skryté rozsahy v aktivním listu.
Skrýt nevybrané listy:
Umožňuje vám jedním kliknutím rychle skrýt všechny neaktivní (nevybrané) listy v aktivním (aktuálním) sešitu.
Odkrýt všechny skryté listy:
Jedním kliknutím odkryjte všechny skryté listy aktivního sešitu. Za normálních okolností musíte v aplikaci Excel postupně skrýt všechny skryté listy.
Skrýt neaktivní Windows:
Pokud jste v aplikaci Excel otevřeli více sešitů, umožňuje tento nástroj jedním kliknutím rychle skrýt všechny ostatní neaktivní sešity.
Odkrýt všechna skrytá okna:
Jedním kliknutím odkryjte všechny skryté sešity. Za normálních okolností musíte všechny skryté sešity v aplikaci Excel postupně skrýt.
Skrýt / Odkrýt sešity a listy:
Interaktivně skryjte nebo odkryjte více sešitů a listů najednou. Normálně musíte sešit a list skrýt nebo odkrýt jeden po druhém v aplikaci Excel. Toto je užitečný nástroj pro zpracování velkého sešitu s balíčkem pracovních listů.
Rozsah
Kolekce nástrojů vám umožní rychle zpracovat následující operace v oblastech a buňkách.
Překlopte vodorovný rozsah
Jedním kliknutím vodorovně převrátíte všechny buňky ve výběru. Například pokud máte data řádku, například: 1, 2, 3, můžete rychle vodorovně obrátit jejich pořadí na 3, 2, 1.
Překlopte vertikální rozsah
Jedním kliknutím svisle otočíte všechny buňky ve výběru. Například pokud jste vybrali sloupec obsahující číslo 1, 2 a 3, tento nástroj obrátí pořadí svisle na 3, 2 a 1.
Rozměry transpozičního stolu:
S tímto užitečným nástrojem Transpose Table Dimension můžete pohodlně převést křížovou (dvourozměrnou) tabulku na plochý (jednorozměrný) seznam najednou a naopak.
Rozsah transformace:
Rychle transformujte svislý sloupec na řádky s více sloupci. Můžete mít například jeden sloupec dat, který obsahuje informace o vašem zákazníkovi, a každý zákazník se skládá z 5 řádků (například jméno, pohlaví, tel. E-mail a adresa). Pomocí tohoto nástroje můžete transformovat jeden sloupec dat do pětisloupcové datové tabulky.
Výměnné rozsahy:
Rychle vyměňte rozsahy, sloupce, řádky a buňky v sešitu. Rozsahy pro výměnu musí být stejné ve stejné velikosti. Například nemůžete vyměnit dva sloupce za jeden sloupec. Můžete rychle vyměnit buňky nebo rozsahy na stejném listu, na různých listech nebo různých sešitech. Bude také vyměněno formátování buněk a operace výměny neovlivní vzorce ve dvou rozsazích a budou nadále odkazovat na původní buňky.
Náhodně seřadit / vybrat rozsah:
Pomocí tohoto nástroje můžete rychle řadit buňky v rozsahu náhodně, řadit buňky na základě každého řádku nebo sloupce náhodně, řadit celý řádek nebo sloupec náhodně, náhodně vybírat buňky, celé řádky nebo sloupce.
Vložit do viditelného
Tato funkce umožňuje vložit zkopírovaná data pouze do viditelných buněk, přičemž ignoruje všechny filtrované buňky a skryté buňky.
Nastavte oblast posouvání
Je to fantastický způsob, jak nastavit nebo omezit oblast posouvání v sešitu. Pokud se ve svém listu hodně pohybujete, nebo pokud máte data, která nechcete, aby čtenáři prozkoumali, je tento nástroj vhodný pro omezení viditelné oblasti vašeho listu pouze na tu, která obsahuje skutečná data.
Odkrýt všechny rozsahy
Můžete rychle zobrazit všechny skryté rozsahy v aktivním listu.
Rozsahy kopírování:
Normálně Excel neumožňuje kopírovat více vybraných rozsahů, ale pomocí tohoto nástroje můžete kopírovat více vybraných rozsahů najednou.
Porovnat buňky
Rychle porovnejte dva sloupce buněk, vyhledejte a zvýrazněte přesně stejné buňky mezi nimi nebo rozdíly. Podporuje porovnávání malých a velkých písmen.
Zabraňte psaní
Zabraňte zadávání duplicitních dat, zabraňte zadávání určitých znaků a povolte zadávání pouze zadaných znaků v rozsahu buněk.
Zabraňte duplikování
Tento nástroj může zabránit zadávání duplicitních dat do jednoho sloupce jedním kliknutím. Tento nástroj dosahuje stejné funkce jako funkce ověřování dat aplikace Excel, ale stačí vybrat jeden sloupec a poté použít tento nástroj, poté nemůžete do stejného sloupce zadat duplicitní hodnoty.
Zabraňte psaní
- Snadné zabránění psaní zvláštních nebo určitých znaků do buněk
- Povolit zadávání konkrétních znaků pouze do řady buněk
Ověřte e-mailovou adresu
Tato funkce je navržena tak, aby nastavila ověření dat pro vybrané rozsahy, což umožňuje zadávat pouze e-mailové adresy.
Ověřte IP adresu
Tato funkce rychle nastaví validaci dat tak, aby přijímala pouze položky IP adres ve vybraných rozsazích.
Ověření telefonního čísla
Tato funkce rychle nastaví ověření dat tak, aby přijímala pouze telefonní čísla zadaná ve stanoveném formátu. Tato funkce nastaví ověření dat pro jeden nebo více výběrů současně.
Vymažte omezení ověření dat
Tato funkce bude dávkově vymazat všechna omezení ověření dat z výběru v aplikaci Excel
Rozbalovací seznam
Kolekce nástrojů o rozevíracích seznamech v aplikaci Excel.
Vytvořte jednoduchý rozevírací seznam
Tato funkce vám pomůže rychle přidat ověření dat (rozevírací seznam) pro výběry pouze s 2 kroky v aplikaci Excel.
Barevný rozevírací seznam
Tato funkce vám pomůže snadno vyladit (nebo přidat podmíněné formátování) rozevírací seznamy nebo řádky na základě odpovídajících vybraných.
Rozbalovací seznam obrázků
Tato funkce vám pomůže vytvořit několik rozevíracích seznamů s jejich relativními obrázky pouhými několika kliknutími. Při výběru položky z rozevíracího seznamu se zobrazí její relativní obrázek a při výběru jiného se obrázek dynamicky změní.
Multi-select rozevírací seznam
Po povolení této funkce můžete vybrat více položek z rozevíracích seznamů v zadaném rozsahu ověření dat (rozevírací seznam).
Rozevírací seznam se zaškrtávacími políčky
Tato funkce přidá zaškrtávací políčko před každý seznam rozevíracího seznamu v rozsahu ověření dat (rozevírací seznam). Pokud povolíte tuto funkci, můžete zaškrtnutím políček vybrat více položek z rozevíracích seznamů.
Vymazat Upřesnit rozevírací seznam
Tato funkce je navržena tak, aby z vybraných buněk, aktivního listu nebo aktivního sešitu odstranila pokročilé rozevírací seznamy, které aplikovaly Kutools pro vícevýběrový rozevírací seznam aplikace Excel, rozevírací seznam se zaškrtávacími políčky nebo prohledávatelný rozevírací seznam.
Dynamický rozevírací seznam
Tato funkce vám pomůže rychle vytvořit víceúrovňové závislé rozevírací seznamy v aplikaci Excel. Podporuje vytváření rozevíracích seznamů na dvou úrovních a rozevíracích seznamů na úrovni 2-3.
Prohledávatelný rozevírací seznam
Tato funkce pomáhá vytvořit prohledávatelný rozevírací seznam. Když zadáte odpovídající znaky, v rozevíracím seznamu se zobrazí pouze odpovídající položky
Aktualizujte dynamický rozevírací seznam
Tato funkce pomáhá aktualizovat dynamický rozevírací seznam na 2-5 úrovních vytvořený funkcí Závislý rozevírací seznam Kutools pro Excel, když se změní původní data.
Rozbalte Rozsah dynamického rozevíracího seznamu
Pokud jste použili funkci Dynamický rozevírací seznam Kutools pro Excel k vytvoření rozevíracího seznamu závislého na úrovni 2–5 v konkrétním rozsahu buněk, pomůže tato funkce rozšířit rozsah původních závislých rozevíracích seznamů na konkrétní rozsah buňky.
Obsah
Sbírka nástrojů vám umožní rychle zpracovat následující operace.
Převést na datum:
Pomocí tohoto nástroje můžete rychle identifikovat a převést nestandardní formát data, který Excel nedokáže identifikovat jako běžný formát dat. Může například snadno převést a identifikovat následující styly data (například „20120825“, „2003 1 2 11: 12: 13.14PM“, „2012.8.13“) do místního formátu data (USA) jako „8 / 25/2012 "," 1/2/2003 11:12:13 PM "a" 8/13/2012 "v aplikaci Excel.
Převést čas
Tato funkce umožňuje:
1. Jedním kliknutím převedete čas pouze na sekundy;
2. Jedním kliknutím převedete čas pouze na minuty;
3. Jedním kliknutím převedete čas pouze na hodinu;
4. A převeďte čas na sekundy / minuty / hodiny a uložte na nové místo.
Počet slov
Tento nástroj dokáže v aplikaci Excel hláskovat čísla na anglická a čínská slova. Například může vysvětlit „12.75“ na „Dvanáct dolarů a sedmdesát pět centů“.
Převádějte mezi římskými čísly a čísly
Díky této funkci můžete rychle převést řadu římských dat na normální desetinná čísla hromadně a naopak.
Změnit znaménko hodnot
S tímto programem Excel můžete snadno opravit koncové negativní znaménka; změnit všechny negativní znaky na pozitivní; změnit všechny kladné znaménka na záporné a obrátit znaménko všech hodnot. Pro zpracování výše uvedených operací nemusíte používat vzorec. Skutečně více... konzultace
Převést číslo na pořadové číslo
Díky této funkci můžete rychle převést vybraná normální čísla na pořadová čísla hromadně, například převod 1 na 1, 2 na 2, 11 na 11, 25 na 25 atd.
Odkazové listy
Pomocí této funkce můžete korelovat data ve dvou sešitech a zobrazit dva listy vedle sebe ve filtrování v reálném čase.
Vytvořte číslo
Tato funkce vám pomůže zjistit všechna čísla kombinací, která se rovnají danému součtu. Podporuje určení výstupního počtu výsledků kombinací a počtu prvků kombinace.
Výběr data
Tato funkce zobrazuje rozevírací kalendář vedle aktuálně vybrané buňky data a uživatelé mohou kliknutím na libovolné datum snadno přepsat původní datum.
Konverze
Sbírka nástrojů vám umožní rychle zpracovat následující operace.
Převádění měny:
Jedná se o praktický měnový nástroj, který vám přináší rychlý způsob převodu více než 50 měn ve vašem Excelu pomocí nejnovějších směnných kurzů ze spolehlivého internetového webu. Můžete snadno převést jednu hodnotu nebo hodnoty objemu z buněk rozsahu a získat nejnovější směnné kurzy kdykoli aktualizací ze spolehlivého webu (vyžaduje připojení k internetu).
Převod jednotek:
Rychle převádějte měření z jedné jednotky do druhé v aplikaci Excel. Podporuje následující měření: Úhel, Bity bajty, Vzdálenost, Energie, Síla, Zdroj, Objem, Hmotnost, Tekutina, Čas a Teplota.
Převod číselných soustav
Tato funkce umožňuje rychle převádět mezi různými číselnými systémy pouhými několika kliknutími bez použití jakýchkoli vzorců. Zahrnuje převod binárních na šestnáctkové, osmičkové na desetinné, desítkové na šestnáctkové, ascii na šestnácté atd.
Převod mezi textem a číslem:
Pomocí tohoto nástroje můžete rychle převést hodnotu buňky mezi textem a číslem. Může také převést hodnoty v buňkách, kterým předchází apostrof na číslo.
Převádějte mezi římskými čísly a čísly
Díky této funkci můžete rychle převést řadu římských dat na normální desetinná čísla hromadně a naopak.
Převést vzorec na text:
Pomocí tohoto nástroje můžete snadno převést vzorce do textového formátu při výběru.
Převést text na vzorec:
S tímto nástrojem převede vzorce, které byly uloženy jako textový formát, na skutečné vzorce.
Skutečné
Převeďte skutečnou hodnotu nebo vzorec ve vybraných buňkách na zobrazované hodnoty.
Můžete například vložit náhodné číslo se zadáním = RAND () * 100 do buňky a v buňce se zobrazí 75.1203. S tímto nástrojem odstraníte vzorec = RAND () * 100, ale zůstane zobrazovaná hodnota 75.1203.
Kolo (bez vzorce):
Dávková zaokrouhlená čísla ve vybraném rozsahu na zadaná desetinná místa bez vzorce.
V aplikaci Excel můžeme zaokrouhlovat čísla pomocí funkcí nebo příkazu Formátovat buňky, oba způsoby však po zaokrouhlení nezmění skutečnou hodnotu buněk. Tento nástroj zaokrouhlí čísla v rozsahu a vytvoří skutečnou hodnotu buněk jako zobrazenou hodnotu. Podporuje společné kolo, zaokrouhlit nahoru, zaokrouhlit dolů a zaokrouhlit na sudé.
Sloučit a rozdělit
Řada nástrojů kombinuje nebo slučuje buňky, řádky a sloupce a rozděluje buňky atd.
Kombinujte řádky, sloupce nebo buňky bez ztráty dat
Pomocí tohoto nástroje můžete kombinovat vybrané buňky na základě řádků nebo sloupců a kombinovat data z více sloupců (nebo řádků) do jedné buňky.
Můžete například zkombinovat data ve sloupcích AD a vše vložit do sloupce A. Máte tři možnosti, jak zpracovat data, která byla zkombinována. Můžete jej ponechat, odstranit nebo vytvořit sloučené buňky. Jako možnost můžete zadat jeden nebo více znaků, které chcete vložit mezi kombinovaná data (například nový řádek nebo vložit text).
Rozdělit data do řádků
Tato funkce pomáhá snadno rozdělit oddělovaný text do různých řádků pomocí určitého oddělovače pomocí pouhých několika kliknutí.
Rozdělit buňky
Tato vynikající funkce může pomocí určitých oddělovačů rychle rozdělit obsah buňky jednoho sloupce do více sloupců nebo řádků. Kromě toho může tato funkce také rozdělit obsah buňky na sloupec / řádek s číslem a sloupec / řádek s textovým řetězcem.
Rozdělit jména
Díky této funkci můžete snadno rozdělit celé jméno ve sloupci na sloupce křestního jména, křestního jména a příjmení samostatně, jak potřebujete.
Sloučit stejné buňky
Sloučit sousední buňky, které obsahují stejnou hodnotu v každém sloupci, jedním kliknutím. Vyberte sloupce a klikněte na „Sloučit stejné buňky“. Poté budou všechny svisle sousedící buňky se stejnou hodnotou sloučeny hromadně.
Oddělit hodnotu buňky a vyplnit
Tento nástroj jedním kliknutím zruší sloučení buněk v rozsahu a automaticky vyplní každou sloučenou buňku odpovídajícím obsahem z původní sloučené buňky.
Pokročilé kombinování řádků
S tímto nástrojem můžete rychle kombinovat více duplicitních řádků do jednoho záznamu na základě klíčového sloupce a také můžete použít některé výpočty, jako je součet, průměr, počet atd. Pro další sloupce.
grafy
Zde je seznam oblíbených šablon grafů a pomůže vám rychle vytvořit tyto grafy jedním nebo několika kliknutími.
Grafy distribuce dat
- Bublinový graf: Průvodce vytvořením bublinového grafu pouze několika kliknutími.
- Normální rozdělení / křivka Bell: Pomůže vám rychle vytvořit normální distribuční graf, frekvenční histogram a srovnávací graf těchto dvou grafů.
- Činka plot graf: Pomůže vám vytvořit graf činky k porovnání dvou sad hodnot bod po bodu.
- Dynamický Koláčový Graf: Pomůže vám vytvořit graf se dvěma koláči, který zobrazuje nejen poměry součtu každého řádku nebo sloupce ve vybraném rozsahu, ale zároveň zobrazuje poměry dat v řádku nebo sloupci.
- Posouvatelný spojnicový graf: Pomůže vám vytvořit dynamický posuvný spojnicový graf pouze několika kliknutími. U tohoto grafu se můžete rozhodnout, kolik řádků dat se má v grafu najednou zobrazit, a přetažením posuvníku zobrazit, jak se data neustále mění.
Bod v časových grafech
- Ganttův diagram: Stačí zadat sloupec úkolu, sloupec data zahájení a sloupec data ukončení (nebo sloupec trvání), pomocí této funkce můžete rychle vytvořit Ganttův diagram v aplikaci Excel.
- Graf časové osy: Pokud zadáte pouze sloupec události a sloupec data, můžete snadno vytvořit graf časové osy pomocí tohoto skvělého grafu časové osy v aplikaci Excel.
Grafy pokroku
- Rychloměr: Můžete snadno vytvořit graf rychloměru 180 ° nebo 270 ° rychloměru v aplikaci Excel.
- Odrážkový graf: Bullet Chart zobrazí jednu nebo více sad datových řad v rozmezí výkonů (spravedlivé, dobré, vynikající) a porovná skutečnou hodnotu a cílové hodnoty každé datové řady na malém prostoru. Tato funkce může vytvářet vertikální i horizontální odrážkový graf.
- Graf teploměru: Tento graf teploměru vás může vést k rychlému vytvoření grafu teploměru v aplikaci Excel na základě buněk, které byly posouzeny, nebo ručně zadaných hodnot. Může zobrazit popisky osy Y jako procenta nebo normální čísla, jak potřebujete.
- Cílový a skutečný graf: Tento cílový a skutečný graf může rychle vytvořit skutečný vs cílový graf v aplikaci Excel pouze několika kliknutími.
- Sloupcový graf průběhu: Vytvořte indikátor průběhu s procentem, který vyjadřuje, kolik procent projektu je dokončeno.
- Graf postupu kruhu: Vytvořte prstencový graf s procentem dokončení zobrazeným uprostřed koblihy.
- Procentní kuličkový graf: Vytvořte kuličkový graf a vyplňte část dokončení jinou barvou, která představuje procento dokončené směrem k cíli.
- Graf spektra stavu projektu: Graf Spektrum stavu projektu se často používá k porovnání a zobrazení průběhu více projektů v aplikaci Excel. Tabulka je pestrá a vypadá profesionálně.
- Korálek stavu projektu: Jako jeden typ grafů pokroku v aplikaci Excel se graf stavových korálků projektu používá k současnému zobrazení průběhu více projektů. Může také zobrazit procenta dokončení více projektů.
- Tabulka baterií: Tato funkce pomáhá vytvořit graf baterie v Excelu pomocí několika kliknutí. Je to skvělý vizuální způsob zobrazení procenta dokončení a procenta zbývajícího úkolu. Podle tabulky baterií snadno poznáte, jak daleko jste od úkolu.
- Sloupcový graf alternativního pokroku: Tato funkce pomáhá vytvořit graf baterie v Excelu pomocí několika kliknutí. Je to skvělý vizuální způsob zobrazení procenta dokončení a procenta zbývajícího úkolu. Podle tabulky baterií snadno poznáte, jak daleko jste od úkolu.
Grafy porovnání rozdílů
- Krokový graf: Krokový graf vytvoří graf, který bude představovat trend dat a datum se mění v nepravidelných intervalech.
- Sloupcový graf s procentem změněn: Tato funkce vytvoří sloupcový graf a jasně zobrazí procento změn v každém dalším datovém bodě.
- Směrnicový graf: Vytvořte graf sklonu a porovnejte změny dat v čase vynesením změny pouze mezi dva body.
- Graf prahové hodnoty: Porovnejte datové body s danou prahovou hodnotou a zobrazte rozdíly mezi datovými body a prahovou hodnotou podle směru sloupce, výšky sloupce a barvy.
- Graf šipky rozdílu: Vytvořte sloupcový graf s červenými nebo zelenými šipkami procentního rozdílu.
- Maticový bublinový graf: Tento graf představuje datové body bublinami v matici. Je vhodné porovnávat více sad dat vodorovně a svisle.
- Bar s bublinkovým grafem: Tento graf zobrazuje vodorovně dvě sady dat: pomocí pruhů zobrazte jednu sadu dat na levé straně a pomocí bublin zobrazte druhou sadu dat na pravé straně.
- Graf porovnání rozdílů: Tento graf porovnává dvě sady datových řad a zobrazuje přesný rozdíl mezi dvěma sadami datových řad přímo ve sloupcovém grafu. Rozdíly lze zobrazit jako normální pruhy nebo šipky, jak potřebujete.
- Rozdíl plošný graf: Tento graf jasně zobrazuje rozdíly mezi dvěma sadami dat podle oblastí mezi dvěma řádky.
- Pokrokový výsečový graf: Pomocí tohoto nástroje můžete rychle vytvořit více průběhových výsečových grafů vedle sebe v jednom grafu a uživatelé aplikace Excel mohou na první pohled porovnat průběh každé kategorie.
- Radiální sloupcový graf: Radiální sloupcový graf se také nazývá Vícevrstvý prstencový graf, který se vyvíjí z klasického sloupcového grafu a zobrazuje se na polárním souřadnicovém systému. Tabulka vypadá pro lidi profesionálněji a působivěji.
- Alternativní graf růží: Jako typ alternativního grafu radarového grafu jej lze také nazvat radiální lízátko. Má rád sloupcový graf s nulovou hodnotou uprostřed mřížky a často se používá pro srovnání mezi řadou dat.
- Slavík graf: Jako transformace normálního sloupcového / sloupcového grafu zobrazuje Nightingale Chart řadu hodnot na mřížce polárních souřadnic, která vypadá atraktivněji se zvláštním tvarem a jasnými barvami.
- Obousměrný histogram: Tento graf se často používá k porovnání dvou sad dat nahoru a dolů podél vodorovné osy.
- Spojnicový graf více sérií: Tento graf pomáhá uživatelům aplikace Excel vytvořit spojnicový graf s více řadami, které jsou seskupeny vedle sebe ve stejném grafu, aby bylo možné snadno porovnat tyto více sad hodnot na první pohled.
- Hladký plošný graf: Tento graf pomáhá uživatelům aplikace Excel vytvořit plošný graf s hladkými čarami v aplikaci Excel.
- Horizontální vodopád graf: Tento graf pomáhá uživatelům aplikace Excel snadno vytvořit horizontální vodopádový graf nebo mini horizontální vodopádový graf v aplikaci Excel.
- Intervalový sloupcový graf: Tento graf pomáhá uživatelům aplikace Excel generovat sloupcový graf se štítky kategorií nad pruhy, které pomáhají uvolnit více místa v grafu.
- Skládaný graf rozdílů: Tento typ grafu generuje speciální sloupcový nebo sloupcový graf, který pomáhá vizuálně zobrazit změny mezi dvěma sadami dat pomocí šipek nahoru a dolů nebo vlevo a vpravo.
- Dynamický sloupcový graf: Tato funkce pomáhá vytvořit dynamický sloupcový graf s rozevíracím seznamem pro zobrazení dat pro jednu řadu najednou výběrem řady z rozevíracího seznamu.
- Dynamický žebříček: Tato funkce pomáhá vytvořit posuvný dynamický pruhový graf v sestupném pořadí, aby se zobrazilo pouze prvních N hodnot série.
- Zkraťte graf osy Y: Tato funkce generuje zkrácený sloupcový graf osy Y, což je užitečné v případě problémů s měřítkem osy. Když jsou vaše data skutečně rozdílná, pomůže to vyhnout se velmi velkému počtu, který by přehlcoval graf, a zpřesňuje současně malé i velké série.
Porovnávací tabulky kategorií
- Barevný graf seskupení: Tato funkce může vytvořit graf a barevné sloupce nebo pruhy na základě, pokud odpovídající hodnoty těchto datových bodů spadají do zadaného rozsahu.
- Tečkovaný graf: Tento graf slouží k zobrazení frekvence různých dat v sadě.
- Sloupcový graf s proměnnou šířkou: Vytvoří sloupcový graf s různými šířkami sloupců a použije šířky sloupců a výšky sloupců ke dvěma datům ve dvou dimenzích.
- Marimekko graf: Tento graf se používá k vizualizaci dat ze dvou nebo více kvalitativních proměnných.
- Lízátko graf: Tento graf zeštíhluje sloupce na řádky a na konec řádků přidává barevné kruhy, aby byly bodové hodnoty vizuálně atraktivnější.
- Víceřadý plošný graf: Tento graf kombinuje více plošných grafů v jedné oblasti grafu, abychom mohli snadno porovnávat data různých kategorií.
- Skládaný graf podílu: Tento graf může odrážet podíl každé bodové hodnoty v sérii s malými čtverci a je alternativou koláčového grafu.
- Sloupcový graf BiDirection: Tento graf zobrazuje dvě sady dat vedle sebe. V grafu můžete na první pohled zobrazit rozdíly mezi daty dvou sad.
- Skládaný graf s procentem: Tato funkce Skládaný graf s procentem vytvoří skládaný graf a zobrazí procentní štítky pro každý datový bod a celkový počet pro každou datovou řadu.
- Víceřadý histogram: Tento graf kombinuje více sad sloupců v jednom grafu, takže můžete tyto řady snadno rozlišit.
- Vícevrstvý sloupcový graf: Tento graf může vytvořit sloupcový graf, který v grafu zobrazí více sérií dat a každá řada dat zůstane v aplikaci Excel v jednotlivé vrstvě.
- Předpovědní graf: Tento graf vám pomůže rychle vytvořit spojnicový graf, který kombinuje obě řady skutečných hodnot a předpovídání hodnot v rámci jednoho řádku a rozlišuje je plnou čarou a tečkovanou čarou v aplikaci Excel.
- Graf oblasti prahové hodnoty: Tento graf může nejen zjistit, zda hodnota splňuje cíl na první pohled, či nikoli, ale také porovnat všechny překročené množství a poklesnuté hodnoty podle velikostí oblasti.
- Obdélníkový výsečový graf: Obdélníkový výsečový graf generuje vícevrstvý obdélníkový srovnávací graf. V grafu jsou obdélníkové koláče umístěny překrytí. Každý obdélníkový koláč představuje sadu dat a čtvercová velikost obdélníkového koláče je větší, prezentovaná hodnota je větší.
- Půl koláčový graf: Na rozdíl od vestavěného grafového nástroje Excel k vytvoření úplného výsečového nebo prstencového grafu, vám tento poloviční výsečový graf pomůže rychle vytvořit poloviční nebo poloviční prstencový graf, abyste ušetřili místo, upoutali pozornost nebo z jiných důvodů.
- Graf cenovek: Tento nový typ grafu vypadá jako cenovka, která funguje jako sloupcový graf, ale vzhled je novější a krásnější.
- Čárový graf zaškrtávacího políčka: Typ grafu pomáhá vytvářet interaktivní spojnicový graf se zaškrtávacími políčky v aplikaci Excel. Zaškrtávací políčka řídí datovou řadu v grafu, při zrušení zaškrtnutí příslušná datová řada z grafu zmizí; při kontrole se znovu objeví datová řada.
- Alternativní skládaný sloupcový graf: Tento alternativní skládaný sloupcový graf zobrazuje různé řady jako části stejného sloupcového pruhu, což pomáhá porovnat hodnoty řady na první pohled.
- Dynamický křivkový graf: Tato funkce generuje dynamický křivkový graf s posuvníkem, který zvýrazní konkrétní datový bod ve dvourozměrné datové sadě posunutím posuvníku a výběrem položky v seznamu.
Nástroje grafu
- Barevný graf podle hodnoty: Tato funkce upraví sloupce nebo barvu sloupce v seskupeném sloupci nebo sloupcovém grafu na základě zadaného rozsahu dat.
- Přidat čáru do grafu: Tato funkce rychle vloží přímku do grafu, jako je průměrná čára, kvalifikační čára atd.
- Zkopírujte formát do jiných grafů: Rychle zkopírujte formátování z aktuálně vybraného grafu do více grafů aktivního sešitu hromadně.
- Nastavte absolutní pozici grafu: Tento nástroj přesune aktuálně vybraný graf na zadanou pozici a současně změní velikost grafu na zadaný rozsah.
- Přidejte štítky součtu do grafu: Tato funkce přidá popisky součtu pro aktuálně vybraný skládaný graf.
- Přidejte kumulativní součet do grafu: Tato funkce přidá souhrnný řádek s celkovým počtem popisků pro aktuálně vybraný seskupený sloupcový graf.
- Přesuňte osu X do záporné / nulové / dolní: Tato funkce přesune osu X do spodní části aktuálně vybraného grafu.
- Přidejte trendové čáry do více sérií: Tato funkce přidá trendovou čáru pro bodový graf, který obsahuje více sérií dat.
- Změňte barvu grafu podle barvy buňky: Tato funkce změní barvu výplně sloupců, pruhů, rozptylů atd. Na základě barvy výplně odpovídajících buněk v rozsahu dat grafu.
- Přidejte Poly Line: Funkce Přidat poly čáru může přidat hladkou křivku se šipkou pro jednu sérii sloupcového grafu v aplikaci Excel.
- Odpojit graf: Funkce Odpojit graf může jedním kliknutím přerušit vazby mezi grafem a původními zdrojovými daty grafu.
Najít
Hledejte v zadaném rozsahu (komentáře, buňky, vzorce nebo hypertextové odkazy) a hledejte podle zadaných kritérií (typ data, číslo nebo zadané formátování) v aplikaci Excel.
Super hledání
- Vyhledejte konkrétní textové řetězce pouze v komentářích: Tato funkce dokáže vyhledat konkrétní hodnotu v komentářích v rámci výběru, aktivního listu nebo celého sešitu.
- Najděte konkrétní textové řetězce pouze ve vzorcích: Tato funkce může pomoci uživatelům aplikace Excel rychle prohledávat konkrétní textové řetězce ve vzorcích pouze v rámci výběru, aktivního listu, vybraných listů nebo celého sešitu.
- Hledat konkrétní textové hodnoty pouze v hypertextových odkazech: Tato funkce může rychle najít zadanou textovou hodnotu v hypertextových odkazech přidaných do aktuálního výběru, aktivního listu, vybraných listů nebo celého sešitu.
- Najděte konkrétní textový řetězec pouze v hodnotě buňky: Tato funkce umožňuje vyhledávat zadaný textový řetězec podle délky textu, velkých písmen, malých písmen a podle části řetězce.
- Najděte buňky, které obsahují hodnoty typu data na základě kritérií: Díky této funkci můžete rychle najít všechny buňky data nebo buňky obsahující zadané datum ve výběru, aktivním listu, vybraných listech nebo v celém sešitu.
- Najděte čísla na základě kritérií: S touto funkcí můžete rychle najít čísla v určitém číselném intervalu, například větší / menší než určité číslo, mezi dvěma čísly atd. Tato funkce také podporuje snadné vyhledání duplikátů nebo jedinečných hodnot.
- Najděte všechny buňky se specifickým formátováním buněk: Tato funkce dokáže rychle zjistit buňky podle zadaného formátování buněk, jako je tučné písmo, kurzíva, přeškrtnutí, barva atd. Kromě toho také podporuje vyhledávání buněk, které mají komentáře a vzorec.
Fuzzy vyhledávání
Ve srovnání s přesným vyhledáváním může tato funkce pomoci uživatelům aplikace Excel najít podobné výsledky vyhledávání, například textové řetězce s chybně napsanou pravou rukou.
Najít a nahradit ve více sešitech
Tato funkce povolí podokno Najít a nahradit a pomůže nám snadno najít a nahradit hodnoty ve více listech a sešitech.
Najít duplikáty
Pomocí několika kliknutí vám tato funkce bez námahy pomůže rychle vybrat, skrýt, identifikovat nebo zvýraznit duplikáty s výjimkou jejich prvního výskytu.
vybrat
Sbírka nástrojů usnadňuje výběr různých položek v aplikaci Excel.
Vyberte Range Helper
Je to užitečný nástroj, který vám pomůže vybrat, zrušit výběr a obrátit více výběrů v aktivním sešitu. S ním můžete rychle provádět následující operace:
- Vyberte více rozsahů bez podržení klávesy Ctrl;
- Zrušit výběr buněk z vybraných rozsahů;
- Obrátit vybrané rozsahy.
Náhodně vybrat rozsah:
Pomocí tohoto nástroje můžete rychle a náhodně vybrat buňky, celé řádky nebo sloupce z výběru.
Vyberte Intervalové řádky a sloupce
Pomocí tohoto nástroje můžete snadno vybrat konkrétní počet řádků nebo sloupců v zadaném intervalu ve velkém listu. Můžete například rychle vybrat tři řádky v intervalu dvou řádků.
Vyberte Sloučené buňky
Jedním kliknutím vyberte všechny sloučené buňky v rozsahu. Stačí vybrat rozsah a kliknout na „Vybrat sloučené buňky“, poté budou vybrány všechny sloučené buňky v tomto rozsahu.
Vyberte Poslední buňku
Pomocí této funkce můžete jedním kliknutím vybrat poslední buňku použitého rozsahu, poslední buňku s daty posledního řádku nebo poslední buňku s daty posledního sloupce.
Vyberte buňky s maximální nebo minimální hodnotou:
Tento nástroj nejen vybírá minimální nebo maximální hodnotu ve vybraném rozsahu buněk, ale také jde do přesné polohy minimální nebo maximální hodnoty. V aplikaci Excel můžete použít funkci MIN a MAX k výběru minimální nebo maximální hodnoty, ale nemůže přejít na přesnou pozici minimální nebo maximální hodnoty.
Vyberte buňky s chybovou hodnotou
Vybere všechny buňky v aktivním listu pomocí vzorce, který vytváří chybovou hodnotu (například # DIV / 0 !, # N / A).
Vyberte Odemčené buňky
Pomocí tohoto nástroje můžete rychle vybrat všechny odemčené buňky z rozsahu. Tip: před použitím tohoto nástroje zadejte rozsah.
Vyberte neprázdné buňky
Díky této funkci můžete jediným kliknutím vybrat všechny neprázdné buňky z rozsahu. Díky této funkci můžete jediným kliknutím vybrat všechny neprázdné buňky z rozsahu.
Vyberte konkrétní buňky
Vybere buňky nebo celý řádek ze zadaného rozsahu, které splňují určitá kritéria. Po výběru můžete na buňky nebo celý řádek použít další operace (například formátování nebo odstranění).
Vyberte buňky s formátem
Vybere buňky se stejným formátováním z buněk rozsahu podle formátování základní buňky nebo atributů základní buňky. Normálně můžete tento nástroj použít k určení, kolik buněk se stejným formátováním základních buněk. Po výběru můžete změnit velikost nebo barvu písma vybraných buněk.
Vyberte Duplikovat a jedinečné buňky
Tento nástroj vám pomůže rychle vybrat duplicitní nebo jedinečné hodnoty nebo celé řádky ze sloupce nebo rozsahu.
Vyberte stejné a různé buňky
Díky této funkci můžete snadno porovnat dva rozsahy buněk, najít, vybrat a zvýraznit duplikáty nebo jedinečné hodnoty mezi oběma rozsahy.
Vložit
Sbírka vkládacích nástrojů.
Vložte řádky nadpisů
Někdy možná budeme muset přidat název pro každý řádek, například platový účet. Tento nástroj může rychle vložit názvy řádků.
Vložit prázdné řádky a sloupce:
Tento užitečný nástroj vám ušetří čas a usnadní vám rychlé vkládání více prázdných řádků nebo sloupců v určitém intervalu najednou.
Duplikovat řádky / řádky na základě hodnoty buňky
Tato funkce vám pomůže snadno zkopírovat a vložit řádky nkrát na základě hodnoty buňky v zadaném sloupci.
Vložte náhodná data
S tímto nástrojem můžete snadno zpracovat následující operace v řadě buněk za vás. A. Vložte náhodně sekvenci celých čísel; B: Vložte nebo vygenerujte náhodné datum; C. Vložte nebo vygenerujte heslo (řetězce náhodných dat); D. Vložte nebo vygenerujte určené formátovací datové řetězce; E. Vložte nebo vytvořte vlastní seznam.
Vložte pořadové číslo
Rychle vložte jedinečnou (a po sobě jdoucí) hodnotu do buňky v aplikaci Excel. Můžete přidat textovou předponu nebo příponu a určit počet číslic čísla. Například můžete snadno vložit číslo série jako Kutools-XXXX-2011 (XXXX označuje pořadové číslo).
Najděte chybějící pořadové číslo
Díky této funkci můžete rychle najít a vložit chybějící čísla do seznamu sekvencí.
Vyplňte vlastní seznamy
Pomocí této funkce můžete rychle vytvořit vlastní seznamy, ponechat je v seznamu a poté je svisle nebo vodorovně vyplnit do buněk listu.
Seznam všech kombinací
Na základě daných textových řetězců a hodnot může tato funkce rychle zjistit všechny možné kombinace a vypsat je do sloupce.
Vložte čárový kód
S touto užitečnou funkcí můžete snadno vložit více čárových kódů na základě hodnot buněk ve specifikovaném rozsahu. Podporuje více typů čárových kódů, včetně UPC-A, UPC-B, EAN-13, EAN-8. Case Case, Codabar (NW-7), Code-39, Code-128 atd.
Vložte QR kód
Díky této praktické funkci můžete snadno hromadně vložit více QR kódů na základě hodnot buněk v zadaném rozsahu.
Vložte odrážku
Díky této funkci můžete rychle vložit odrážky na začátek více vybraných buněk. Kromě toho můžete rychle odstranit odrážky z více vybraných buněk pouze jedním kliknutím.
Vložit číslování
Díky této funkci můžete rychle vložit číslování pro řadu buněk pomocí kliknutí najednou. Podporuje také rychlé odstranění číslování z více buněk pomocí kliknutí.
Vložte datum
Pomocí tohoto nástroje můžete rychle vložit naformátované datum do buňky, stačí vyzvednout datum s jeho formátováním data a vložit do buňky.
Vyplňte prázdné buňky
Tento nástroj vám může ušetřit čas a pomůže vám rychle vyplnit prázdné buňky bez přepsání původních hodnot ve výběrech. S ním můžete:
- Vyplňte prázdné buňky hodnotami nad, pod, vlevo nebo vpravo.
- Vyplňte prázdné buňky lineárními hodnotami.
- Vyplňte prázdné buňky pevnou hodnotou, například 0.
Zaškrtávací políčka Dávkové vložení
S ním můžete snadno vložit zaškrtávací políčko do buňky nebo rozsahu. Tip: Pokud vyberete rozsah, vloží se zaškrtávací políčko do všech buněk rozsahu.
Tlačítka možnosti hromadného vkládání
S ním můžete snadno vložit přepínač do buňky nebo rozsahu. Tip: Pokud vyberete rozsah, vloží se přepínač do všech buněk rozsahu.
Vložit vodoznak
Díky této funkci můžete do listu snadno vkládat obrazové i textové vodoznaky.
Vložit obrázky z cesty (URL)
Pomocí tohoto nástroje můžete rychle vložit obrázky ze souvisejících adres URL nebo cest k souborům v aplikaci Excel pouhými několika kliknutími.
Automatický text
Díky této funkci automatického textu můžete snadno ukládat a znovu používat všechny druhy dat v aplikaci Excel:
- Uložte grafy jako položku automatického textu a znovu je použijte jedním kliknutím;
- Uložte řadu dat jako položku automatického textu a znovu je použijte jedním kliknutím;
- Uložte všechny vzorce jako položky automatického textu a znovu je použijte jedním kliknutím;
- Ukládejte obrázky nebo obrázky jako položky automatického textu a znovu je používejte jedním kliknutím;
- Snadno importujte a exportujte uložené položky automatického textu.
Přidat řádky
Tato funkce klepnutí pravým tlačítkem umožňuje rychle vložit určitý počet řádků nad nebo pod výběr.
Přidat níže
Tato funkce klepnutí pravým tlačítkem umožňuje přímo vložit ekvivalentní počet řádků pod vybraný řádek (řádky).
Přidat sloupce
Tato funkce klepnutí pravým tlačítkem umožňuje rychle vložit určený počet sloupců vlevo nebo vpravo od výběru.
Přidat doprava
Tato funkce klepnutí pravým tlačítkem umožňuje přímo vložit ekvivalentní počet sloupců napravo od vybraných sloupců.
Vymazat
Sbírka nástrojů vám umožní rychle zpracovat následující operace.
Odstranit prázdné řádky
Pomocí tohoto nástroje můžete rychle odstranit prázdné řádky ve vybraném rozsahu, vybraných listech, aktivních listech a všech listech. Za normálních okolností je docela obtížné odstranit všechny prázdné řádky v sešitu s příliš velkým počtem listů v aplikaci Excel, ale s tímto nástrojem to zvládnete jedním kliknutím.
Odstranit skryté (viditelné) řádky a sloupce
Pomocí tohoto nástroje můžete rychle odstranit všechny prázdné řádky nebo prázdné sloupce, skryté řádky nebo skryté sloupce a viditelné řádky nebo viditelné sloupce z vybraného rozsahu, vybraných listů, aktivního listu nebo všech listů.
Odstranit vodoznak
Pomocí této funkce můžete rychle odstranit vodoznaky, které jsou vloženy pomocí Vložit vodoznak funkce Kutools pro Excel.
Odstranit ilustrace a objekty
Pomocí tohoto nástroje můžete:
- Odstranit grafy
- Smazat řádky
- Smazat obrázky
- Odstranit automatické tvary
- Odstranit Smart Arts
- Odstranit textová pole
- Odstranit vložené objekty OLE
- Odstranit propojené objekty OLE.
Odstranit webové ovládací prvky
Tento nástroj vám pomůže odstranit všechny webové ovládací prvky jedním kliknutím.
Zaškrtávací políčka Dávkové odstranění
Tato funkce může odstranit vybraná zaškrtávací políčka najednou.
Tlačítka možností hromadného mazání
Pomocí této funkce můžete odstranit všechna tlačítka možností v určitém rozsahu pouze jedním kliknutím.
Odebrat všechna makra
Ze sešitu rychle odeberte kterékoli z následujících maker: moduly VBA, UserForms, listy dialogových oken Excel 5/95 nebo listy maker Excel 4 XLM.
Dávkové odebrání všech maker
Díky této funkci můžete snadno odstranit všechna makra z více sešitů najednou v aplikaci Excel.
Text
Ztělesňuje mnoho praktických operací, jak manipulovat s textem v buňkách.
doplnit text
Tato funkce může hromadně přidat stejné textové řetězce nebo znaky do více vybraných buněk. Přečtěte si více... konzultace
To zahrnuje:
- Přidejte stejné textové řetězce nebo znaky na začátek vybraných buněk
- Přidejte stejné textové řetězce nebo znaky na konec vybraných buněk
- Přidejte stejné textové řetězce nebo znaky na zadanou pozici vybraných buněk
- Přidejte před každé velké, malé písmeno, písmeno nebo číslo stejné textové řetězce nebo znaky
Extrahujte text
Díky této funkci můžete z vybraných buněk rychle extrahovat textové řetězce mezi dvěma znaky nebo symboly.
Extrahujte e-mailovou adresu
Díky této funkci můžete rychle extrahovat e-mailové adresy z textových řetězců vybraných buněk v aplikaci Excel.
Odebrat mezery
Tato funkce může odstranit různé druhy prostoru z řady buněk. Přečtěte si více... konzultace
To zahrnuje:
- Odstraňte úvodní mezery pouze z textových řetězců
- Odstraňte koncové mezery pouze z textových řetězců
- Odeberte úvodní i zadní mezery z textových řetězců
- Odstraňte všechny přebytečné mezery z textových řetězců
- Odeberte všechny druhy mezer z textových řetězců
Odstraňte úvodní nuly
Pomocí této funkce můžete jedním kliknutím okamžitě odebrat úvodní nuly ze všech vybraných buněk.
Odebrat podle polohy
Díky této funkci můžete snadno odstranit znaky ze začátku / konce textových řetězců nebo odebrat daný počet znaků ze zadané pozice. Přečtěte si více... konzultace
Odebrat znaky
Je to praktický nástroj k odstranění všech druhů znaků z textových řetězců v určitém rozsahu. Přečtěte si více... konzultace
To zahrnuje:
- Odstraňte číselné znaky z buněk
- Odstraňte abecední znaky z buněk
- Odeberte z buněk jiné než číselné znaky
- Odstraňte z buněk neabecední znaky
- Odstraňte z buněk netisknutelné znaky
- Odeberte z buněk nealfanumerické znaky
- Odeberte z buněk vlastní znaky
Čísla dolního indexu v chemických vzorcích
Tato funkce je schopna formátovat všechna čísla, která by měla být vytvořena jako dolní index v chemických rovnicích, jako dolní index hromadně.
Změnit případ
Tento užitečný nástroj dokáže rychle převést text mezi velkými a malými písmeny, správnými a větami. To zahrnuje:
- Změnit velká a malá písmena textu na velká a velká písmena.
- Změňte velikost textu na malá písmena.
- Změňte velikost textu na velká.
- Změňte velikost textu na větu.
- Změňte velká a malá písmena textu na velká a malá písmena.
Opačné pořadí textu
Pomocí této funkce můžete rychle hromadně obrátit pořadí slov v každé vybrané buňce. Přečtěte si více... konzultace
Podporuje:
- Opačné pořadí textu. Například obráťte „Kutools pro Excel“ na „lecxE rof slootuK“;
- Obrátit pořadí textu mezerou. Například obráťte „Kutools pro Excel“ na „Excel pro Kutools“;
- Obrátit pořadí textu čárkou nebo jinými oddělovači. Například obráťte „Word, Excel, PowerPoint, Outlook“ na „Outlook, PowerPoint, Excel, Word“;
Nahraďte znaky s diakritikou
Díky této funkci můžete v celém sešitu snadno nahradit všechny druhy znaků s diakritikou běžnými znaky.
Označit klíčové slovo
Funkce Označit klíčové slovo může současně obarvit více klíčových slov pouze v buňkách nebo obarvit celé buňky obsahující tato klíčová slova v zadaném rozsahu v aplikaci Excel.
Formát
Sbírka nástrojů pro formátování.
Alternativní stínování řádků / sloupců
Rychle použijte odstín na alternativní řádky pro buňky rozsahu v listu pomocí podmíněného formátování a standardního formátování, abyste zlepšili čitelnost listu v aplikaci Excel, a nemusíte vědět, jak používat podmíněné formátování a standardní formátování.
Rozlišovat rozdíly
S touto úžasnou funkcí můžete vložit změny stránek, prázdné buňky, přidat spodní ohraničení nebo vyplnit buňky / řádky, když se hodnota buňky změní ve specifikovaném sloupci klíče.
Horní index / dolní index (formátování)
Snadno formátujte text jako horní nebo dolní index v buňce. U abecedních znaků můžete také použít atributy Tučné a Kurzíva a velká a malá písmena. Je to dokonalý nástroj pro práci s matematickými nebo chemickými vzorci v aplikaci Excel.
Použít formátování data
Pomocí tohoto nástroje můžete rychle změnit formátování data vybraného rozsahu. Skutečně více... konzultace
Kopírovat formátování buněk
Chcete-li zkopírovat formátování z jednoho místa a použít ho na jiné místo, můžete použít Format Painter. Malíř formátů ale zkopíruje veškeré formátování buňky a použije ji na jiné. Tento nástroj vám pomůže zkopírovat určité konkrétní formátování buňky a použít ji na jiné.
Vymazat formátování znaků
Za normálních okolností Excel nepodporuje nástroj pro vymazání různých typů formátu buněk najednou, ale pomocí tohoto nástroje můžete jedním kliknutím snadno vymazat všechny formáty buněk z rozsahu.
Upravte velikost buňky
Tento nástroj vám pomůže rychle upravit výšku řádku a šířku sloupce v librách, centimetrech, palcích nebo pixelech. Může se vztahovat na rozsah nebo celý list.
Odkaz
Soubor nástrojů pro hypertextové odkazy a externí odkazy (odkazy).
Převést hypertextové odkazy
Pomocí tohoto nástroje můžete rychle převést text (URL) na hypertextové odkazy, použít více adres hypertextových odkazů na obsah buňky (text) a převést více adres hypertextových odkazů na text v aplikaci Excel.
Najděte a rozbijte nefunkční odkazy
Může zobrazit seznam všech odkazů (externí reference) aktivního listu a rozbít všechny nefunkční odkazy tím, že je nahradí oceněnou hodnotou v aplikaci Excel.
Odeberte hypertextové odkazy bez ztráty formátování
Rychle převádějte hypertextové odkazy v buňkách. Všechny hypertextové odkazy můžete odstranit v: vybraném rozsahu; aktivní list; vybrané listy a všechny listy a zůstanou původní formátování buněk.
Komentář
Sbírka nástrojů pro komentáře.
Změnit tvar komentáře
Rychle změňte tvar všech komentářů v aplikaci Excel.
Vytvořit seznam komentářů
Tato funkce extrahuje a zobrazí seznam všech komentářů v novém listu nebo sešitu, jak jste zadali.
Formátovat komentář
Tato funkce zkopíruje formátování komentáře aktivní buňky a použije formátování na všechny ostatní komentáře hromadně.
Najít / nahradit text komentáře
Tato funkce umožňuje najít určitá data v komentářích a nahradit je daným obsahem v aktivním listu nebo v celém sešitu.
Odebrat / přidat uživatelské jméno v komentáři
Tato funkce vám značně ušetří čas na dávkové přidávání, odebírání a změnu uživatelských jmen ve všech komentářích aktivního listu nebo celého sešitu.
Převést komentář a buňku
S touto funkcí je poměrně snadné převádět mezi komentáři a obsahem buněk. Je schopen dosáhnout:
- Převést obsah buňky na komentáře
- Převeďte komentáře na obsah buňky
- Vložte obsah buňky do komentářů
- Vložte komentáře k obsahu buňky
Automatické přizpůsobení komentáře
Tato chytrá funkce změní velikost všech komentářů tak, aby odpovídaly jejich obsahu hromadně v aktivním listu nebo v celém sešitu.
Obnovit pozici komentáře
Pomocí této funkce můžete jedním kliknutím okamžitě obnovit všechny komentáře zpět na výchozí pozice v aktivním listu nebo v celém sešitu.
Vždy zobrazit komentář
Tato funkce zobrazí komentář aktivně vybrané buňky po celou dobu, bez ohledu na to, kam přesunete myš.
Operace
Provádí běžné matematické operace v buňkách, jako je sčítání, odčítání, násobení, dělení atd. Pomocí tohoto nástroje můžete například snadno zvýšit sloupec cen různých produktů o 2 procenta.
počítačový
S touto kalkulačkou můžete provádět více než 10 typů matematických operací. Můžete snadno načíst hodnotu z vybrané buňky pro výpočet a vložit výsledek výpočtu do konkrétní buňky. K ovládání kalkulačky můžete použít i klávesnice.
Funkce Kutools
Kolekce integrovaných funkcí.
Datum Čas
Toto je řada integrovaných funkcí pro převod času na sekundy / minuty / hodiny v aplikaci Excel.
Statistické a matematické
Toto je řada integrovaných funkcí pro počítání / součet / průměr pouze viditelných buněk a počítání / součet podle barvy, včetně:
- Průměrné viditelné buňky
- Počítat viditelné buňky
- Součet viditelných buněk
- Počítat podle barvy buňky
- Počítat podle barvy písma
- Počítat tučným písmem
- Počet znaků
- Počítat odstíny
- Součet podle barvy buňky
- Součet podle barvy písma
- Součet podle tučného písma
Text
Tato řada integrovaných funkcí obsahuje:
- Extrahovat čísla: Pomocí funkce extrahujte čísla ze smíšeného textového řetězce
- Obrácený text: Snadné obrácení pořadí znaků v buňce s funkcemi
Pomocník vzorců
Funkce Pomocník s formulemi uvádí některé běžně používané vzorce, včetně:
Datum Čas
- Přidejte dosavadní roky
- Přidejte měsíce k dnešnímu dni
- Přidejte dosavadní dny
- Přidejte doposud hodiny
- Přidejte doposud minuty
- Přidejte k dnešnímu dni sekundy
- Přidejte týdny k dnešnímu dni
- Odebrat čas z data
- Počítejte dny, hodiny a minuty mezi daty
- Převést počet (dnů) na rok měsíc den
- Převést počet (v sekundách) na formát času hh: mm: ss
- Převést datum na pořadové datum
- Převést datum na čtvrtletí
Statistický
- Spočítejte počet slov
- Počítat celkem slov
- Počet nepracovních dnů mezi dvěma daty
- Počet pracovních dnů mezi dvěma daty
- Spočítejte počet dnů v týdnu
- Počet buněk rovných A, B nebo C.
- Počítat buňky, které se rovnají A a B.
- Počítat jedinečné hodnoty
- Počítání buněk s jedinečnými hodnotami (zahrňte první duplicitní hodnotu)
- Spočítejte počet hodnot oddělených čárkou
- Součet založený na stejném textu
Text
- Extrahujte n-té slovo v buňce
- Extrahujte buňky s jedinečnými hodnotami
- Extrahujte buňky s jedinečnými hodnotami (zahrňte první duplicitní hodnotu)
- Extrahujte řetězce mezi zadaným textem
- Buňka obsahuje konkrétní text a poté vrací hodnotu
- Zkrácené jméno nebo slovo
- Připojená hodnota podle konkrétního znaku (řetězce)
Vyhledávání a reference
- Vyhledejte hodnotu v seznamu
- Najděte, kde se znak v řetězci objeví N-tý
- Najděte hodnotu, která se zobrazuje nejčastěji
- Index a shoda na více sloupcích
- Najděte největší číslo menší než
Math & Trig
- Součet absolutních hodnot
- Součet čísel v buňce
- Vypočítejte věk na základě narozenin
- SUMPRODUCT s kritérii
- Vypočítejte dny v roce
- Vypočítejte dny v měsíci
Pomocník pro datum a čas
Je to kalkulačka data a času. S ním můžete snadno vyřešit následující problémy:
- Přidejte k datu nebo času zadaný počet let, měsíců, týdnů, dnů nebo hodin, minut, sekund
- Odečtěte zadaný počet let, měsíců, týdnů, dnů nebo hodin, minut, sekund od data nebo času
- Vypočítejte rozdíl mezi dvěma daty / časy
- Vypočítejte věk na základě daného data
Přesná kopie (vzorec)
Snadno zkopírujte všechny vzorce bez úpravy relativních odkazů na buňky.
Pokud zkopírujete vzorce do jiného umístění, aplikace Excel normálně upraví odkazy na buňky. Pokud chcete tuto operaci zpracovat v aplikaci Excel bez použití tohoto nástroje, musíte všechny odkazy uzamknout pomocí $.
Super vyhledávání
Kolekce vzorců o funkci VLOOKUP.
Vyhledejte hodnotu v seznamu
Pomocí této funkce můžete vyhledat konkrétní hodnotu a vrátit její odpovídající data z jiného sloupce v Excelu pouze několika kliknutími.
VYHLEDÁVÁNÍ na více listech
Ve srovnání s funkcí VLOOKUP, která dokáže vyhledat hodnotu pouze z jednoho rozsahu, tato funkce pomůže uživatelům aplikace Excel hromadně hledat více hodnot na více pracovních listech najednou.
Vyhledávání více podmínek
Pomocí této funkce můžete vyhledávat odpovídající hodnoty v různých sloupcích na základě více kritérií pouze několika kliknutími v Excelu.
VYHLEDÁVÁNÍ a součet
S touto funkcí najdete ve výběru řádek nebo sloupec na základě daných kritérií a vrátíte součet nalezeného řádku nebo sloupce.
Vyhledávání jedním k mnoha (vrací více výsledků)
Na rozdíl od funkce SVYHLEDAT tato funkce pomáhá vrátit více hodnot v buňce, které splňují dané podmínky. S vrácenými výsledky můžete provádět různé operace, například je sloučit s nějakým oddělovačem (čárka, mezera, zalomení řádku atd.) nebo provádět některé výpočty, jako je násobení, průměrování, získání maximální hodnoty atd.
VYHLEDÁVÁNÍ zprava doleva
Na rozdíl od funkce VLOOKUP, která může vyhledávat pouze hodnoty ve sloupci v levém sloupci rozsahu, umožňuje tato funkce hledat hodnoty v libovolném sloupci rozsahu a podle potřeby vracet hodnoty do jiného sloupce.
VYHLEDÁVÁNÍ zdola nahoru
Pokud existuje více shodných hodnot, funkce VLOOKUP prohledá shora dolů a vrátí první shodnou hodnotu. Tato funkce ale obrátí pořadí vyhledávání (zdola nahoru) a vrátí poslední shodnou hodnotu.
VYHLEDÁVÁNÍ mezi dvěma hodnotami
Díky této funkci můžete hledat hodnotu mezi dvěma hodnotami a snadno vrátit odpovídající hodnotu.
Nahraďte 0 nebo # N / A prázdnou nebo specifikovanou hodnotou
Pokud vyhledávací hodnota není nalezena nebo je prázdná, funkce VLOOKUP vrátí chybovou hodnotu # NENÍ K DISPOZICI nebo 0. Tato funkce tento problém vyřeší a vrátí prázdnou nebo zadanou hodnotu pro tyto nepodložené vyhledávací hodnoty a prázdnou hodnotu.
Nástroje pro pojmenování
Sbírka jmenných nástrojů.
Převeďte název na referenční rozsah
Tento nástroj rozšiřuje Excel o funkci pro nahrazení odkazu na jméno ve vybraných vzorcích odpovídajícím odkazem. Protože buňky obsahují vzorce, je to docela užitečná funkce pro další používání odkazů na názvy bez ovlivnění vybraných vzorců.
Skrýt / Zobrazit název rozsahu
Díky této funkci můžete rychle zobrazit nebo skrýt všechny názvy oblastí v aktuálním sešitu.
Moře
Další nástroje pro zpracování vzorců v aplikaci Excel.
Průvodce chybovým stavem
Tento nástroj je sofistikovaně navržen pro přidání chybového stavu do vzorce nebo skupiny vzorců. S tímto nástrojem můžete snadno zobrazit vlastní zprávu pro vzorce, které způsobují chyby. To znamená, že místo např. #HODNOTA !. Můžete si nechat zobrazit vlastní chybovou zprávu.
Dynamicky viz pracovní listy
Tento nástroj vám pomůže rychle vyplnit stejné odkazy na buňky z více listů do jednoho listu. Můžete je vyplnit svisle nebo vodorovně. Předpokládejme, že máte sešit, který obsahuje více listů, a nyní chcete extrahovat všechny stejné odkazy na buňky (například A1) z jiných listů do jednoho listu, pomocí této funkce můžete rychle získat výsledek = List1! A1, = List2! A1, = List3! A1, = List4! A1 ... do hlavního listu.
Převést odkazy (odkazy)
Převést notaci odkazů na buňky ve vzorcích ve výběru.
Například: [= F5 * (G12 / 100)] se stává [= $ F5 * ($ G12 / 100)]. S touto funkcí můžete:
- Převést vzorce na absolutní odkazování ($ F $ 5)
- Převést vzorce na relativní odkazování (F5)
- Převést vzorce na relativní řádky a absolutní sloupce ($ F5)
- Převést vzorce na absolutní řádky a relativní sloupce (F $ 5)
Monitorujte precedenty / závislé rozsahy
Tyto funkce vám pomohou rychle automaticky zobrazit všechny závislé osoby a precedenty ve vybraném rozsahu v reálném čase jediným kliknutím. To zahrnuje:
- Monitorujte precedenty rozsahů
- Monitorujte závislé rozsahy
- Monitorujte precedenty a závislé osoby
Cvičebnice
Kolekce nástrojů vám umožní rychle zpracovat následující operace v sešitu.
Rozdělit sešit
Snadno rozdělte každý list aktivního sešitu jako samostatný sešit aplikace Excel, sešit aplikace Excel 97-2003 nebo soubor TXT / CSV / PDF a každý soubor nese název listu. Můžete nastavit přeskočení všech prázdných a skrytých listů. Skutečně více... konzultace
Převodník formátů souborů
Normálně v aplikaci Excel můžete použít funkci Uložit jako k uložení formátu souboru Excel z XLSX do XLS nebo naopak, můžete také uložit soubor Excel do souboru PDF. Pokud však máte více souborů aplikace Excel, je třeba převést formáty, nebude tento způsob dobrou volbou. Takže s touto funkcí převaděče formátů souborů můžete rychle a snadno dokončit následující operace:
- Převeďte více souborů XLSX na soubory XLS v aplikaci Excel
- Převeďte více souborů XLS na soubory XLSX v aplikaci Excel
- Převod více sešitů aplikace Excel na soubory PDF v aplikaci Excel
Vložte informace o sešitu
Rychle vložte název sešitu nebo cestu k uložení aktuálního sešitu nebo názvu aktuálního listu do záhlaví, zápatí nebo určené buňky.
Otevřete složku obsahující
Rychle otevřete složku, ve které aktivní sešit zůstane.
Kopírovat celou cestu
Rychle zkopírujte úplnou cestu aktivního sešitu a poté můžete úplnou cestu aktivního sešitu vložit na místo, kde jej chcete použít.
Skrýt neaktivní Windows
Tato funkce skryje všechny neaktivní sešity jedním kliknutím.
Odkrýt všechna skrytá okna
Toto je užitečná funkce, která vám jedním kliknutím pomůže hromadně zobrazit všechny skryté sešity.
Skrýt / Odkrýt sešity a listy:
Interaktivně skryjte nebo odkryjte více sešitů a listů najednou. Normálně musíte sešit a list skrýt nebo odkrýt jeden po druhém v aplikaci Excel. Toto je užitečný nástroj pro zpracování velkého sešitu s balíčkem pracovních listů.
Automatické otevření těchto sešitů příště
Pomocí tohoto nástroje můžete snadno konfigurovat, které otevřené sešity se mají automaticky otevřít při příštím spuštění aplikace Excel. Pokud potřebujete v aplikaci Excel pokaždé otevřít stejné více sešitů, může vám tento nástroj skutečně ušetřit čas.
Pracovní listy
Kolekce nástrojů vám umožní rychle zpracovat následující operace v listech.
Porovnejte pracovní listy
Porovná dva zadané listy ve dvou různých sešitech vedle sebe a označí rozdíly ve stejné pozici buňky pomocí různých barev pozadí, spodního okraje nebo barev písma, jak jste zadali.
Synchronizace pracovních listů
Rychle přepněte všechny listy aktivního sešitu směřující na stejné číslo řádku (každý list má stejný výběr rozsahu a levou horní buňku jako aktivní list).
Třídit listy
Pomocí tohoto nástroje můžete rychle změnit uspořádání všech listů v aktivním sešitu. Podporuje jedno kliknutí pro alfanumerické třídění listů, jedno kliknutí pro obrácení aktuálních objednávek listů, jedno kliknutí pro třídění listů podle barvy a přesunutí nahoru / dolů v určitém pořadí listu samostatně.
Ukotvit podokna více pracovních listů
Díky této užitečné funkci můžete rychle zmrazit všechny listy celého sešitu najednou.
Rozmrazit panely více listů
Tato funkce umožňuje uvolnit všechny listy celého sešitu najednou.
Přejmenujte pracovní listy
Rychle přejmenujte více listů aktivního sešitu najednou. Můžete se rozhodnout přejmenovat více listů:
1. Vložte zadaný obsah na začátek / konec názvů původních listů nebo nahraďte názvy původních listů hromadně;
2. Nahraďte obsahem ze specifikovaného rozsahu buněk;
3. Nahraďte obsah ze stejných buněk v odpovídajících listech.
Vytvořte seznam názvů listů
Díky této funkci můžete rychle vypsat názvy listů aktivního sešitu v novém listu a přidat hypertextové odkazy nebo tlačítka maker odkazující na odpovídající listy.
Kopírování pracovních listů
Rychle vytvořte více kopií aktivního listu nebo do svého sešitu vložte více listů s přizpůsobenými názvy listů. Můžete určit rozsah buněk, které obsahují názvy listů pro zkopírované listy nebo vložené listy.
Vytvořte pracovní listy sekvence
Rychle vytvořte nový sešit s přizpůsobenými názvy listů. Název listu můžete snadno určit pomocí: názvů měsíců, názvů dnů, číselné řady, řady, vlastního seznamu a data v rozsahu. Můžete například rychle vytvořit nový sešit s názvy listů: Společnost-1, Společnost-2, Země-1 a Země-2 atd.
věčný kalendář
Tento nástroj může rychle vytvořit nový sešit, který rozloží kalendář se zadaným počtem měsíců, a každý list obsahuje v novém sešitu jeden kalendářní měsíc.
Rozdělit data
Tento nástroj může rozdělit data v rozsahu do několika pracovních listů na základě konkrétních sloupců nebo pevných řádků.
Skrýt nevybrané listy:
Umožňuje vám jedním kliknutím rychle skrýt všechny neaktivní (nevybrané) listy v aktivním (aktuálním) sešitu.
Odkrýt všechny skryté listy:
Jedním kliknutím odkryjte všechny skryté listy aktivního sešitu. Za normálních okolností musíte v aplikaci Excel postupně skrýt všechny skryté listy.
Skrýt / Odkrýt sešity a listy:
Interaktivně skryjte nebo odkryjte více sešitů a listů najednou. Normálně musíte sešit a list skrýt nebo odkrýt jeden po druhém v aplikaci Excel. Toto je užitečný nástroj pro zpracování velkého sešitu s balíčkem pracovních listů.
Odstraňte prázdné pracovní listy
Rychle odstraňte všechny prázdné listy (včetně skrytých listů) z aktivního sešitu.
Odstranit všechny skryté listy
Rychle odstraňte všechny skryté listy z aktivního (aktuálního) sešitu.
Odstranit všechny neaktivní listy
Tato funkce rychle odstraní všechny listy kromě aktivního z aktuálního sešitu jediným kliknutím.
Sloučení tabulky
Aktualizujte nebo sloučte dvě tabulky o daný odpovídající sloupec ze dvou listů nebo sešitů.
Rozdělit data
Rozdělte data v rozsahu do několika pracovních listů na základě konkrétních sloupců nebo pevných řádků.
Převaděč formátů
Převádějte formát souborů Excel mezi XLSX a XLS a převádějte soubory Excel do souborů PDF.
- Převeďte více souborů XLSX na soubory XLS v aplikaci Excel
- Převeďte více souborů XLS na soubory XLSX v aplikaci Excel
- Převod více sešitů aplikace Excel na soubory PDF v aplikaci Excel
Rozdělit sešit
Rozdělte každý list aktivního sešitu jako samostatný sešit, soubor TXT, soubor CSV nebo soubor PDF.
Tisk
Sbírka nástrojů vám umožní rychle zpracovat následující operace.
Průvodce tiskem více sešitů
Rychle tiskněte více sešitů a textových souborů ze zadaného adresáře nebo z více adresářů. Můžete určit typ souborů, které se mají vytisknout z adresáře nebo více adresářů. Můžete se rozhodnout vygenerovat souhrnný protokol, pokud během tisku došlo k jakýmkoli chybám, budete jej mít v protokolu.
Průvodce tiskem více výběrů
Rychlý tisk více nesouvislých rozsahů bez přerušení stránky mezi rozsahy. Normálně, když tisknete více výběrů, Excel vloží konec stránky mezi každý rozsah vašeho výběru. Můžete také změnit uspořádání pořadí výběrů, které se mají vytisknout.
Vytiskněte první stránku každého listu
Díky této funkci můžete rychle vytisknout první stránky každého listu v aktuálním sešitu jediným kliknutím.
Tisk stránek v opačném pořadí
Tato funkce obrátí pořadí tisku a vytiskne aktivní list z poslední stránky na první pouze jedním kliknutím.
Tisk aktuální stránky
Tento nástroj umožňuje jedním kliknutím rychle vytisknout vytištěnou stránku (aktuální stránku), na kterou se aktivní buňka dostane.
Tisk specifikovaných stránek
Pomocí tohoto nástroje můžete snadno tisknout pouze liché nebo sudé stránky nebo specifikovaný rozsah stránek v aktivním listu.
Tisknout kruh Neplatná data
Díky této funkci můžete snadno vytisknout všechna data kruhů ve výběru nebo listu.
Pouze tisknout grafy
Tato funkce vám pomůže tisknout grafy pouze v aplikaci Excel. Podporuje tisk všech grafů společně na jeden papír nebo snadný tisk každého grafu na samostatný papír.
Kopírovat nastavení stránky
Rychle zkopírujte nastavení stránky z aktivního listu do ostatních listů ve stejném sešitu. Nastavení nastavení stránky zahrnuje položky, jako jsou záhlaví, zápatí, okraje, orientace stránky atd.
Stránkování mezisoučty
Někdy, když vytiskneme výplatní listinu a zprávu o tržbách z prodeje v aplikaci Excel, můžeme chtít vytisknout další informace (například Sum, Max value) na každou vytištěnou stránku. Pomocí tohoto nástroje můžete vložit dva nové řádky na konec každé vytištěné stránky. První řádek obsahuje názvy operací a druhý řádek obsahuje relativní data.
Vložit konec stránky každý řádek
Tato užitečná funkce rychle vloží konce stránek po každém zadaném počtu řádků v aktivním listu. Například může hromadně vložit konce stránek po každých 10 řádcích.
Přidejte ohraničení na každou stránku
Pomocí této funkce můžete jedním kliknutím rychle přidat okraje na každou stránku v aktivním listu hromadně.
Rozdělit na sloupce
Pomocí tohoto nástroje můžete rychle tisknout sloupce do více segmentů, aby se vešly na jednu vytištěnou stránku v aplikaci Excel.
Řekněme, že máte 200 jmen ve sloupci a chcete je vytisknout ve sloupcích po 50 na jedné vytištěné stránce. S tímto nástrojem to můžete rychle udělat a ušetří vám hodně inkoustu a papíru.
Import Export
Sbírka nástrojů vám umožní rychle zpracovat následující operace.
Rozsah exportu do souboru
Snadno exportujte řadu dat do souboru, a to buď sešit aplikace Excel, CSV, jednoduchý HTML nebo formátovací HTML.
Exportujte rozsah jako grafiku
Rychle převeďte rozsah (a grafické objekty zobrazené v rozsahu) aktivního listu na obrázek ve formátu Gif, JPEG, TIF nebo PNG.
Exportovat grafiku
Normálně, pokud chcete exportovat graf z aplikace Excel, možná budete muset tento graf zkopírovat a vložit do nástroje pro kreslení a poté jej uložit jako soubor obrázku. Pomocí tohoto nástroje můžete rychle exportovat spoustu grafiky jako obrázky.
Importovat obrázky
Tento nástroj vám pomůže importovat více obrázků. U všech obrázků můžete určit pravidlo a výšku.
Porovnat importované obrázky
Tato fantastická funkce umožňuje importovat a vkládat obrázky na základě obsahu buněk do jednoho sloupce / řádku.
Vložte soubor na kurzor
Rychle vložte celý obsah listu, souboru CSV, textového souboru nebo souboru PRN do aktuální polohy kurzoru aktivního listu. Například pomocí tohoto nástroje můžete snadno vložit více listů - se stejnou datovou strukturou - z různých sešitů do jednoho listu.
Seznam názvů souborů
Microsoft Windows® neposkytuje způsob, jak vytisknout seznam názvů souborů obsažených v adresáři. Pomocí tohoto nástroje můžete snadno vytvořit nový sešit obsahující seznam názvů souborů ze zadaného adresáře, můžete si vybrat zahrnout podadresář a vytvořit hypertextové odkazy na názvy souborů.
Vytvářejte složky na základě obsahu buňky
Tento nástroj vám pomůže snadno vytvořit spoustu složek souborů na určitém místě pomocí obsahu buňky jako názvu složky souboru v aplikaci Excel. Například můžete rychle vytvořit složku se soubory pro každého zaměstnance pomocí jejich jmen k pojmenování složky se soubory.
Password Manager
Tato funkce umožňuje přidávat a spravovat hesla, která se používají k otevírání sešitů chráněných heslem. Po přidání hesel do tohoto správce lze příslušné sešity otevřít přímo při použití kombinace listů nebo jiných funkcí Kutools pro Excel.
Šifrovat buňky
Pomocí tohoto nástroje můžete zašifrovat vybrané buňky. (buňky vzorce nelze kódovat). Zde je použití:
1. Vyberte rozsah, který chcete zašifrovat.
2. Klikněte na „Šifrovat buňky“.
3. Zadejte heslo. (Heslo mohou být písmena, číslice a speciální znaky)
4. Vyberte si jednu z masek: žádná, speciální znak nebo speciální řetězec.
Dešifrovat buňky
Tento nástroj bude dešifrovat pouze buňky, které byly zašifrovány pomocí Šifrovat buňky Kutools pro Excel.
Chraňte pracovní list
Pomocí tohoto nástroje můžete rychle chránit více listů se stejným heslem v aktuálním sešitu. Zde je použití:
1. V dialogovém okně budou uvedeny pouze nechráněné listy. Vyberte listy, které chcete chránit, a klikněte na „OK“.
2. Zadejte heslo k ochraně pracovních listů a můžete nastavit další možnosti, jak chcete, aby byly pracovní listy chráněny.
3. Klikněte na „OK“.
Odemknout pracovní list
Pokud je více listů chráněno stejným heslem, může tento nástroj rychle zrušit ochranu těchto listů hromadně. Zde je použití:
1. V dialogovém okně budou uvedeny pouze chráněné listy. Vyberte list, u kterého chcete zrušit ochranu, a klikněte na OK.
2. Chcete-li zrušit ochranu listů, zadejte heslo.
Šifrovat sešity
Pomocí tohoto nástroje můžete rychle chránit více sešitů se stejným heslem současně.
Dešifrovat sešity
Pokud je více sešitů chráněno stejným heslem, může tento nástroj hromadně rychle zrušit ochranu těchto sešitů.
Vytvořte seznam adresátů
Díky této funkci můžete rychle vytvořit seznam příjemců v tabulce aplikace Excel.
Typ
Rychle seřaďte data podle speciálních kritérií v aplikaci Excel.
Rozšířené řazení
Pomocí tohoto nástroje můžete rychle třídit data při výběru podle délky textu, měsíce, příjmení, dne, absolutní hodnoty, lichého a sudého čísla, poštovní domény a frekvence. Pomocí vestavěného příkazu Excel Sort můžete data třídit pouze podle hodnot, barvy buňky, barvy písma a ikony buňky.
Náhodně třídit rozsah:
Pomocí tohoto nástroje můžete rychle řadit buňky v rozsahu náhodně, řadit buňky na základě každého řádku nebo sloupce náhodně, řadit náhodně celý řádek nebo sloupec.
Super filtr
Tento nástroj podporuje rychlé filtrování celého listu kombinací více podmínek. Podmínky můžete snadno přidat, odstranit nebo deaktivovat.
Speciální filtr
Sbírka nástrojů vám pomůže rychle filtrovat data podle zvláštních kritérií.
Tučné filtry
Tato funkce rychle odfiltruje všechny tučné buňky ve sloupci obsahujícím aktivní buňku jediným kliknutím.
Filtrovat kurzívu
Tato funkce automaticky odfiltruje buňky formátováním kurzívou ve sloupci obsahujícím aktivní buňku pouze jedním kliknutím.
Filtrování přeškrtnutí
Tato funkce automaticky odfiltruje buňky přeškrtnutím ve sloupci obsahujícím aktivní buňku pouze jedním kliknutím.
Filtrovat komentář
Tato funkce odfiltruje všechny buňky obsahující komentáře ve vybraném sloupci.
Vzorec filtru
Tato funkce odfiltruje všechny buňky obsahující vzorce ve vybraném sloupci.
Filtr byl sloučen
Tato funkce automaticky vyfiltruje všechny sloučené buňky ve sloupci obsahujícím aktivní buňku jediným kliknutím.
Speciální filtr
Tato funkce podporuje několik speciálních kritérií filtrování, které vám usnadní filtrování. To zahrnuje:
- Filtrování buněk podle velkých / malých písmen
- Filtrování buněk podle délky textu
- Filtrujte buňky podle pracovního dne / víkendu / konkrétního dne v týdnu
- Filtrování všech buněk podle tučných znaků
- Filtrovat všechny buňky kurzívou
- Filtrujte buňky přeškrtnutím
- Filtrovat všechny buňky s komentáři
- Filtrovat všechny buňky obsahující vzorec
- Filtrování sloučených buněk
- Filtrování buněk podle barvy písma
- Filtrování buněk podle barvy pozadí
Počítat podle barvy
Vypočítejte buňky podle barvy pozadí nebo barvy písma.
Tento nástroj vypočítá buňky na základě barvy pozadí buňky nebo barvy písma v rozsahu a vygeneruje zprávu s informacemi, jako je počet buněk, které mají stejnou barvu pozadí / písma, součet hodnot stejných buněk pozadí / barvy písma, průměrná hodnota stejné buňky barvy pozadí / písma, maximální hodnota stejné barvy pozadí / písma a minimální hodnota stejné buňky barvy pozadí / písma.
Stránkování mezisoučty
Vložte řádek do každé vytištěné stránky pro analýzu a výpočet každého sloupce.
Vložte řádek do každé vytištěné stránky pro analýzu a výpočet každého sloupce. Podporuje počet, průměr a součet hodnot v příslušném sloupci, zjišťuje maximální / minimální hodnotu ze zadaného sloupce a čísla produktů a počtu sloupců.
Pivot Table
Sbírka nástrojů pro kontingenční tabulku.
Zvláštní časová seskupení kontingenční tabulky
Díky této funkci můžete snadno vytvořit kontingenční tabulku a seskupit data podle zvláštních kritérií data nebo času, například fiskální rok, půl roku, číslo týdne, den v týdnu, půl hodiny, minuty atd.
Společné zpracování
Znovu spusťte Last Utility
Jedním kliknutím rychle použijte nástroj Kutools pro Excel, který jste právě spustili dříve.
Vyhledávání
Zadejte do vyhledávacího pole klíčová slova, okamžitě zobrazí seznam všech funkcí souvisejících s danými klíčovými slovy. A kliknutím na jeden z výsledků vyhledávání povolíte zadanou funkci najednou.
Zpětná vazba
Odešlete chyby, se kterými se setkáte při spuštění programu Kutools pro Excel. A jakékoli návrhy týkající se programu Kutools pro Excel lze také odeslat zde.
Pomoc
Podrobné informace o programu Kutools pro Excel.
Jazyky
Nastavit a změnit jazyk zobrazení Kutools pro Excel.
Režim panelu nástrojů
Nastavte a změňte režim panelu nástrojů na kartách Kutools a Kutools Plus tak, aby vyhovovaly vašemu panelu nástrojů.
Centrum nastavení
Zahrnuje následující nastavení :
1: Zakažte nebo povolte doplněk Kutools pro Excel.
2: Vymazat konfigurace a mezipaměti tohoto doplňku.
3: Nastavte jazyk softwaru.
4: Zkontrolujte registrační údaje uživatele.
Odpůrce
Pokud jste si zakoupili licenci, můžete software zaregistrovat zde nebo kliknutím na tlačítko „Koupit“ zakoupit licenci z našeho webu.
Zkontrolovat aktualizace
Zkontrolujte a nainstalujte nejnovější verzi Kutools pro Excel.
Nakonfigurujte synchronizaci
Synchronizujte konfiguraci Kutools mezi zařízeními pomocí účtu OneDrive.
Získat pomoc
Získejte pomoc na našem webu https: // www.extendoffice. Com.
O Nás
Zobrazí podrobné informace o programu Kutools pro Excel, jako je verze, licenční informace atd.
AI asistent
Tato výkonná funkce řízená umělou inteligencí přináší revoluci ve způsobu interakce s Excelem a nabízí bezprecedentní úroveň podpory a automatizace.
- Inteligentní provádění operací.
- Generovat vlastní vzorec.
- Vyvolejte odpovídající funkce Kutools pro Excel na základě vašich konkrétních požadavků.
- Analýza dat a tvorba grafů.
- Vytvořte uživatelské funkce.
- Napište kód VBA.
- Poskytněte provozní pokyny.
- Splňte další běžné potřeby, jako je překlad textu, analýza funkcí a tak dále.
Zvýrazněte Odemčeno
Jedním kliknutím zvýrazníte všechny buňky formátující se jako odemykání v celém sešitu.
Skrýt vzorce
Jedním kliknutím skryjete vzorce v buňkách výběru. Skryté vzorce se po ochraně listu nezobrazí na řádku vzorců.
Zvýrazněte Skryté
Jedno kliknutí zvýrazní všechny buňky, jejichž vzorce se formátují jako skryté v celém sešitu.
Monitorujte precedenty / závislé osoby
Tyto funkce vám pomohou rychle automaticky zobrazit všechny závislé osoby a precedenty ve vybraném rozsahu v reálném čase jediným kliknutím. To zahrnuje:
- Monitorujte precedenty rozsahů
- Monitorujte závislé rozsahy
- Monitorujte precedenty a závislé osoby
Nastavení
V centru Nastavení návrhových nástrojů můžete konfigurovat takto:
- Povolte možnosti ochrany k automatické ochraně a zrušení ochrany pracovních listů;
- Určete barvy zvýraznění pro odemčené rozsahy, skryté rozsahy vzorců, buňky vzorců a pojmenované rozsahy.
Zavřít design
Kliknutím zavřete kartu Návrh.











