Jak počítat buňky se specifickým textem při výběru v aplikaci Excel?
Pokud chcete v Excelu spočítat počet buněk, které obsahují konkrétní text, snadno vám pomůže vzorec funkce CountIf. V tomto videu si podrobně ukážeme, jak spočítat počet buněk s konkrétním textem.
Počítání buněk se specifickým textem pomocí funkce CountIf
Počítání buněk se specifickým textem pomocí programu Kutools pro Excel
Počítání buněk se specifickým textem pomocí funkce CountIf
1. Spočítejte počet buněk se specifickým textem
Pomocí vzorce funkce CountIf můžete snadno počítat buňky s konkrétním textem následujícím způsobem.
Jak ukazuje následující snímek obrazovky, nyní budeme počítat buňky s textem „Linda“ v oblasti buněk A2: A10.
Vyberte prázdnou buňku pro zobrazení výsledku. Potom zkopírujte a vložte vzorec = COUNTIF ($ A $ 2: $ A $ 10, "Linda") do řádku vzorců a stiskněte klávesu Enter na klávesnici.

Poté uvidíte výsledek zobrazený ve vybrané buňce.
Kromě toho ve vzorci můžete místo určitého textu použít odkaz na buňku. Změňte text na konkrétní buňku, kterou použijete jako referenci: = COUNTIF ($ A $ 2: $ A $ 10, A5).
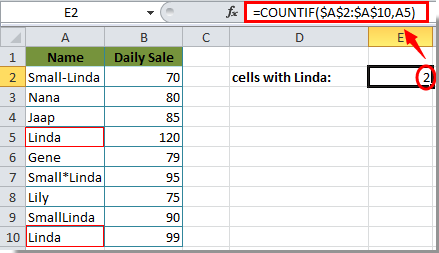
2. Spočítejte počet buněk, které obsahují konkrétní text
Někdy chcete spočítat čísla buněk, které obsahují konkrétní text, například chci spočítat počet buněk, které obsahují Lindu, jak je uvedeno výše. V tomto případě vám může pomoci zástupný znak *, tento * zástupný znak bude odpovídat libovolnému počtu znaků. Postupujte prosím následovně:
Chcete-li získat počet buněk, které obsahují text Linda, použijte tento vzorec: = COUNTIF ($ A $ 2: $ A $ 10, "* Linda *")a poté stiskněte klávesu Enter a budou spočítány všechny buňky, které obsahují váš konkrétní text. Viz snímek obrazovky:

Můžete také použít odkaz na buňku ve vzorci namísto zadaného textu, použijte tento vzorec: = COUNTIF (A2: A10, "*" & A5 & "*") jak je zobrazeno následující screenshot:

Poznámka: Musíte změnit rozsah buněk a text pro své vlastní potřeby.
Počítání buněk se specifickým textem pomocí programu Kutools pro Excel
Kromě použití vzorce k počítání buněk s textem můžete použít Vyberte konkrétní buňky nástroj pro rychlé počítání a výběr buněk se specifickým textem v aplikaci Excel.
Před aplikací Kutools pro Excel, Prosím nejprve si jej stáhněte a nainstalujte.
1. Po instalaci Kutools pro Excel, Prosím klikněte Kutools > vybrat > Vyberte konkrétní buňky.
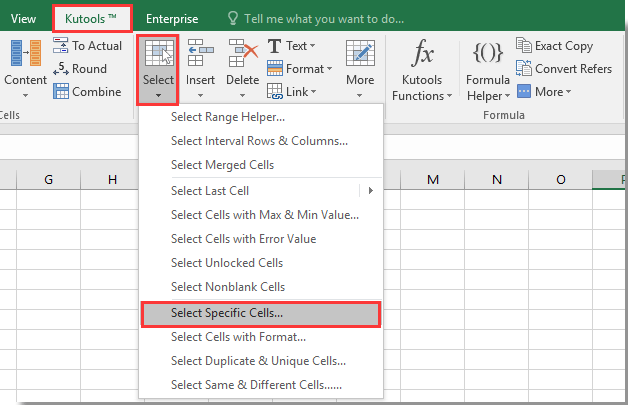
2. V Vyberte konkrétní buňky V dialogovém okně vyberte oblast buněk v poli Vyberte buňky v tomto rozsahu oddíl, zvolte Buňka možnost v Typ výběru sekce:
(1). Chcete-li spočítat buňky s konkrétním textem Linda, uveďte prosím rovná a Linda v Specifický typ sekce. Viz snímek obrazovky níže:
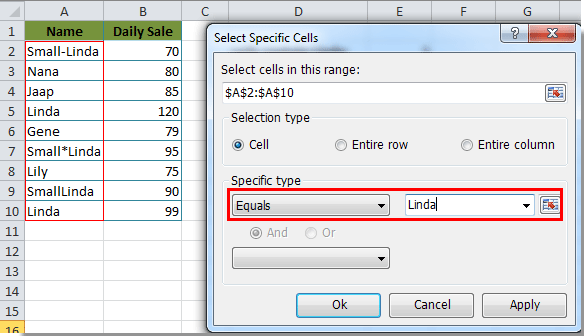
(2). Pokud chcete spočítat počet buněk, které obsahují konkrétní text, uveďte prosím obsahuje a Linda v Specifický typ sekce.
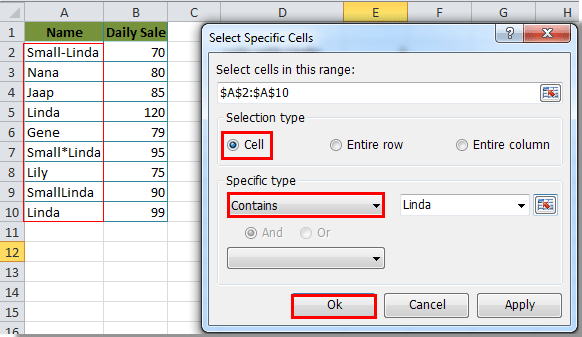
3. A potom klikněte OK, A Vyberte konkrétní buňky Zobrazí se dialogové okno, které vám ukáže celkový počet požadovaných buněk. Klikněte prosím na OK .
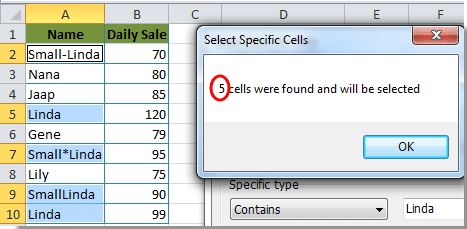
Poté jsou automaticky vybrány všechny buňky s Lindou uvnitř ve vybraném rozsahu.
Pokud chcete mít bezplatnou (30denní) zkušební verzi tohoto nástroje, kliknutím jej stáhněte, a poté přejděte k použití operace podle výše uvedených kroků.
Počítání buněk se specifickým textem pomocí programu Kutools pro Excel
Související články:
- Jak počítat čísla buněk mezi dvěma hodnotami nebo daty v aplikaci Excel?
- Jak počítat počet buněk s textem nebo číslem v aplikaci Excel?
- Jak počítat číslo nebo odpověď „Ano“ nebo „Ne“ v aplikaci Excel?
Nejlepší nástroje pro produktivitu v kanceláři
Rozšiřte své dovednosti Excel pomocí Kutools pro Excel a zažijte efektivitu jako nikdy předtím. Kutools for Excel nabízí více než 300 pokročilých funkcí pro zvýšení produktivity a úsporu času. Kliknutím sem získáte funkci, kterou nejvíce potřebujete...

Office Tab přináší do Office rozhraní s kartami a usnadňuje vám práci
- Povolte úpravy a čtení na kartách ve Wordu, Excelu, PowerPointu, Publisher, Access, Visio a Project.
- Otevřete a vytvořte více dokumentů na nových kartách ve stejném okně, nikoli v nových oknech.
- Zvyšuje vaši produktivitu o 50%a snižuje stovky kliknutí myší každý den!
