Jak sčítat / počítat zaškrtnutá políčka v aplikaci Excel?
Zaškrtávací políčka v Excelu slouží jako praktický nástroj pro sledování stavu vašich dat. Představte si, že pracujete se seznamem, který obsahuje zaškrtávací políčka – některá zaškrtnutá a některá ne. Možná budete potřebovat spočítat počet zaškrtnutých políček nebo spočítat součet hodnot spojených s těmito zaškrtnutými zaškrtávacími políčky.

Součet nebo počet zaškrtnutých políček v Excelu
Součet nebo počet zaškrtnutých políček v Excelu
V Excelu neexistuje přímočarý vzorec pro přímé počítání nebo sčítání zaškrtnutých políček. Chcete-li tento problém účinně vyřešit, postupujte takto:
Krok 1: Propojte zaškrtávací políčka s buňkami
- Otevřete pracovní list, ve kterém chcete spočítat nebo sečíst zaškrtnutá políčka, poté klikněte pravým tlačítkem na jedno zaškrtávací políčko a vyberte Ovládání formátu, viz screenshot:

- v Formátovat objekt v dialogovém okně pod ovládání klepnutím vyberte prázdnou buňku, která je vzhledem k vybranému zaškrtávacímu poli jako buňku odkazu z Odkaz na buňku a neměňte žádné další možnosti a poté klepněte na OK knoflík. Viz screenshot:

- Pak TRUE zobrazí se u vybrané buňky, pokud je políčko zaškrtnuté, a prázdná buňka, pokud políčko není zaškrtnuté.
- A pak musíte zopakovat výše uvedené kroky, abyste nastavili buňku odkazu pro každé zaškrtávací políčko ve sloupci, a pokud je lepší propojit buňku s odpovídajícím zaškrtávacím políčkem ve stejném řádku, získáte následující snímek obrazovky:

Kód VBA: propojte více zaškrtávacích políček s buňkami najednou
Sub LinkChecks()
'Update by Extendoffice
Dim xCB
Dim xCChar
i = 2
xCChar = "D"
For Each xCB In ActiveSheet.CheckBoxes
If xCB.Value = 1 Then
Cells(i, xCChar).Value = True
Else
Cells(i, xCChar).Value = False
End If
xCB.LinkedCell = Cells(i, xCChar).Address
i = i + 1
Next xCB
End Sub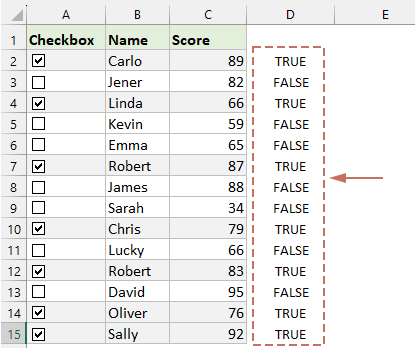
Krok 2: Použijte vzorce pro výpočet zaškrtávacích políček
Po dokončení nastavení buňky odkazu pro každé zaškrtávací políčko můžete k výpočtu zaškrtávacích polí použít níže uvedené vzorce:
Spočítat zaškrtnuté políčko:
=COUNTIF(D2:D15,TRUE)
Součet hodnot buněk na základě zaškrtnutého políčka:
=SUMIF(D2:D15, TRUE, C2:C15)
Počítání nebo sčítání zaškrtnutých políček v Excelu je jednoduché, jakmile je propojíte s buňkami. Pomocí těchto kroků jste na dobré cestě k využití výkonných možností správy dat aplikace Excel. Pokud máte zájem prozkoumat další tipy a triky pro Excel, naše webové stránky nabízejí tisíce výukových programů, pro přístup k nim prosím klikněte sem. Děkujeme za přečtení a těšíme se, že vám v budoucnu poskytneme další užitečné informace!
Bez námahy vložte více zaškrtávacích políček do vybraného rozsahu pomocí Kutools pro Excel!
Kutools pro Excel's Zaškrtávací políčka Dávkové vložení Tato funkce vám umožňuje hromadně přidat zaškrtávací políčka pomocí několika kliknutí. Rozlučte se s únavným vkládáním zaškrtávacích políček po jednom a přivítejte efektivnější způsob organizace dat. Získejte ji nyní a začněte bezplatnou zkušební verzi na 30 dní!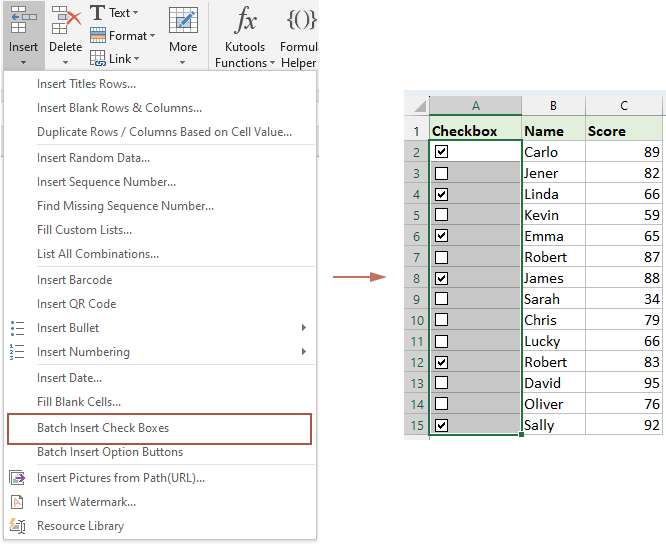
Demo: Součet nebo počet zaškrtnutých políček v Excelu
Související články:
- Zaškrtávací políčka Excelu: Přidat, vybrat, odstranit a použít zaškrtávací políčka v Excelu
- Zaškrtávací políčko je interaktivní nástroj, který se používá k výběru nebo zrušení výběru možnosti, často je uvidíte na webových formulářích nebo při vyplňování průzkumů. V Excelu můžete přidat různé možnosti zaškrtnutím nebo zrušením zaškrtnutí políčka, díky kterému bude váš list dynamičtější a interaktivnější, jako je vytváření kontrolních seznamů pomocí zaškrtávacích políček, vkládání dynamického grafu pomocí zaškrtávacích políček atd.
- Vložte do aplikace Excel více zaškrtávacích políček
- Jak můžeme rychle vložit více zaškrtávacích políček v Excelu? Postupujte podle těchto složitých metod v aplikaci Excel.
- Vytvořit rozevírací seznam s více zaškrtávacími políčky
- Mnoho uživatelů aplikace Excel má tendenci vytvářet rozevírací seznam s více zaškrtávacími políčky, aby vybrali více položek ze seznamu najednou. Ve skutečnosti nemůžete vytvořit seznam s více zaškrtávacími políčky pomocí Ověření dat. V tomto kurzu vám ukážeme dvě metody vytvoření rozevíracího seznamu s více zaškrtávacími políčky v aplikaci Excel.
Nejlepší nástroje pro produktivitu v kanceláři
Rozšiřte své dovednosti Excel pomocí Kutools pro Excel a zažijte efektivitu jako nikdy předtím. Kutools for Excel nabízí více než 300 pokročilých funkcí pro zvýšení produktivity a úsporu času. Kliknutím sem získáte funkci, kterou nejvíce potřebujete...

Office Tab přináší do Office rozhraní s kartami a usnadňuje vám práci
- Povolte úpravy a čtení na kartách ve Wordu, Excelu, PowerPointu, Publisher, Access, Visio a Project.
- Otevřete a vytvořte více dokumentů na nových kartách ve stejném okně, nikoli v nových oknech.
- Zvyšuje vaši produktivitu o 50%a snižuje stovky kliknutí myší každý den!
