Jak formátovat čísla v tisících, milionech nebo miliardách v aplikaci Excel?
Předpokládejme, že máte seznam velkých čísel, nyní je chcete formátovat v tisících, milionech nebo miliardách, aby vypadaly úhledně a stručně, jak ukazuje následující snímek obrazovky. V tomto článku budu hovořit o tom, jak rychle formátovat čísla v tisících, milionech nebo miliardách v aplikaci Excel.

- Formátujte čísla v tisících, milionech, miliardách samostatně pomocí funkce Format Cells
- Formátujte čísla v tisících, milionech, miliardách na základě čísel pomocí funkce Format Cells
- Převeďte zkratková čísla na normální dlouhá čísla (1K = 1000) pomocí vzorce
Formátujte čísla v tisících, milionech, miliardách samostatně pomocí funkce Format Cells
V aplikaci Excel můžete vytvořit vlastní formát pomocí Formát buněk k vyřešení tohoto úkolu postupujte následovně:
1. Vyberte seznam čísel, která chcete formátovat.
2. Poté klikněte pravým tlačítkem a vyberte Formát buněk z kontextové nabídky viz screenshot:

3. V Formát buněk v dialogovém okně pod Číslo vyberte kartu Zvyk z levého podokna v Styl do textového pole zadejte níže požadovaný formátovací kód:
- Formátovat čísla v tisících: 0, „K“
- Formátovat čísla v milionech: 0 ,, "M"
- Formátovat čísla v miliardách: 0 ,,, "B"

4. Pak klikněte na tlačítko OK zavřete dialogové okno a vaše čísla byla naformátována na tisíce, miliony nebo miliardy, jak ukazuje následující snímek obrazovky:
 |
 |
 |
 |
 |
- Tipy: Pokud chcete formátovat čísla v tisících nebo milionech čárkami, jak ukazuje následující snímek obrazovky, použijte tento formát: #, ## 0, "K" or #, ## 0 ,, "M" do Formát buněk dialogové okno.

Formátujte čísla v tisících, milionech, miliardách na základě čísel pomocí funkce Format Cells
Pokud chcete formátovat čísla v tisících, milionech nebo miliardách na základě konkrétních čísel místo pouze jednoho číselného formátu. Například k zobrazení 1,100,000 1.1 110,000 jako 110.0 milionu a XNUMX XNUMX jako XNUMX tis., Jak ukazuje následující snímek obrazovky.
 |
 |
 |
1. Vyberte buňky obsahující čísla, která chcete formátovat, a poté klikněte pravým tlačítkem Formát buněk z kontextové nabídky.
2. V Formát buněk v dialogovém okně pod Číslo vyberte kartu Zvyk z levého podokna v Styl do textového pole zadejte tento kód formátu: [<999950]0.0,"K";[<999950000]0.0,,"M";0.0,,,"B", viz screenshot:
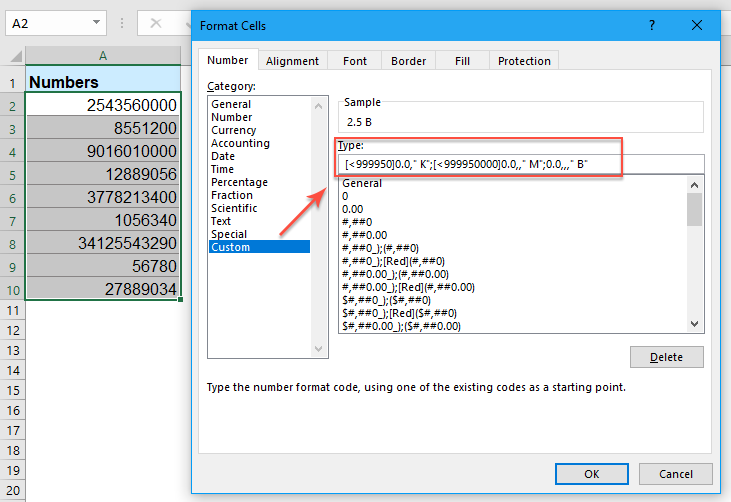
3. Pak klikněte na tlačítko OK tlačítko a všechna čísla byla naformátována jako požadovaný formát na základě čísel, viz screenshot:
 |
 |
 |
Převeďte zkratková čísla na normální dlouhá čísla (1K = 1000) pomocí vzorce
Někdy chcete provést opačnou operaci a převést zkratková čísla na normální dlouhá čísla, jak je uvedeno níže:
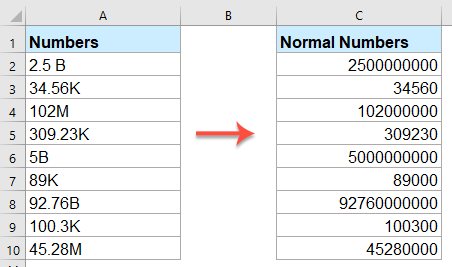
Zadejte nebo zkopírujte následující vzorec do prázdné buňky, kde chcete získat výsledek:
Poté přetáhněte popisovač výplně dolů do buněk, na které chcete použít tento vzorec, a všechna zkratková čísla byla naformátována na normální dlouhá čísla, jak potřebujete, viz screenshot:

Více článků v relativním formátu:
- Naformátujte hodnotu buňky červeně, pokud je záporná, a zeleně, pokud je kladná, v aplikaci Excel
- Pokud je v listu dlouhý seznam čísel, nyní chcete formátovat záporné hodnoty jako červené písmo a kladná čísla a zelené písmo pro jejich snadnější prohlížení. V aplikaci Excel existují některé metody pro rychlé a snadné řešení této úlohy.
- Formátujte číslo jako pořadové číslo (1. 2. 3.) v aplikaci Excel
- V některých případech musíme formátovat číslo jako 1., 2., 3. atd., Když se řadíme podle níže uvedeného snímku obrazovky. Víte však, jak tato hlavní čísla formátovat jako pořadová čísla v aplikaci Excel? Obecně neexistuje žádná vestavěná funkce pro převod čísla na 1. místo v aplikaci Excel, ale zde mohu představit některé triky k tomuto problému.
- Použijte ověření dat k vynucení formátu telefonního čísla v aplikaci Excel
- Při psaní do sešitu aplikace Excel lze použít různé formáty telefonních čísel. Jak byste ale mohli povolit zadání pouze jednoho formátu telefonního čísla do sloupce listu? Například chci, aby telefonní číslo, protože tento formát 123-456-7890 bylo povoleno zadávat do listu.
- Ověřte e-mailové adresy ve sloupci listu
- Jak všichni víme, platná e-mailová adresa se skládá ze tří částí, uživatelského jména, symbolu „zavináč“ (@) a domény. Někdy pouze povolíte ostatním, aby do konkrétního sloupce listu zadali pouze text ve formátu e-mailové adresy. Je možné dosáhnout tohoto úkolu v aplikaci Excel?
Nejlepší nástroje pro produktivitu v kanceláři
Rozšiřte své dovednosti Excel pomocí Kutools pro Excel a zažijte efektivitu jako nikdy předtím. Kutools for Excel nabízí více než 300 pokročilých funkcí pro zvýšení produktivity a úsporu času. Kliknutím sem získáte funkci, kterou nejvíce potřebujete...

Office Tab přináší do Office rozhraní s kartami a usnadňuje vám práci
- Povolte úpravy a čtení na kartách ve Wordu, Excelu, PowerPointu, Publisher, Access, Visio a Project.
- Otevřete a vytvořte více dokumentů na nových kartách ve stejném okně, nikoli v nových oknech.
- Zvyšuje vaši produktivitu o 50%a snižuje stovky kliknutí myší každý den!

