Jak najít položku s největší sumou v rozsahu tabulky?
Najít maximální hodnotu v seznamu hodnot je pro většinu uživatelů aplikace Excel snadné, ale zkusili jste někdy najít položku s největším součtem v rozsahu, jak je ukázáno níže? V tomto článku představuji vzorce pro rychlé vyhledání hodnoty s největším součtem v rozsahu aplikace Excel.
Najděte hodnotu s největší součtem pomocí vzorce
 Najděte hodnotu s největší součtem pomocí vzorce
Najděte hodnotu s největší součtem pomocí vzorce
Pokud jsou vaše data zadána, jak je uvedeno níže, můžete provést následující kroky.
1. Vyberte prázdnou buňku a zadejte číslo 1, například C4; zadejte 2 pod C5, poté vyberte C4: C5 a přetáhněte rukojeť automatického vyplňování dolů a vyplňte řady podle potřeby. Například pokud existují 4 položky, stačí vyplnit do 4. Viz screenshot:
2. Potom do buňky vedle čísla 1, například D4, zadejte tento vzorec
| =INDEX($A$1:$A$12,MATCH(LARGE(MMULT(TRANSPOSE(ROW($A$1:$A$12)^0), IFERROR((LOOKUP(ROW($A$1:$A$12),1/ISERR(-$A$1:$A$12)*ROW($A$1:$A$12),$A$1:$A$12) =TRANSPOSE($A$1:$A$12))*$A$1:$A$12,0)),C4),MMULT(TRANSPOSE(ROW($A$1:$A$12)^0),IFERROR((LOOKUP(ROW($A$1:$A$12), 1/ISERR(-$A$1:$A$12)*ROW($A$1:$A$12),$A$1:$A$12) =TRANSPOSE($A$1:$A$12))*$A$1:$A$12,0)),0)) |

Ve vzorci je A1: A12 rozsah dat, C4 je buňka, kterou zadáte 1 v kroku 1, můžete ji změnit podle potřeby. Nyní byl součet jednotlivých položek seřazen od největší po nejmenší.
Pokud se vaše data zobrazují níže, můžete provést tyto kroky:
1. Vyberte prázdnou buňku, například D2, a zadejte do ní 1, zadejte 2 do níže D3, vyberte D2: D3 a potom přetáhněte rukojeť automatického vyplňování dolů a vyplňte řadu podle potřeby. Například pokud existují 4 položky, stačí vyplnit 4.
2. Do buňky E2 zadejte tento vzorec
| =INDEX(A$1:A$8,MATCH(1,(COUNTIF(E$1:E1,A$1:A$8)=0)*(LARGE(SUMIF(A$1:A$8,A$1:A$8,B$1:B$8)*(MATCH(A$1:A$8,A$1:A$8,0)=ROW(A$1:A$8)-ROW(A$1)+1),D2)=SUMIF(A$1:A$8,A$1:A$8,B$1:B$8)),0)) |

Ve vzorci je A1: A8 seznam položek, B1: B8 je prodej každé položky, D1 je buňka obsahující 1, kterou jste zadali v kroku 1, E1 je prázdná buňka nad vzorcem.
| Kutools pro Excel, s více než 300 užitečné funkce, které vám usnadní práci. |
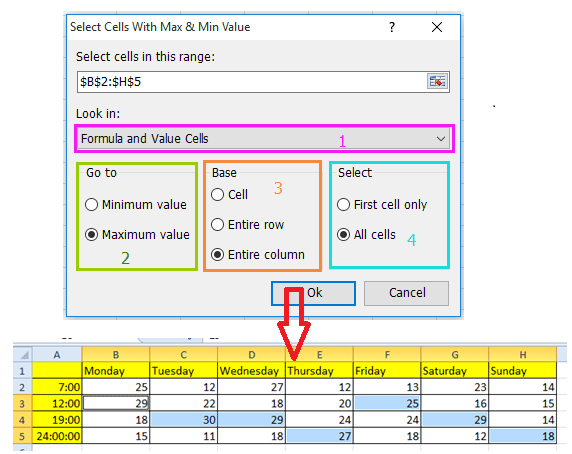
2) Určete, chcete-li zjistit minimální nebo maximální hodnotu v Jít do sekce;
3) Pokud chcete najít maximální hodnotu založenou na každém sloupci, zkontrolujte Celý sloupec in Základna sekce;
4) Chcete-li zjistit všechny maximální hodnoty, zkontrolujte Všechny buňky v sekci Vybrat, pokud potřebujete najít první maximální hodnotu, zkontrolujte Pouze první buňka.
Nejlepší nástroje pro produktivitu v kanceláři
Rozšiřte své dovednosti Excel pomocí Kutools pro Excel a zažijte efektivitu jako nikdy předtím. Kutools for Excel nabízí více než 300 pokročilých funkcí pro zvýšení produktivity a úsporu času. Kliknutím sem získáte funkci, kterou nejvíce potřebujete...

Office Tab přináší do Office rozhraní s kartami a usnadňuje vám práci
- Povolte úpravy a čtení na kartách ve Wordu, Excelu, PowerPointu, Publisher, Access, Visio a Project.
- Otevřete a vytvořte více dokumentů na nových kartách ve stejném okně, nikoli v nových oknech.
- Zvyšuje vaši produktivitu o 50%a snižuje stovky kliknutí myší každý den!
