Jak získat stejný nebo první den příštího měsíce na základě daného data v aplikaci Excel?
Tento článek hovoří o získání stejného dne nebo prvního dne příštího měsíce na základě daného data v aplikaci Excel. Postupujte prosím následovně.
Získání stejného dne příštího měsíce na základě daného data podle vzorce
Získání prvního dne příštího měsíce na základě daného data podle vzorce
Získání stejného dne příštího měsíce na základě daného data podle vzorce
Následující vzorec vám pomůže získat stejný den příštího měsíce na základě daného data v aplikaci Excel. Postupujte prosím následovně.
1. Vyberte prázdnou buňku pro vyhledání výsledku a poté zadejte vzorec = EDATE (A2,1) do řádku vzorců a poté stiskněte vstoupit klíč. Viz snímek obrazovky:

Poznámka: ve vzorci je A2 datová buňka, na základě které musíte získat stejný den příštího měsíce.
2. Stále vyberte buňku výsledků a poté přetáhněte ikonu Naplňte rukojeť dolů, dokud se nevyplní všechny výsledky.
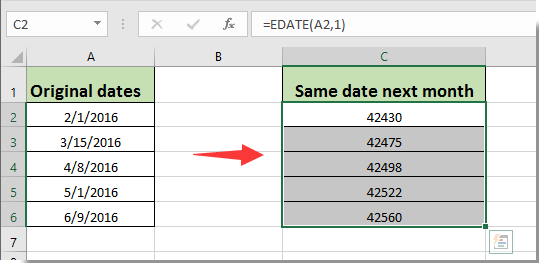
3. Nyní musíte přizpůsobit výsledné buňky jako formát data. Pokračujte ve výběru všech výsledků, klikněte na Formát čísla a potom klepněte na tlačítko OK Krátké rande z rozevíracího seznamu pod Domů Karta.

Poznámka: U některých speciálních dat, například 2016/10/31, získáte výsledek jako „2016/11/30“ s výše uvedeným vzorcem. Ve skutečnosti datum 2016/10/31 v říjnu neexistuje. Pokud opravdu chcete získat stejné datum příštího měsíce na základě data 2016/10/31, použijte tento vzorec = KDYŽ (DEN (EDATE (A2,1)) dostat dolů, jak je uvedeno níže.
Pokud datum v daném měsíci neexistuje, zobrazí se chyba # N / A.

Získání prvního dne příštího měsíce na základě daného data podle vzorce
Pro získání prvního dne příštího měsíce na základě daného data v aplikaci Excel vám může pomoci následující vzorec.
Vyberte prázdnou buňku, zadejte vzorec = DATUM (ROK (A2), MĚSÍC (A2) +1,1) do řádku vzorců a poté stiskněte vstoupit klíč. Poté použijte úchyt pro vyplnění a získejte data odpočinku. Viz snímek obrazovky.

Nejlepší nástroje pro produktivitu v kanceláři
Rozšiřte své dovednosti Excel pomocí Kutools pro Excel a zažijte efektivitu jako nikdy předtím. Kutools for Excel nabízí více než 300 pokročilých funkcí pro zvýšení produktivity a úsporu času. Kliknutím sem získáte funkci, kterou nejvíce potřebujete...

Office Tab přináší do Office rozhraní s kartami a usnadňuje vám práci
- Povolte úpravy a čtení na kartách ve Wordu, Excelu, PowerPointu, Publisher, Access, Visio a Project.
- Otevřete a vytvořte více dokumentů na nových kartách ve stejném okně, nikoli v nových oknech.
- Zvyšuje vaši produktivitu o 50%a snižuje stovky kliknutí myší každý den!
